Importeinstellungen CATIA V5
Beachten Sie, dass viele der folgenden Optionen nur arbeiten können, wenn die entsprechenden Exportoptionen aus den CAD-Programmen, diese Elemente auch exportieren. Das gilt speziell auch für Zusammenfassen.
![]() Allgemein
Allgemein
Bei aktivierter Option wird die in der Datei festgelegte Originalgröße der Bauteile verwendet (meist Millimeter). Ist das nicht gewünscht, so deaktivieren Sie diese Option und skalieren Sie die Datei mit dem nächsten Parameter Faktor.
Dieser Faktor kommt an vielen Stellen in Cinema 4D vor, wenn es um das Importieren oder Exportieren von Fremdformaten geht. Wundern Sie sich also beispielsweise nicht, wenn hier von Export die Rede ist, wenn dieser Faktor im spezifischen Hilfeaufruf von einer Importfunktionalität kommt (der Faktor ist hier kombiniert erklärt).
Mittels des Zahlenfaktors haben Sie die Möglichkeit, Dateien beim Importieren/Exportieren in ihrer Größe zu skalieren, d.h. praktisch, alle relevanten in der Datei gespeicherten/bzw. zu speichernden Zahlenwerte werden mit diesem Faktor multipliziert und dann gespeichert bzw. beim Laden interpretiert.
Die rechts daneben angeordnete Einheit wiederum definiert, wie beim
- Import der in der Datei gespeicherte Zahlenwert in die aktuelle Cinema 4D-Einheit umgerechnet wird. Beispiel: ist in der Datei für einen X-Wert 1 gespeichert und Sie definieren hier Fuß wird der X-Wert als 30.48 cm in Cinema 4D angenommen und angezeigt (sofern in Cinema 4D voreinstellungsgemäß Zentimeter als Anzeigegröße definiert sind).
- Export Zahlenwerte in der Datei gespeichert werden. Beispiel, in der Cinema 4D-Datei steht ein X-Wert auf 100 cm. Definieren Sie beim Export jetzt Fuß, wird in der exportierten Datei ein Zahlenwert von 3.281 (1 Meter hat 3.281 Fuß) gespeichert.
Weitere Details zu Einheiten und Skalierung finden Sie unter Projektskalierung.
Alle Dateibestandteile, die als Geometrie importiert werden können, werden bei aktivierter Option geladen.
Wie in Cinema 4D gibt es auch in CAD-Dateien Splines. Aktivieren Sie diese Option, wenn Splines importiert werden sollen.
RELEASE 21
In CAD-Dateien befinden sich oft unzählige identische Objekte (z.B. eine Maschine mit 1000 identischen Schrauben) als Instanzen. Wenn solche Instanzen ebenfalls als solche in Cinema 4D geladen werden sollen, haben Sie hier folgende Auswahlmöglichkeiten (s.a. Instanzmodus):
- Keine: alle in der CAD-Datei enthaltene Instanzen werden in reguläre Objekte umgewandelt.
- Instanz: alle Instanzen werden ebenfalls als Instanzen geladen.
- Renderinstanz: alle Instanzen werden als speichersparende Renderinstanzen geladen (zum Unterschied s. oben genannten Link). Das ist die empfohlene Option.
Es gibt in CAD-Dateien Hilfsobjekte, die einen Punkt im Raum oder einen Punkt mit Ausrichtung definieren. Diese sind zum Ausrichten von Objekten (z.B. beim Konstruieren) gedacht, sind in Cinema 4D aber wenig sinnvoll und können mit deaktivierter Option vom Import ausgenommen werden. Ansonsten würden diese als Null-Objekte importiert.
Sollten in der CAD-Datei verborgene Objekte definiert sein, so werden diese bei aktivierter Option mit dem Zusatz _verborgen im Objekt-Manager angezeigt. Bei deaktivierter Option werden solche Objekte garnicht importiert.
![]() Optional
Optional
Definieren Sie hier, ob und wie Normalem importiert werden sollen.
Sie haben folgende Einflussmöglichkeiten:
- Keine: es werden keine in der CAD-Datei gespeicherten Normalen übernommen, was oft zu Shadingfehlern führen kann.
- Normalen-Tag: es werden die in der CAD-Datei gespeicherten Normalen in ein Normalen-Tag übernommen. Hiermit sind die besten Ergebnisse zu erwarten.
- Unterbrochene Phongkanten: Mit dieser Option werden vorhandene Normalen in ein Phong-Tag mit gebrochenen Phong-Kanten konvertiert und es wird kein Normalen-Tag angelegt. Der originale Phong-Winkel kann nicht wiederhergestellt werden, aber die Geometrie erhält die annähernd originale Schattierung und ist somit komplett modifizierbar (was mit dem Normalen-Tag nicht unbedingt der Fall wäre).
Jedes Objekt in Cinema 4D kann eine materialunabhängige Farbe aufweisen. Diese finden Sie im Tab "Basis" bei Ansichtsfarbe. Jedem importierten Objekt kann über dieses Auswahlmenü eine Farbe zugewiesen werden:
- Keine: es wird keine Farbe vergeben.
- Original: es werden – soweit vorhanden – die in der CAD-Datei definierten Anzeigefarben vergeben.
- Zufällig: es werden zufällige Farben vergeben.
Möchten Sie Farben lieber per Material vergeben, so ist das ebenfalls über das weiter unten angeordnete Auswahlmenü Materialien möglich.
Hier kann definiert werden, wie mit in der CAD-Datei enthaltenen oder von Cinema 4D erzeugten Ebenen umgegangen werden soll.
Sie haben folgende Auswahl:
- Keine: es werden keine Ebenen vergeben.
- Original: sind die Elemente in der CAD-Datei in Ebenen organisiert, so können diese in Cinema 4D übernommen werden. Es werden dabei zufällige Ebenenfarben erzeugt (s.a. Der Ebenen-Manager und das Ebenenkonzept). Sind in der Datei keine Ebenen vorhanden, landen alle Elemente auf derselben Ebene.
- Größenbasierte Tessellation: Ist Größenbasierte Tessellation aktiviert, werden Objekte – je nach Größe – in 3 Gruppen eingeteilt. Die Objekte werden je einer dieser Größengruppenebenen zugeteilt. Beachten Sie, dass Instanzen keiner dieser Ebenen zugeteilt werden, da Instanzen auf mehrere Objekte mit unterschiedlichen Tessellationen zeigen können.
Möchten Sie den importierten Objekten ein Material verleihen, so können Sie das hier tun.
Zur Auswahl stehen:
- Keine: es werden keine Materialien importiert.
- Original: Sollten in der CAD-Datei Materialien vorhanden sein, so werden diese in Cinema 4D Materialien umgewandelt (im wesentlichen wird die diffuse Farbe und das Glanzlicht übernommen) und den entsprechenden Objekten zugewiesen.
- Basierend auf Anzeigefarbe: Sind in der CAD-Datei Anzeigefarben (nicht Materialien!) vergeben, so werden diese als Material importiert und entsprechend – unter Umständen mit Hilfe von Polygonselektionen – vergeben. Die RGB-Werte der Farben werden dabei als Materialname vergeben.
- Original mit zufälliger Farbe: Sollten in der CAD-Datei Materialien vorhanden sein, so werden für diese Cinema 4D Materialien mit zufälliger Färbung erstellt und den entsprechenden Objekten zugewiesen.
Sollten in der CAD-Datei UV-Daten enthalten sein, so können diese per UVW-Tag in Cinema 4D übernommen werden. Allerdings sind diese meist von suboptimaler Qualität, sodass Sie diese nachbearbeiten müssen.
Ähnlich wie in Cinema 4D können Elemente in CAD-Dateien unsichtbar geschaltet werden. Sollten diese Eigenschaft in der Datei vergeben sein und die Option ist aktiviert, so übernimmt Cinema 4D die Sichtbarkeit mittels der "Ampeln" ("Sichtbar im Editor und Renderer" werden identisch gesetzt) im Objekt-Manager.
![]() Modifikationen
Modifikationen
Mit diesen Einstellungen können Sie definieren, wie die CAD-Elemente in Cinema 4D strukturiert werden sollen. Es nützt ja meist wenig, wenn 2000 CAD-Entities (aus denen sich evtl. ein Objekt zusammensetzt) ebenso mit 2000 Objekten in Cinema 4D ankommen. Sie können hier unter Zusammensetzung verschiedene Kriterien auswählen, wie diese zusammengefasst werden sollen. So können z.B. Flächen zu Objekte zusammengefasst werden oder alle Objekte, die auf der gleichen Ebene liegen, werden einem Objekt zugeordnet. Letztendlich hängt die Funktionalität davon ab, ob Sie entsprechend aus Ihrer CAD-Software exportieren. Der ein oder andere Testlauf kann hier nicht schaden!
Sie haben folgende Auswahlmöglichkeiten:
- Keine: es erfolgt keine Zusammenfassung, es werden viele einzelne Flächen als Objekt importiert. Dieser Modus ist in den wenigsten Fällen sinnvoll.
- Originalkörper: es wird versucht, einige Flächen zusammenzufassen, um zusammenhängende Meshes zu erzeugen.
- nach Topologie: es wird versucht, alle Flächen, die zum selben Volumen gehören, zusammen zu fassen (sie ist in den meisten Fällen die zu empfehlende Option).
- nach Farbe: alle Flächen gleicher Farbe werden in einem Objekt zusammengefasst.
- nach Ebene: alle Flächen, die zur selben Ebenen gehören, werden zusammengefasst.
Beachten Sie, dass das Zusammenfassen – besonders bei größeren Modellen – nach dem eigentlichen Ladevorgang selbst, einige Zeit in Anspruch nehmen kann.
Diese Einstellung funktioniert nicht für Splines!
Sollte es nach dem Import zu um 90° (gegenüber der CAD-Software) verdrehten Objekten kommen, so aktivieren Sie diese Option. Der konstruierte Tisch steht dann wieder standesgemäß aufrecht, anstatt auf der Seite zu liegen.
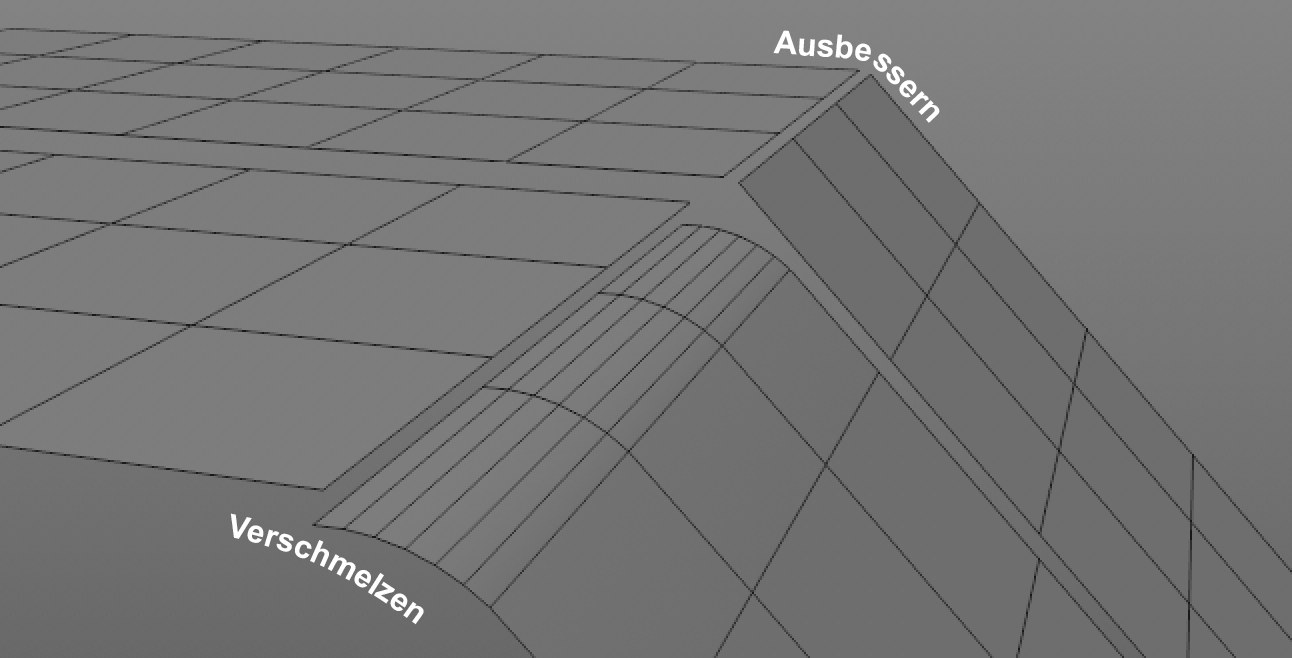 Solcherlei (NURBS-)Fehler können durch Ausbessern und Verschmelzen beseitigt werden.
Solcherlei (NURBS-)Fehler können durch Ausbessern und Verschmelzen beseitigt werden.Beim Konstruieren und dem Austausch von CAD-Daten zwischen verschiedenen Systemen und Programmen kann es zu Ungenauigkeiten und kleinen Fehlern in der Geometrie kommen. Das sind z.B. kleine Lücken bei eigentlich geschlossenen Flächen, nicht exakt übereinander liegende Punkte und dergleichen mehr. Die Folge wären z.B. nicht wasserdichte Meshes. Das gilt es mit den beiden Optionen Ausbessern und Verschmelzen zu verhindern.
Ausbessern kann Lücken beseitigen, wenn aufeinander stoßende Flächen sich schneiden können. Sollte Ausbessern nicht helfen, probieren Sie in einem zweiten Schritt Verschmelzen aus.
Verschmelzen versucht, Lücken schließen, auch ohne dass sich aufeinander stoßende Flächen tatsächlich schneiden würden (z.B. etwas parallel verschobene Kanten). Hierbei werden tatsächlich Punkte leicht verschoben. Die Geometrie der Oberfläche ändert sich also!
Verwenden Sie diese Einstellung, wenn Ausbessern nicht zum gewünschten Ergebnis führt.
Den Wert, den Sie hier eingeben, bezieht sich auf die Anzahl der (internen) Funktionswiederholungen. Größere Werte können größere Lücken schließen.
Geben Sie hier 0 ein, um Verschmelzen zu deaktivieren.
Aktivieren Sie diese Option, um für Cinema 4D unnötige Hierarchien, die als eigenschaftslose Null-Objekte importiert würden, auszusparen.
![]() Tessellation
Tessellation
Größenbasierte Tessellation
Größenbereich
Bei einer CAD-Datei stehen z.B. kleinste Unterlegscheiben und riesige Gehäuse gleichberechtigt nebeneinander, was für die Funktion der konstruierten Baugruppe unerlässlich ist. Bei der Visualisierung dagegen ist primär das wichtig, was groß zu sehen ist. Da macht es wenig Sinn, kleine Unterlegscheiben oder Schrauben, die evtl. auch noch hundertfach vorhanden sind, mit der gleichen Auflösung wie das riesige Gehäuse zu importieren.
Um dieser Problematik Herr zu werden, kann Größenbasierte Tessellation aktiviert werden. Die importierten Objekte werden dann gemäß ihrer Größe einer der 3 Größenbereiche zugeordnet, für die jeweils separate Tesselierungseinstellungen (deren Wirkung oben beschrieben ist) vorgenommen werden können:
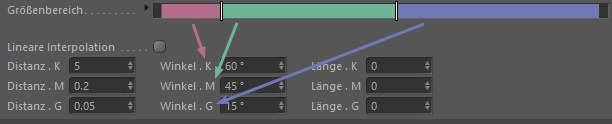
Dabei werden für die zu importierenden Objekte die Bounding-Box-Größen (genauer gesagt: die größte Diagonale) ermittelt und ins Verhältnis zur größten vorhandenen Bounding Box gesetzt. Dabei kommen dann Prozentwerte heraus, die Sie sich in der Abbildung im farbigen Größenbereich von links nach rechts ansteigend von 0% bis 100% vorstellen. Verschieben Sie die Anfasser entsprechend Ihren Vorstellungen. Der genaue Wert des selektierten Anfassers wird eingeblendet, wenn Sie auf den kleinen Pfeil rechts neben Größenbereich klicken.
Diese zur Größenbasierten Tessellation gehörige Einstellung schaltet den mittleren Bereich aus. Es wird dann zwischen dem Minimum ("K") und Maximum ("G") interpoliert.
Distanz . K [0..999999]
Distanz . M [0..999999]
Distanz . G [0..999999]
Stellen Sie hier die Distanz (s.u.) für die 3 Größenbereiche ein.
Winkel . K [0..180°]
Winkel . M [0..180°]
Winkel . G [0..180°]
Stellen Sie hier die Winkel (s.u.) für die 3 Größenbereiche ein.
Länge . K [0..999999]
Länge . M [0..999999]
Länge . G [0..999999]
Stellen Sie hier die Länge (s.u.) für die 3 Größenbereiche ein.
Beim Import einer NURBS-Fläche muss diese aus dreieckigen Polygonen nachgebildet werden. Diesen Vorgang nennt man Tessellation.
Mit den Einstellungen der Details-Parameter kann festgelegt werden, wie genau sich das zu generierende Polygonmesh an die NURBS-Flächen anschmiegt.
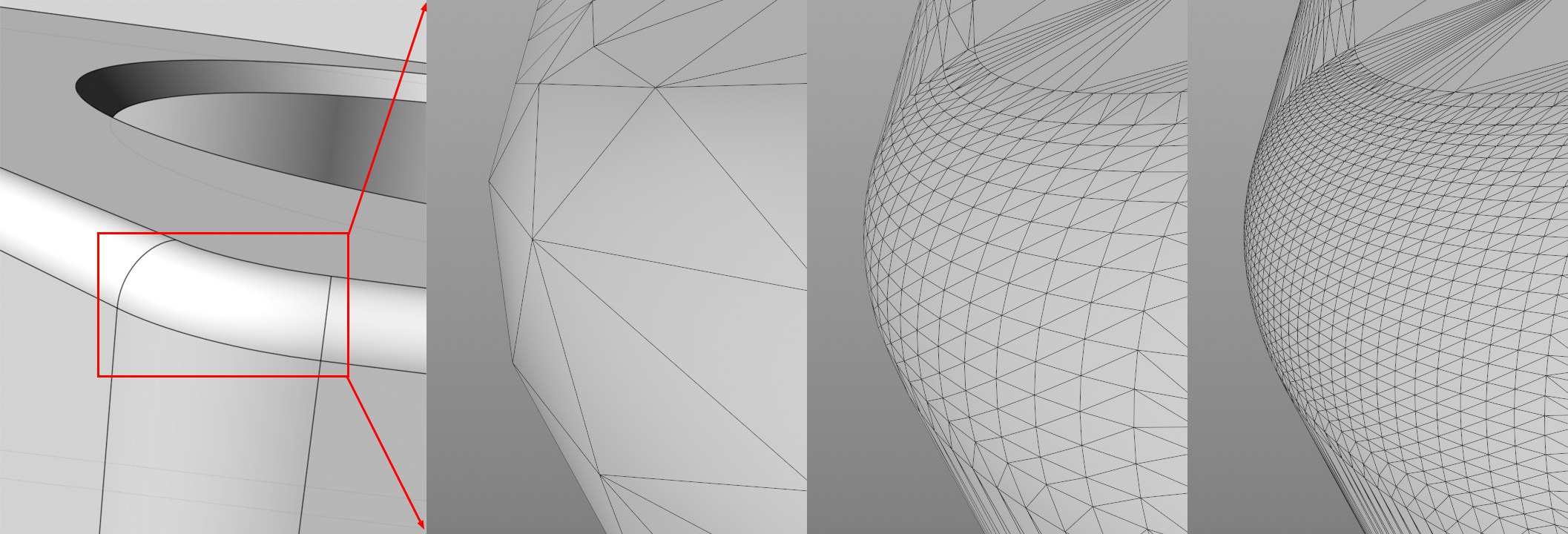 Die links abgebildete NURBS-Fläche nach der Tessellation mit Details Niedrig, Mittel und Hoch.
Die links abgebildete NURBS-Fläche nach der Tessellation mit Details Niedrig, Mittel und Hoch.Details hat folgende Optionen:
- Original: es werden die in der CAD-Datei gespeicherten Tessellationswerte verwendet.
- Eigene: erscheint, wenn Sie eigene Werte eingeben
- Hoch, Mittel, Niedrig: nimmt einige entsprechende Qualitätseinstellungen an den Parametern Distanz Max. und Winkel Max. (klappen Sie diese durch Klick auf das kleine Dreieck auf) vor.
Beachten Sie, dass der Tessellationsvorgang stets alle 3 definierten Maximalwerte von Distanz Max. (mm), Winkel Max. (mm) und Länge Max. (mm) beachtet. Innerhalb dieser Grenzen wird das Maximale an Auflösung herausgeholt. Allgemein gilt: je kleiner die Werte, desto höher die Auflösung. Bei Eingabe von 0 wird das entsprechende Kriterium ignoriert.
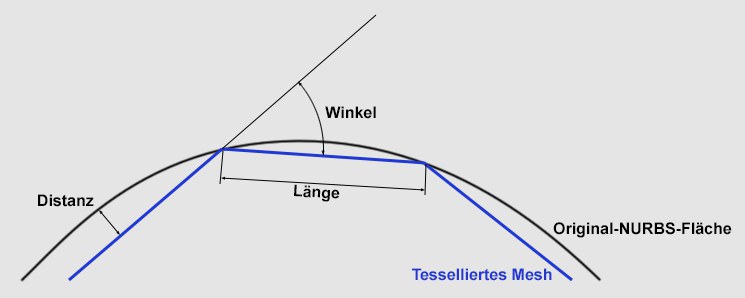 Das Polygonmesh schmiegt sich je nach Einstellungen mehr oder weniger stark an die Krümmung an.
Das Polygonmesh schmiegt sich je nach Einstellungen mehr oder weniger stark an die Krümmung an.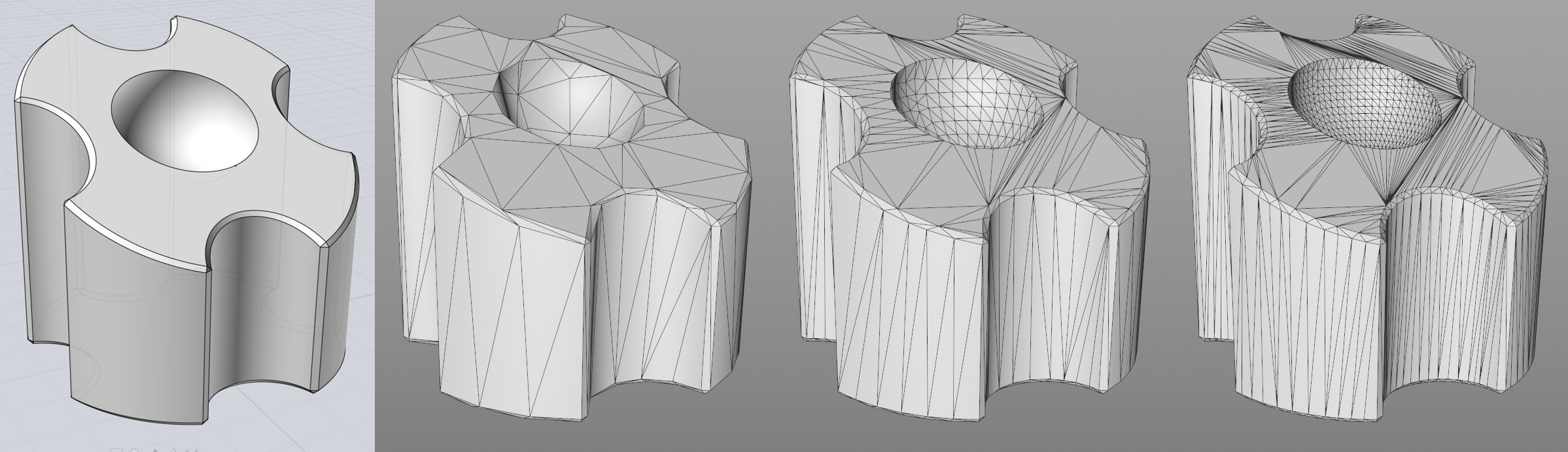 Links Original-NURBS, dann von links nach rechts sinkende Werte für Distanz Max. (mm) (andere Kriterien deaktiviert).
Links Original-NURBS, dann von links nach rechts sinkende Werte für Distanz Max. (mm) (andere Kriterien deaktiviert).Dieser Wert stellt den maximalen Abstand dar, die die Polygonfläche von der NURBS-Kurve haben darf. Stellen Sie hier kleinere Werte für höhere Polygonmeshauflösungen ein.
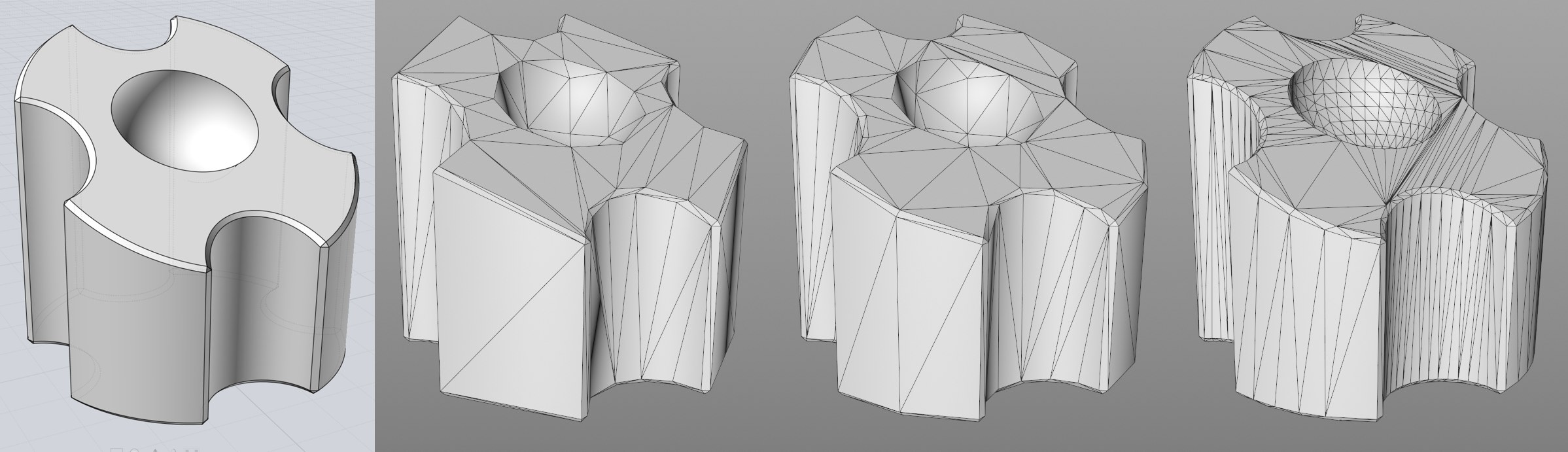 Links Original-NURBS, dann von links nach rechts sinkende Werte für Winkel Max. (mm) (andere Kriterien deaktiviert).
Links Original-NURBS, dann von links nach rechts sinkende Werte für Winkel Max. (mm) (andere Kriterien deaktiviert).Winkel Max. stellt den maximalen Winkel zwischen aneinandergrenzenden Polygonflächen dar, der nicht überschritten werden darf (s. Abbildung bei Distanz Max. (mm)).
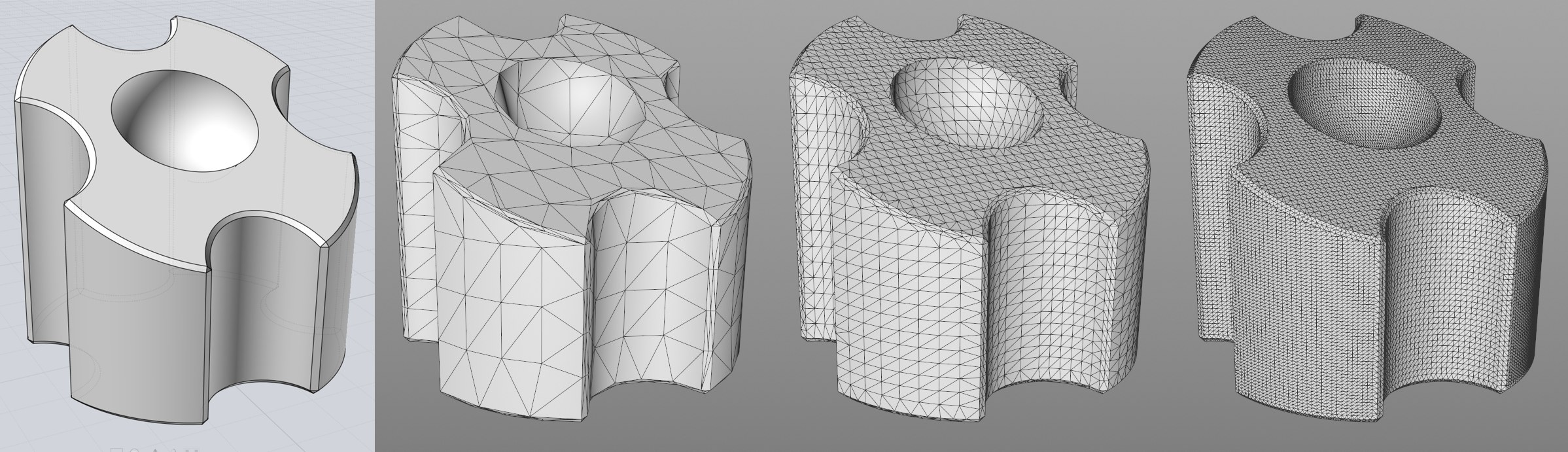 Links Original-NURBS, dann von links nach rechts sinkende Werte für Länge Max. (mm) (andere Kriterien deaktiviert).
Links Original-NURBS, dann von links nach rechts sinkende Werte für Länge Max. (mm) (andere Kriterien deaktiviert).Länge Max. (mm) definiert die maximale Seitenlänge eines Dreiecks. Hiermit lassen sich sehr gut die meist problematischen, sehr langen Dreiecke verhindern: stellen Sie den Wert dann kleiner. Aber seien Sie vorsichtig damit: es werden bei zu kleinen Werten oft unnötig viele Dreiecke erzeugt.