Remapping
Die hier gelisteten Remapping-Einstellungen finden Sie auch als separate Modifikatorebenen. Was macht Remapping? Vereinfacht gesagt, wird ein Wertebereichsverlauf in einen anderen überführt/übersetzt. Stellen Sie sich ein Zufallsfeld in einem Noisemodus vor. Vielleicht ist der eingestellte Noise bzgl. seiner Grauwerte nicht kontrastreich genug, d.h. das Feld gibt Werte zwischen 0.4 und 0.6 zurück. Zu wenig, damit z.B. ein Effektor sinnvoll arbeiten kann. Hier kann das Remapping Abhilfe schaffen, indem es die Werte zwischen 0.4 und 0.6 auf einen Wertebereich zwischen 0 und 1 aufbläht oder wahlweise auch abschneidet.
Es können aber nicht nur Minima und Maxima verändert werden; auch muss die Werteübersetzung keineswegs linear sein, sondern kann zu definierenden Kurven folgen oder gar quantisiert, d.h. in festen Schritten erfolgen.
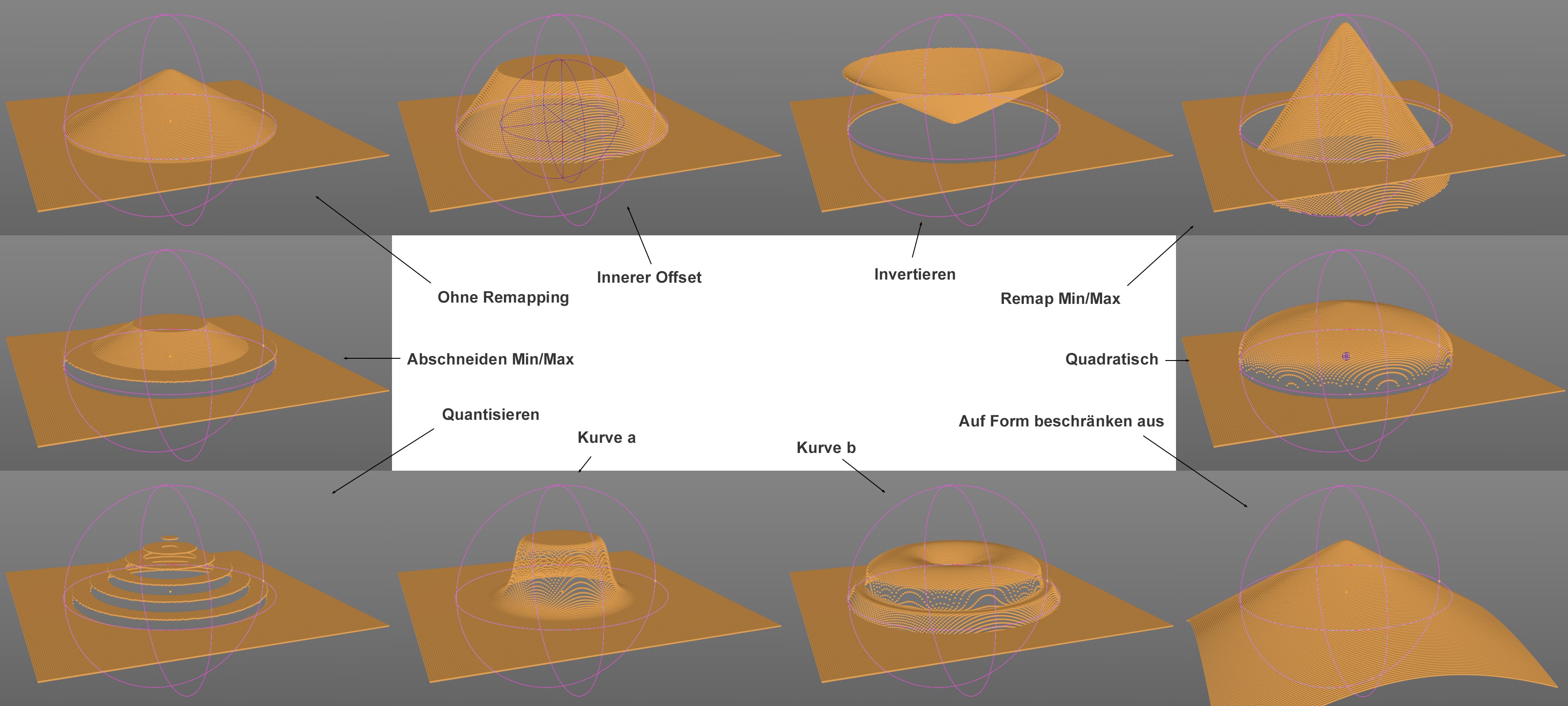 Verschiedene Remapping-Einstellungen anhand eines Kugel-Deformers (der einen Simpel-Effektor steuert, der wiederum Y-Positionen reguliert), dessen Werte von 1 bis 0 (Kugelmitte bis Radius) mittels Remapping "verbogen" werden. Rechts unten wurde die genannte Option im Tab "Feld" deaktiviert.
Verschiedene Remapping-Einstellungen anhand eines Kugel-Deformers (der einen Simpel-Effektor steuert, der wiederum Y-Positionen reguliert), dessen Werte von 1 bis 0 (Kugelmitte bis Radius) mittels Remapping "verbogen" werden. Rechts unten wurde die genannte Option im Tab "Feld" deaktiviert.Sollten Sie für evtl. Noiseeffekte Einstellungen wie Kontrast oder Clipping vermissen: all dies kann mit den Remappingeinstellungen bewerkstelligt werden. Für die beiden erwähnten Parameter wäre das Konturmodus Spline (mit entsprechend definierter Splineform) bzw. entsprechende Min Max-Werte.
Beachten Sie, dass Wertebereiche unabhängig von den hier vorgenommenen Einstellungen an anderer Stelle eingeschränkt werden können. Z.B. hier:
- im übergeordneten Feldparameter gibt es eine Beschränken-Option, die die Wirkung von Werten auf den Bereich 0 bis 1 beschränkt.
- in der Felderliste können übergeordnete Felder oder Modifikatorebenen beschränken (z.B. im Mischmodus "Multiplizieren").
Schalten Sie hiermit die Remappingfunktionalität (inkl. Farbremapping) an oder aus.
Manche Felder wie z.B. das Kugelfeld sind symmetrisch, d.h. Werte steigen in Richtung der Feldmitte an, um dann wieder abzufallen. Visuell kann dieser Effekt durch Aktivierung dieser Option abgebildet werden. Für das Linearfeld sollte die Option folglich deaktiviert werden. Die Option hat nur anschaulichen Charakter, am Ergebnis ändert sich nichts.
Siehe unten bei Multiplikator.
Mit Deckkraft regeln Sie die Stärke des Remappings ausschließlich zwischen den Min/Max-Grenzen (s.u), während Multiplikator auf das gesamte Remapping wirkt.
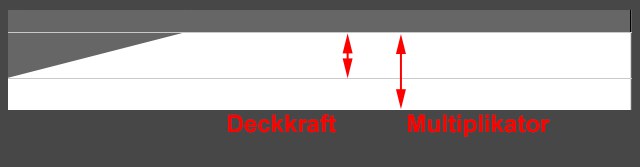
Hiermit drehen Sie die Feldwirkung um (s.a. oben). Um in der bisher beschriebenen Terminologie zu bleiben: Ein Wertebereich von z.B. 0.4 bis 0.6 wird nicht mehr auf 0 bis 1, sondern von 1 bis 0 übersetzt.
Der Innere Offset wird für die geometrischen Felder in der Ansicht mit einer zusätzlichen (lilafarbenen) Vorschau angezeigt und kann dort interaktiv geändert werden. Es handelt sich dabei um den Bereich, der mit maximaler Feldwirkung ausgestattet ist, die dann im Verlauf zu den Feldaußengrenzen auf 0 sinkt.
Für die anderen Felder werden mit wachsendem Parameter kleinere Eingangswerte schneller auf das Maximum gehoben.
![]() Bereich
Bereich
Mit den Parametern des Untertabs "Bereich" stellen Sie die Grenzen des Ausgabebereichs ein und ob an den Grenzen (üblicherweise für Werte 0 bis 1 und für Farben RGB 0,0,0 bis 255, 255, 255) abgeschnitten werden soll.
Min [-∞..+∞%]
Max [-∞..+∞%]
Abschneiden Min
Abschneiden Max
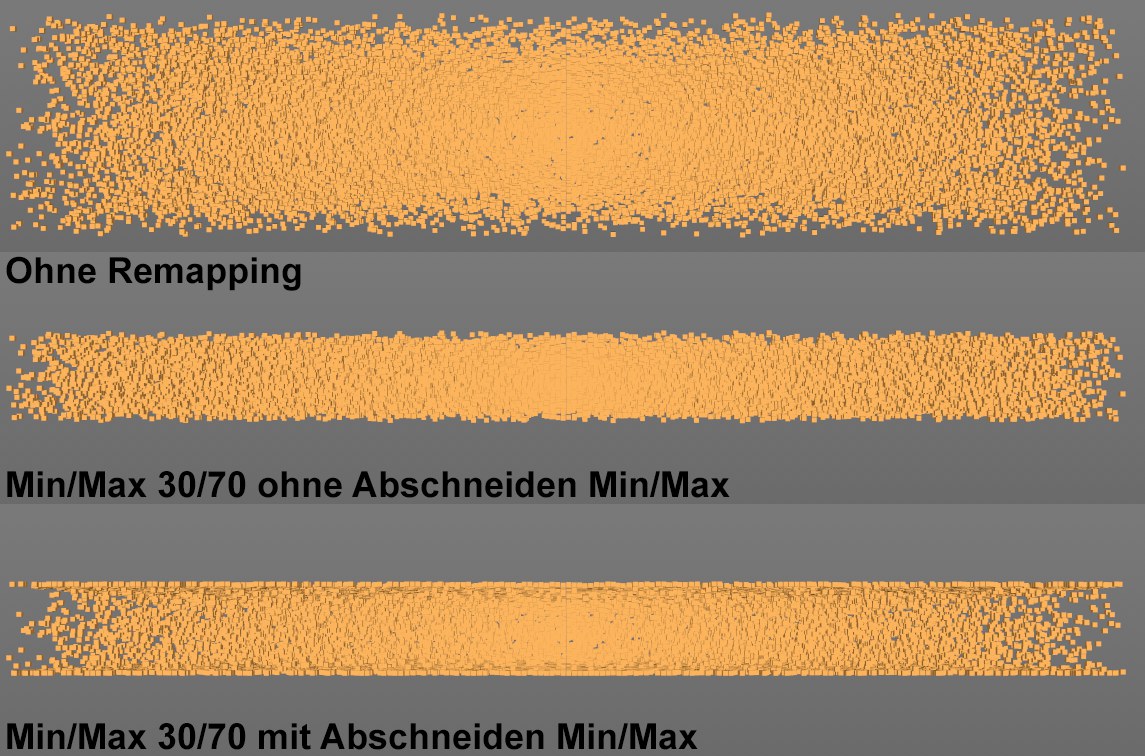 Ein Zufallsfeld (in einem Simpel-Effektor mit Y-Versatz) mit den beiden Min/Max-Modi (jeweils 30% bzw. 70%).
Ein Zufallsfeld (in einem Simpel-Effektor mit Y-Versatz) mit den beiden Min/Max-Modi (jeweils 30% bzw. 70%).Sie haben hier die Auswahl, ob Eingangswerte mittels der Min/Max-Werte:
- Abschneiden Min/Max aktiviert: beschnitten werden oder
- Abschneiden Min/Max deaktiviert: in den neuen Wertebereich übersetzt werden sollen.
![]() Kontur
Kontur
Mit den Parametern des Untertabs "Bereich" stellen Sie die Grenzen des Ausgabebereichs ein und ob an den Grenzen (üblicherweise für Werte 0 bis 1 und für Farben RGB 0,0,0 bis 255, 255, 255) abgeschnitten werden soll.
Stellen Sie hier den Modus ein, mit dem die Ausgabewerte "moduliert" werden. Sie haben die Auswahl unter:
- Keiner: die Werteüberführung geschieht linear.
- Quadratisch: die Werteüberführung geschieht anhand einer per Parameter Kurve einstellbaren Kurve, die von linear bis exponentiell in beide Richtungen regelt.
- Schritt: hiermit werden Werte auf bestimmte, diskrete Werte beschränkt. Sie sehen den Unterschied zu Quantisieren, wenn Sie die Min und Max-Werte ändern: die Anzahl der Schritte bleibt konstant, aber der Werteabstand ändert sich (s. Abbildung unten).
- Quantisieren: hiermit werden ebenfalls Werte auf bestimmte, diskrete Werte beschränkt. Sie sehen den Unterschied zu Schritt, wenn Sie die Min und Max-Werte ändern: der Werteabstand bleibt konstant, aber die Schrittanzahl ändert sich (s. Abbildung unten).
- Kurve: die Werteüberführung geschieht anhand einer frei einstellbaren Kurve.
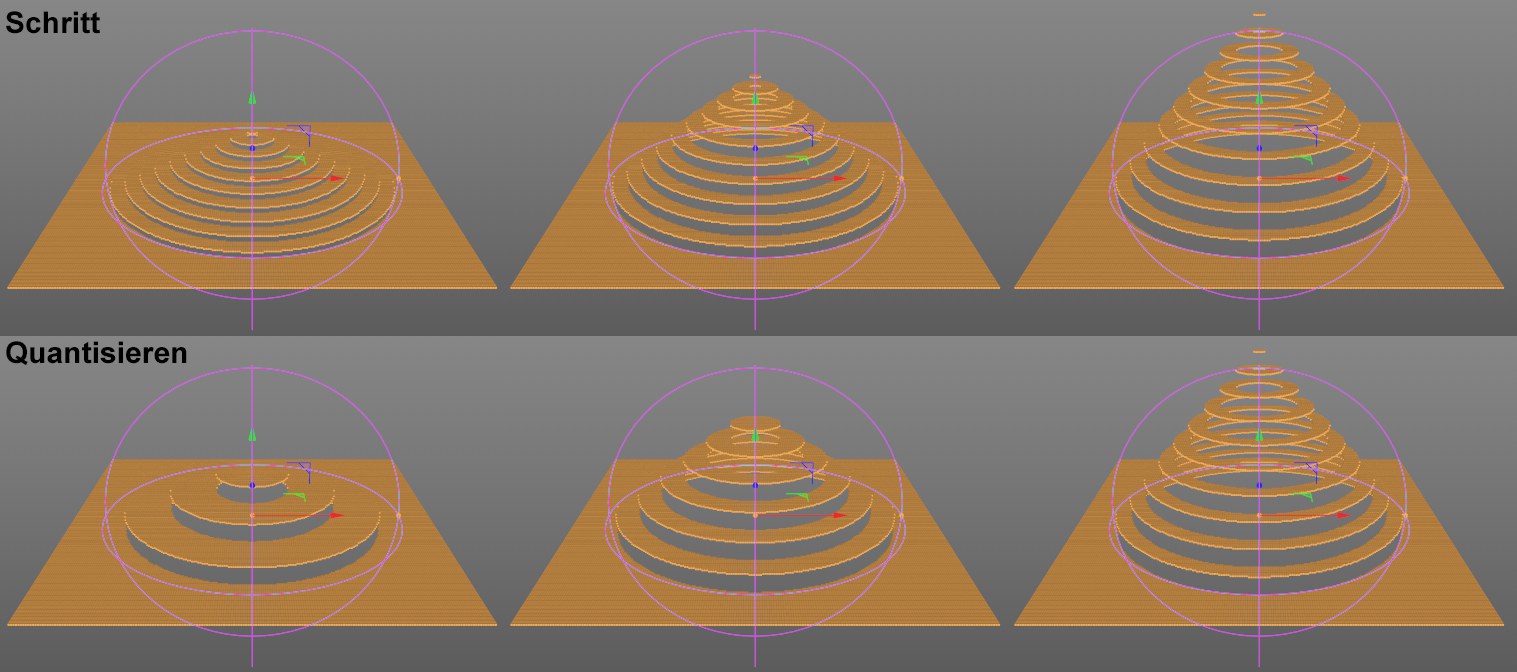 Zum Unterschied zwischen Schritt und Quantisieren: ein Kugelfeld steuert einen Simpel-Effektor (der die Y-Position regelt), es erfolgt eine Animation von Max 0% bis 100%. Beachten Sie den identischen Schrittabstand bei Quantisieren.
Zum Unterschied zwischen Schritt und Quantisieren: ein Kugelfeld steuert einen Simpel-Effektor (der die Y-Position regelt), es erfolgt eine Animation von Max 0% bis 100%. Beachten Sie den identischen Schrittabstand bei Quantisieren.Bei Konturmodus Kurve können Sie hiermit die Krümmung der Werteüberführungskurve regeln. Der Verlauf entspricht dabei einem fast sofortigen Anstieg (-100%) auf das Maximum, was einer extrem breiten Glockenkurve ähnelt, bis zu einem sehr späten, nadelförmigen Anstieg (+100%).
Legen Sie hiermit die Schritte für die Konturmodi Schritt und Quantisieren fest. Dabei handelt es sich nur bei Schritt um die exakte Schrittanzahl. Bei Quantisieren ist das nur bei Max 100% der Fall.
Stellen Sie hier den Spline zur Werteüberführung ein.
Splineanimationsgeschwindigkeit
Soll sich der Spline mit der Zeit auf der X-Achse bewegen, so geben Sie hier einen Wert größer 0 an. Damit das stufenlos funktioniert, sollten Anfangs- und Endwert der Kurve auf identischen Werten liegen.
Die einstellbare Bildzahl hier gibt an, wie lange ein Kurvendurchlauf dauert, bevor er sich wiederholt.
Geben Sie hier einen Offset für die Kurvenverschiebung an. Hiermit kann also schnell zeitlich feinjustiert werden.
Hiermit kann die Kurve horizontal gestaucht (größerer Wert) oder gestreckt (kleinerer Wert) werden. 200% z.B. legt die Splinekurve zweifach an.