Objekt-Eigenschaften
In diesem Tab finden Sie alle Einstellungen für die Darstellung von Joints und Bones sowie die Art, mit der die Bones erstellt werden.
Hier können Sie auswählen, von wo nach wo ein Bone gezeichnet werden soll. Es stehen Ihnen vier Modi zur Verfügung:
Wählen Sie die Option Null, so werden keine Bones dargestellt. Sie sehen also nur die Joints, aber keine Verbindung zwischen ihnen. In diesem Modus findet keine Verformung des Meshs statt, obwohl bereits vorhandene Wichtungen der Joints beim Umstellen auf Null erhalten bleiben.
In diesem Modus wird der Bone nicht zwischen zwei Joints gezeichnet, sondern entlang einer beliebigen Achse des Joint-Objekts. Die Länge des Bones lässt sich manuell einstellen. Die Wichtungen verhalten sich absolut identisch zum Modus Zum Unterobjekt.
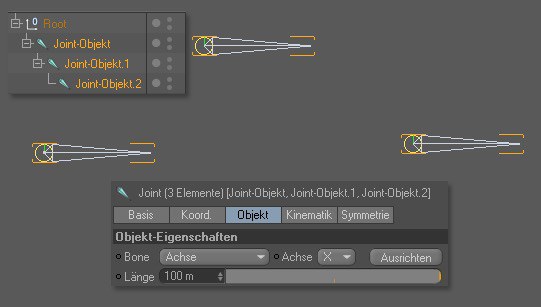
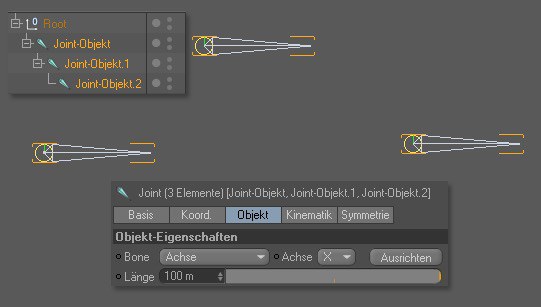
Diese beiden Modi verhalten sich auf den ersten Blick sehr ähnlich. In beiden wird der Bone zwischen den Joint-Objekten gezeichnet. Allerdings gibt es einen sehr wesentlichen Unterschied: Vom Überobjekt zeichnet den Bone sozusagen rückwärts, vom Überobjekt des aktiven Joints-Objekts zu dem aktiven Joint-Objekt, während Zum Unterobjekt den Bone vom aktiven Objekt zum Unterobjekt zeichnet.
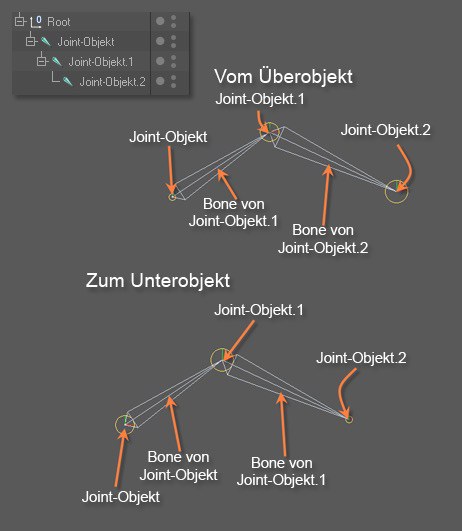
In diese Richtungen werden auch die Wichtungen aufgetragen. In der folgenden Abbildung sehen Sie zwei identische Objekte, die in je einem der beiden Modi mit Hilfe der Auto-Wichtung gewichtet wurden. Trotz der unterschiedlichen Wichtungen, ergibt eine Rotation der ausgewählten Joints das gleiche Ergebnis.
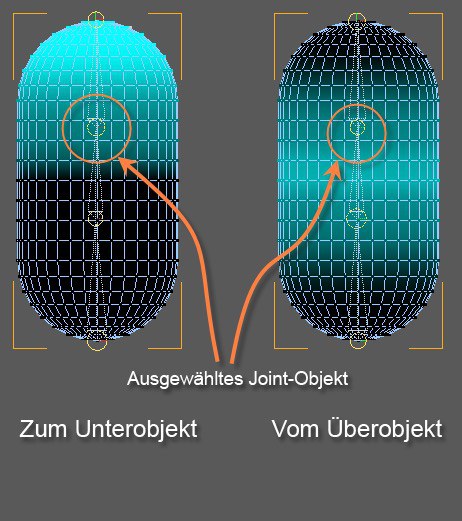
Wichtig ist es aber, zu verstehen, dass ein Umschalten von einem der beiden Modi auf den anderen, nachdem bereits Wichtungen aufgetragen wurden, zu (vermutlich) unerwünschten Ergebnissen führt.
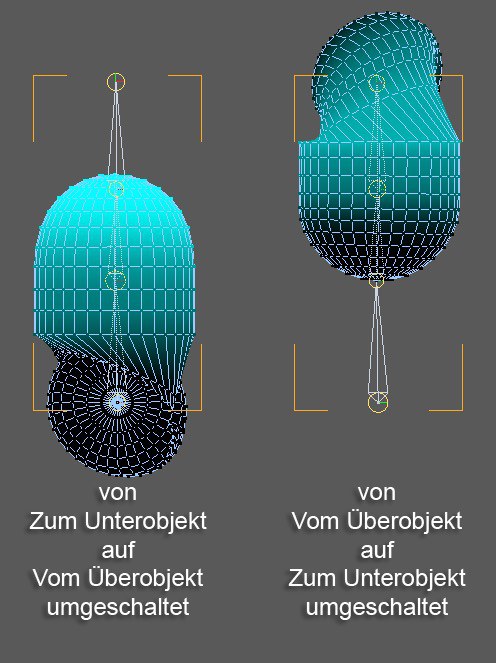
Um es also ganz deutlich zu sagen, die beiden Modi sind nicht miteinander austauschbar. Man sollte sich unbedingt vor dem Erstellen der Wichtungen klar werden, mit welchen der beiden man arbeiten möchte. Da sich Zum Unterobjekt in Bezug auf die Wichtungen recht ähnlich verhält, wie die aus älteren Cinema 4D Versionen gewohnten Bone-Objekte, dabei aber alle Vorteile eines Joint-basierten Systems bietet, handelt es sich hierbei um den voreingestellten Modus.
Wozu aber zwei Modi? Es ist ein Beispiel dafür, was für großer Wert bei der Entwicklung des Joint-Objekts auf Flexibilität gelegt wurde und darauf, dem Benutzer zu ermöglichen, das Joint-Objekt gemäß seiner Vorlieben zu verwenden. Welchen Modus Sie benutzen, ist im Wesentlichen eine Frage Ihrer persönlichen Vorlieben und ob es Ihnen logischer erscheint, den Bone vor oder hinter dem Joint mit Wichtungen zu versehen. Natürlich können auch mehrere Modi in einem Rig benutzt werden.
Für die Modi Vom Überobjekt und Zum Unterobjekt können Sie hier eine Achse des Joint-Objekts auswählen, die dann bei Betätigung des Buttons Ausrichten entlang des Bones ausgerichtet wird. Da in diesen Modi der Bone immer zwischen zwei Joints gezeichnet wird, ist die Ausrichtung der Achsen der Joint-Objekte weitgehend ohne Bedeutung. Will man die Joints aber in Expressions nutzen, ist eine Ausrichtung der Achsen entlang der Bones oft wünschenswert.
Im Modus Achse hat die Auswahl der Achse allerdings eine andere Funktion. Hier bestimmt die Auswahl der Achse, in welche Richtung der Bone zeigt. Ändert man die Achse, zeigt der Bone in eine andere Richtung, was in diesem Fall auch die Verformung des Meshs entsprechend verändert.
Mit diesem Button wird die bei Achse gewählte Achse entlang der Bones ausgerichtet. Dieser Button ist ohne Bedeutung für die Modi Achse, wo der Bone ja per Definition an der Achse des Joint-Objekts ausgerichtet ist, und Null, da es in diesem Modus keine Bones gibt.
Auch dieser Regler verhält sich verschieden, je nachdem welcher Modus bei Bone ausgewählt ist. Im Modus Achse bestimmt es einfach nur die Länge des Joint-Objekts, sonst ändert sich nichts. Auch die Deformation des Meshs bleibt davon unbetroffen.
Auch in den Modi Vom Überobjekt und Zum Unterobjekt legt dieser Regler die Länge eines Bones fest, und zwar im Modus Zum Unterobjekt die Länge des Bones zwischen dem aktiven Joint und seinem Unterobjekt und im Modus Vom Überobjekt die Länge des Bones zwischen dem aktiven Joint und seinem Überobjekt. Im letzteren Fall verändert das aktive Joint-Objekt dabei seine Position, um der Längenänderung des Bone gerecht zu werden. In beiden Fällen werden also Joints verschoben, was natürlich somit in vielen Fällen auch zu einer Veränderung der Deformation führt.
![]() Bone
Bone
Hier finden Sie alle Einstellungen für die Darstellung des Bones.
Hier können Sie auswählen, wie der Bone dargestellt werden soll. Diese Darstellungsoptionen haben keinen Einfluss darauf, wie die Geometrie beeinflusst wird.
Unterdrückt die Darstellung des Bones.
Der Bone wird über der Geometrie gezeichnet, und zwar in der Pespektivansicht als Umrisslinie, wo immer er von Geometrie überlagert wird, und als solides Objekt, wenn er nicht überlagert wird. In den anderen Ansichten wird der Bone immer durch eine Umrisslinie dargestellt.
Diese Option zeichnet den Bone in Form eines Quaders anstatt der gewohnten Doppelpyramide. Ansonsten folgt diese Darstellungsvariante den gleichen Regeln wie Standard.
Diese Option stell den Bone als einfache Linie dar.
Wählen Sie diese Darstellungsart, wird Ihr Bone zwar wieder die Bone-typische Doppelpyramidenform haben, sich bezüglich seiner Darstellung aber genau wie ein beliebiges Polygon-Objekt verhalten, also zum Beispiel nicht als Umrisslinie über ihn überlagernder Geometrie dargestellt werden. Dafür lassen sich Bones mit dieser Einstellung rendern und sogar texturieren.
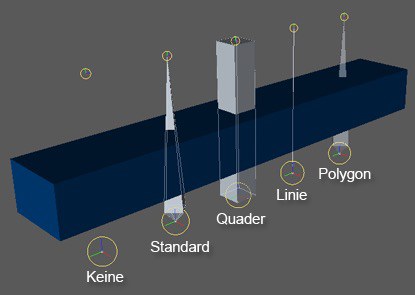
Hier können Sie einstellen, wie groß ihr Bone gezeichnet werden soll. Sie haben dazu zwei Optionen zur Auswahl:
Benutzerdefiniert erlaubt Ihnen, die Größe Ihres Bones mit Hilfe des Größe Reglers frei einzustellen.
Länge hingegen stellt die Größe des Bones in einem festen Verhältnis zu seiner Länge ein.
Dieser Schieberegler erlaubt das freie Einstellen der Größe des Bones, wenn die Darstellungsoption Benutzerdefiniert ausgewählt ist.
![]() Joint
Joint
Hier finden Sie alle Einstellungen für die Darstellung des Joint-Objekts.
Dieses Menü bietet Ihnen drei Optionen zur Darstellung des Joint-Objekts, zwischen denen Sie wählen können. Auch hierbei handelt es sich ausschließlich um Darstellungsoptionen, die keinerlei Einfluss auf die Verformung des Meshs haben.
Keine unterdrückt die Darstellung des Joints komplett.
Hierbei handelt es sich um die voreingestellte Darstellungsmethode. Dabei wird ein dünner Kreis um den Ursprung des Joint-Objekts gezeichnet. Dieser Kreis wird auch über der das Joint überlagernden Geometrie dargestellt, ähnlich wie Bones bei gewählter Option Standard. Außerdem wird die Objektachse des Joint-Objekts gezeichnet.
Bei dieser Option wird der Kreis für das Joint-Objekt durch zusätzliche Linien ergänzt, die eine dreidimensionale Kugel andeuten und Rückschlüsse über die Winkel des Joints zulassen. Dafür wird die Objektachse nicht mit dargestellt.
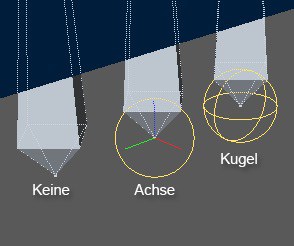
Größe erlaubt Ihnen, zwischen zwei Optionen zu wählen, die festlegen, wie groß der Radius des Kreises beziehungsweise der Kugel für dieses Joint-Objekt im Editor dargestellt wird.
Diese Option ermöglicht Ihnen, den Radius für die Darstellung des Joint-Objekts mit Hilfe des Schiebereglers Größe frei festzulegen.
Ist diese Option gewählt, wird der Radius für die Darstellung des Joint-Objekts in Abhängigkeit zu der Länge des Bones automatisch festgelegt.