Global
Auf dieser Seite legen Sie alle globalen PyroCluster-Parameter fest. Beachten Sie, dass einige Werte auch Einfluss auf das fraktale Aussehen des berechneten Atmosphären-Effekt haben.
Sie können damit die atmosphärischen Effekte ein- oder ausschalten. Die Option ist nur für das gerade selektierte Material gültig.
Wenn Sie erst einmal eine Weile gearbeitet haben, werden Sie feststellen, dass der schwierigste Teil in PyroCluster der ist, den fraktalen Effekt so zu erzeugen, wie man ihn sich wünscht. Glauben Sie uns: Es wird nie so sein, wie Sie es erwarten!
Die Berechnung fraktaler Volumina ist ein hochkomplexes Unterfangen, da beliebig viele Abhängigkeiten existieren. Die Farbe eines einzelnen Punktes im Volumen ist womöglich von hundert oder gar tausend anderer Punkte im Volumen beeinflusst! PyroCluster simuliert natürliche Phänomene und wie im real existierenden Leben können Sie nie genau vorhersagen, was als Nächstes passieren wird.
Das Leben wäre aber schon sehr grausam, gäbe es nicht wenigstens irgendeinen Hinweis auf das mögliche spätere Aussehen des PyroCluster-Effekts in der finalen Berechnung. An dieser Stelle erweist sich die PyroCluster-Vorschau als sehr nützlich. Der kleine Schalter in den globalen Einstellungen aktiviert das frei schwebende PyroCluster-Vorschaufenster. In ihm wird ein einzelnes Voxel mit den aktuellen Einstellungen berechnet. Es gibt eine aktive Verbindung zwischen dem PyroCluster-Dialog und dem Vorschaufenster. Jede Veränderung auf einer der Dialogseiten hat eine sofortige Neuberechnung in der Vorschau zur Folge. Das Vorschaufenster verwendet schattenwerfende Lichtquellen, um das Voxel so genau wie möglich darzustellen.
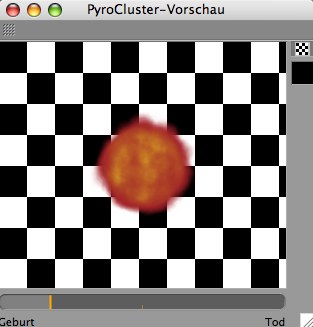 | 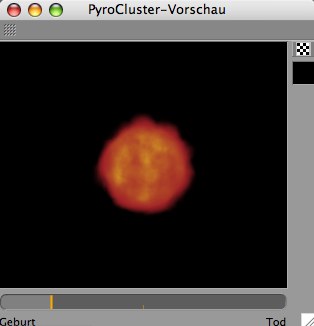 |
Das PyroCluster-Vorschaufenster hat drei Optionen:
- Hintergrund: Schachbrettmuster (Ein-/Ausschalter)
- Hintergrund: nicht-transparente Hintergrundfarbe (Farbwähler)
- Lebensdauer-Schieber (zeigt die Veränderung des Voxels über die Zeit)
Das Prozent-Volumen ist einer der kritischen Parameter. Er hat direkten Einfluss auf das Aussehen und die Render-Geschwindigkeit des berechneten Volumeneffektes. Merken Sie sich, äußerst vorsichtig vorzugehen, wenn Sie hohe Werte für den Sample-Abstand benutzen, um die Render-Zeiten zu verringern.
Ändern Sie das Volumen nicht, wenn Sie große Sample-Abstände benutzen. Lesen Sie die Beschreibung unten, um mehr über den Volumen-Parameter zu erfahren.
Um zu verstehen, wie PyroCluster volumetrische 3D-Effekte erzeugt, lesen Sie am besten die Seiten über den Volumen-Tracer. Die Illustration unten zeigt, was der Volumen-Wert genau ist.
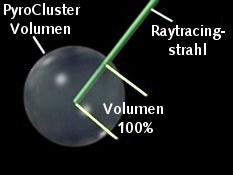
Wie Sie sehen können, kontrolliert das Prozent-Volumen, wie genau der Raytracing-Strahl innerhalb des PyroCluster-Volumens betrachtet wird. Es handelt sich um den Teil des Strahls, der im Volumen steckt, der vom Prozent-Volumen-Wert kontrolliert wird. Die Länge dieses Strahlteils stellt den Abstand (beim Samplen) dar. Ein Volumen-Wert von 50% würde nur die Hälfte der Punkte in diesem Volumen dazu benutzen, den fraktalen Noise (das Rauschen) zu erzeugen. Niedrigere Werte ergeben schnellere Berechnung, wobei der Rauch oder der Wolkeneffekt dann auch häßlicher aussieht.
Normalerweise benutzt PyroCluster gewichtete Berechnungs-Algorithmen, um einer Szene atmosphärische Effekte hinzuzufügen. Im Allgemeinen bedeutet das, dass dichte Wolken dunkler und undurchsichtiger und dünne heller und transparenter berechnet werden. Das ist jedoch nur eine recht oberflächliche Beschreibung der Farb-Mischmethoden, die in PyroCluster verwendet werden. Die benutzten Algorithmen sind viel komplexer. Ihre Beschreibung würde den Rahmen dieser Anleitung bei weitem sprengen (Bumm!). Es gibt unzählige einzigartige Wechselwirkungen zwischen der Beleuchtung von außen und dem Eigenleuchten – zwischen jedem einzelnen Pixel in einer vorgegebenen Wolke!
Die Menge zusätzlicher Pixel-Berechnungen kann über den Luminanz-Wert kontrolliert werden. Er ist das genaue Gegenteil der gewichteten Pixel-Mischung, da ein umso helleres Gesamtbild resultiert, je mehr Partikel sich an einer Stelle befinden. Im Gegensatz zum oben beschriebenen gewichteten Algorithmus, werden bei der Luminanz-Berechnung zusätzliche Pixel-Farbübergänge erzeugt, wenn Sie den Wert in Richtung 100% erhöhen. Die Pixel-Helligkeiten werden addiert und Sie erhalten leuchtend helle Bereiche in der Wolke anstelle dunkler.
Schauen Sie sich die folgenden Beispiele an:
 Partikel-Luminanz = 0% Partikel-Luminanz = 0% |  Partikel-Luminanz = 100% Partikel-Luminanz = 100% |
Die Luminanz ist der maximale Leuchtwert, den die Berechnung erreichen kann. Wann und wie stark zusätzliche Berechnungen in Erscheinung treten sollen, werden im Alter Leuchten festgelegt!
Dieser Wert bestimmt die Gesamt-Transparenz des atmosphärischen Effektes. Ein Wert von 0 ergibt gar keinen Effekt, da jeder Voxel 100% transparent ist. Höhere Werte machen den volumetrischen Effekt dichter. Um sehr dunklen Rauch zu erzeugen, sollten Sie den Wert heraufsetzen.
Beachten Sie, dass kleinere Dichte-Werte einen großen Einfluss auf die Rechenzeit haben können! Die Dichte und damit die Berechnungszeit ist allerdings auch abhängig von anderen Parametern. Wenn z.B. bei der Noise-Funktion die Parameter Regelmäßigkeit, Gain, Bias und/oder Untergrenze/Obergrenze den Raytracing-Strahl tiefer in das Volumen lassen, dauert die Berechnung länger, als wenn der Strahl schon kurz nach der Oberfläche abgehalten würde. Jedes Partikel eines Partikelsystems generiert einen Voxel, und jeder dieser Voxel trägt je nach eingestellten Parametern mehr oder weniger zur Gesamt-Sichtbarkeit des Volumens bei.
Der Dichte-Wert ist also ein zusätzlicher globaler Transparenz-Regler für das Volumen. Denken Sie daran, dass wenn Sie 100 Partikel mit einer Dichte von 50 haben, Sie möglicherweise durch die Wolke hindurchsehen können. Durch Erhöhen der Partikel-Anzahl bei gleichbleibendem Volumen erhalten Sie eine dichtere Wolke.
Der Farbverlauf bestimmt die tatsächliche Färbung des Voxels. Der Farbverlauf wird in einem Voxel immer von innen (dem Kern) nach außen (dem Radius) erzeugt. Das entspricht dem linken (innen) und rechten (außen) Rand des Verlaufbalkens. Es gibt mehrere zusätzliche Optionen, um das Verhalten des Verlaufs zu ändern.
Dieser Farbverlauf bestimmt den Grundfarbwert für alle nachfolgenden Berechnungen!
Generell rendert PyroCluster die Voxel basierend auf einem Farbverlauf. Die Farbe auf der linken Seite des Verlaufs wird für das Innere des Voxels verwendet. Die Farbe auf der rechten Seite wird für den äußeren Bereich des Voxels verwendet. Das PyroCluster-Material unterstützt einen sogenannten flat color shading mode (flächenförmiger Shading-Modus) und echte dreidimensionale Farbverläufe. Dies hier ist der flächenförmige Shading-Modus.
Der Flächen-Radius verwendet einen kleinen Trick, um den Farbverlauf in das Volumen zu rendern. Es ist kein 3D-Verlauf-Effekt. Der Farbverlauf wird ausgehend von der aktuellen Kamerasicht flächenförmig projiziert. Verwenden Sie diese Option, wenn Sie eine schnellere Berechnung benötigen und dafür einen gewissen Bildqualitäts-Verlust in Kauf nehmen können.
Nachfolgend sehen Sie einen Farbverlauf von gelb nach blau. Der daraus resultierende Partikel ist darunter zu sehen (in etwa 200-facher Vergrößerung).

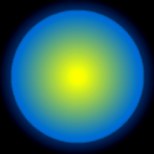
Der lokale Radius behandelt den Farbverlauf anders als der Flächen-Radius. Beim Flächen-Radius wird der Farb-Gradient immer auf der Kamerasicht basierend gezeichnet.
Der lokale Radius aber zeichnet den Farbverlauf immer ausgehend vom lokalen X,Y,Z-Zentrum jedes einzelnen Voxels nach außen. Auch wird der Farb-Gradient auf den Voxel-Radius hin normalisiert. Das bedeutet, dass sich die Farbe auf der linken Seite des Verlaufs im Voxel-Kern wiederfindet und die rechte Farbe auf dem äußeren Voxel-Radius. Dabei spielt es keine Rolle, wie groß sich das Voxel aufbläst, der Mittelpunkt wird immer in der linken Farbe gezeichnet und der äußere Rand immer in der rechten Farbe des Verlaufs. Sie können den Grad dieser Normalisierung über die Min.- und Max.-Werte beeinflussen. Min. repräsentiert das Zentrum (0 wäre also der Mittelpunkt) und Max. den äußeren Rand des Voxels (100 wäre exakt der maximale Voxel-Radius).
Ein Max.-Wert von 80 bedeutet, dass die Farbe auf der rechten Seite des Gradienten bereits dann zum Zeichnen des Voxels benutzt wird, wenn der Radius größer als 80% des Gesamt-Radius ist. Liegt der Wert bei 50%, wird schon ab der Hälfte des Voxel-Radius mit dem rechten Farbwert gezeichnet.
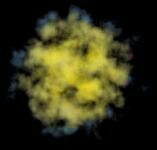 Max. Radius = 100 Max. Radius = 100 | 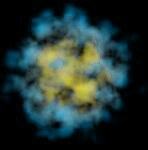 Max. Radius = 50 Max. Radius = 50 |
Im Gegentum zum lokalen Radius benutzt der Welt-Radius einen nicht-normalisierten Farbverlauf. Die Min- und Max-Werte stellen einen in Welt-Koordinaten gemessenen Radius dar.
Die Voxel einer Szene haben den Radius 50. Der Max-Wert ist auf 25 gesetzt. Der Farbverlauf reicht von Gelb nach Blau. Wenn die Voxel auf einen Radius von 25 oder größer anwachsen, wird ausschließlich die Farbe der rechten Seite des Gradienten benutzt, um die Voxel in dieser Größe zu zeichnen.
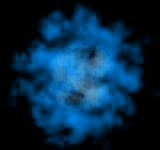 Max Radius = 10.0 Max Radius = 10.0 |  Max Radius = 25.0 Max Radius = 25.0 |
Die Dichte-Option färbt die Voxel je nach Sichtbarkeit jedes einzelnen Punktes im Volumen.
Die linke Seite im Farbverlauf färbt die Bereiche mit minimaler (Min) Dichte ein.
Die rechte Seite die Bereiche mit maximaler (Max) Dichte.
Diese Einstellung gilt immer nur für das momentan aktivierte PyroCluster-Material.
Kollisionsabfrage bei Rauch und Gas?
Normalerweise werden Überschneidungs-Abfragen bei dynamischen Simulationen eingesetzt. Man kann diese Technik aber nicht nur für Kollisionsabfragen benutzen, sondern auch dazu, Gase und Rauch einzusperren. Ein einzigartiges Feature von PyroCluster. Aber Vorsicht! Seien Sie mit dem Einsatz dieses Features bei Ihren Animationen vorsichtig. Die Durchdringungsabfrage für gasförmige Objekte ist eine außerordentlich rechenzeitaufwendige Angelegenheit. Unterschätzen Sie nicht die dafür benötigte Renderzeit. Das Resultat ist dann allerdings überzeugend. Wollten Sie schon immer mal Gas durch ein Rohr strömen lassen? Durchdringen verhindern macht's möglich.
Die Durchdringungsabfrage ist eine relativ komplizierte Sache, und Sie werden gelegentlich dazu gezwungen sein, sie noch zu korrigieren. Der Parameter Strahl-Bias verschiebt den berechneten Schnittpunkt. Größere Werte verschieben diesen Punkt weg vom berechneten Punkt. Ein Wert von 0 repräsentiert den ursprünglich berechneten Schnittpunkt.
Im unten stehenden Beispiel sehen Sie Rauch in einer hölzernen Kiste. Im linken Bild wird keine Durchdringungs-Abfrage benutzt. Der Rauch kümmert sich nicht um die begrenzenden Wände. Das ist natürlich völlig unrealistisch. Im rechten Bild scheint der Rauch wirklich von den Wänden zurückgehalten zu werden. Das Resultat eines Mausklicks. Die Durchdringungsabfrage sorgt dafür, dass der Rauch nur dort ist, wo er sein darf. Wie weiter oben beschrieben dauert das einige Sekunden mehr, aber das Resultat spricht für sich.
 Rauch in der Kiste? Nein! Rauch in der Kiste? Nein! |  Rauch in der Kiste? Ja! Rauch in der Kiste? Ja! |
Das Besondere an Computern ist, dass sie niemals etwas vergessen. Die wichtigste Technologie hierfür mit der größten Verbreitung basiert auf runden, rotierenden Scheiben. (Sie wissen, was wir meinen?) Richtig, die Festplatte! Sie speichert alle Ihre Daten einschließlich der PyroCluster-Einstellungen. Um Ihnen aber das Leben zu erleichtern, haben wir sechs fix und fertige Voreinstellungen in das Programm integriert, die die am häufigsten gebrauchten Einsatzgebiete von PyroCluster abdecken.
| Feuer |  | Vulkan |  |
| Wolke |  | Dampf |  |
| Feuerball | 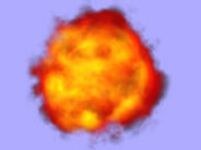 | Rauch |  |