Tag-Eigenschaften
Durch Klick auf den rechten Button erscheint ein Dialog, wo Sie den Pfad des zu backenden Materials definieren können. Als automatisch eingesetzter Dateiname wird das zum ausgewählten Material-Tag gehörende Objekt verwendet.
Bei mehreren aktivierten Backoptionen wird der Optionsname mit an den Präfix-Dateinamen angehängt, wenn die Ausgabe der diversen Bitmaps separat erfolgen soll (Sie haben auch die Wahl, alle Kanäle als Ebenen in eine Photoshop-Datei zu integrieren: Option Einzelne Datei).
Es gelten folgende Regeln:
- Keine Pfadangabe: die gebackenen Texturen werden am Speicherort der Szene abgelegt.
- Kein Name (Feld leer): die gebackene Textur wird im Bild-Manager angezeigt.
Wählen Sie hier das Speicherformat aus, in dem die gebackenen Texturen abgelegt werden sollen. Wenn es für bestimmte Formate noch extra einzustellende Optionen geben sollte, können Sie dies durch Klick auf den Button Optionen bewerkstelligen. (s.a. Speichern-Seite).
Je nachdem, was alles an Effekten (s. Tab Backoptionen) gebacken werden soll, können diese als separate Dateien (Option deaktiviert) oder in einer Datei als separate Ebenen (Option aktiviert) gespeichert werden. Letzteres funktioniert nur mit folgenden Dateiformaten:
- BodyPaint 3D (*.b3d)
- Photoshop (*.psd)
Sie definieren mit dieser Einstellung das Farbprofil, das im gespeicherten Bild eingebettet wird. Cinema 4D hat vor R 12 automatisch im sRGB-Farbraum abgespeichert. Das kann jetzt auf beliebige Farbräume ausgedehnt werden. Sie sollten ohne trifftigen Grund allerdings hier nichts verstellen.
Beachten Sie jedoch auch, dass zahlreiche Programme mit Farbprofilen gar nicht umgehen können (so wertet beispielsweise Win7 Farbprofile auch nur teilweise aus).
Bei Verwendung des linearen Workflows (Option Linearer Workflow aktiviert) im Zusammenhang mit Multi-Passes wird empfohlen, mit mindestens 16 Bit zu rendern. Falls das nicht möglich sein sollte, deaktivieren Sie die eben genannte Option, um das vor Cinema 4D R12 gewohnte Verhalten wiederherzustellen (Gründe hierfür: Multi-Passes werden grundsätzlich mit linearem Profil gespeichert).
Hier finden Sie Details zum Farbmanagement.
Eins vorneweg, in den allermeisten Fällen ist das hier voreingestellte sRGB-Profil das Richtige.
Mit dem rechts angeordneten Button erhalten Sie ein Menü zur Auswahl:
Es wird kein Farbprofil eingebettet (wird dann beim Öffnen entsprechend der Dokument-Voreinstellungen bzw. des Bitmap-Shaders interpretiert).
Hier können Sie ein Farbprofil einladen (bzw. ein eingeladenes wieder abspeichern). Das sind Dateien mit der Endung "*.icc". Indem Sie eine Bilddatei hier einladen, wird dessen vorhandenes Farbprofil verwendet.
Sie können hier Monitor(Geräte-)-Profile verwenden, was aber nicht unbedingt sinnvoll ist, da das Farbprofil Ihres kalibrierten Monitors selten denen eines anderen entspricht.
Speichert das Bild im sRGB-Farbprofil ab. Dass in den allermeisten Fällen richtige Farbprofil.
Hiermit speichern Sie das Bild in einem linearen Farbraum ab.
Geben Sie hier an, ob die gebackenen Texturen mit 8, 16 oder 32 Bit pro Kanal gerendert werden sollen.
Bei Displacement sollten Sie grundsätzlich 16 oder 32 Bit verwenden, um spätere Stufenbildung zu verhindern.
Bei Aktivierung dieser Option werden drei neue Parameter eingeblendet, mit denen Sie innerhalb der von Minimale Größe und Maximale Größe vorgegebenen Grenzen die Texturgröße definieren können.
Breite [16..128000]
Höhe [16..128000]
Dies ist die zu rendernde Texturgröße bei deaktivierter Option Automatische Größe. Beachten Sie, dass die Texturgröße, je nachdem wie nahe die Kamera später an das zu rendernde Objekt herangeht, auch sehr groß sein muss, um zu ansprechenden Ergebnissen zu gelangen. Für die Spieleentwickler unter Ihnen gilt: Halten Sie sich einfach an die Vorgaben der Spiele-Engine.
Die quadratische Textur hat, abhängig von Pixelgröße mindestens diese Breite.
Die quadratische Textur hat, abhängig von Pixelgröße höchstens diese Breite.
Dieser Parameter gibt die Größe des Pixels in Quadratmeter an. Nein, das ist kein Scherz. Um eine automatische Texturgröße ermitteln zu können, berechnet der Algorithmus die zu texturierende Geometriefläche und errechnet mit Hilfe der Pixelgröße die Texturgröße.
Beispiel: Sie haben eine Ebene, die 200m*200m groß ist, also 40000 Quadratmeter. Bei Pixelgröße steht 0,5. Die Textur wird also eine Größe von insgesamt 40000/0.5, also 80000 Pixeln haben. Da die Textur quadratisch ist, müssen Sie hieraus die Wurzel ziehen und erhalten eine Größe von 283*283 Pixeln. Da sich diese Größe innerhalb der von den vorherigen beiden Parametern definierten Grenzen befindet, erfolgt die Texturausgabe in dieser Größe.
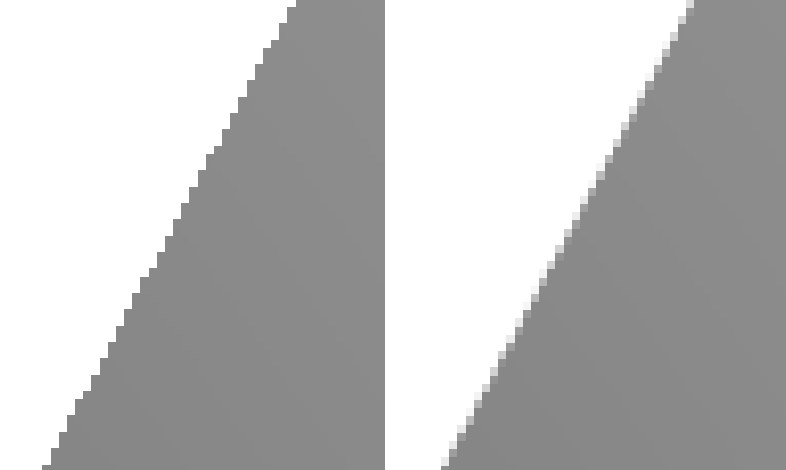 Links 0, rechts 1 für Supersampling (vergrößerter Ausschnitt) für einen gebackenen Schattenwurf
Links 0, rechts 1 für Supersampling (vergrößerter Ausschnitt) für einen gebackenen SchattenwurfDa das Cinema 4D Antialiasing keinen Einfluss auf das Backen von Texturen hat, gibt es diesen vergleichbaren Parameter. Je nach hier gewählter Einstellung werden eine Anzahl Subpixel berechnet, die für das ausgegebene Pixel dann zusammengefasst werden. Es ergeben sich folgende Anzahlen an Subpixeln:
0: 1*1, also kein Effekt
1: 3*3
2: 5*5
3: 7*7 etc.
Die Renderzeiten steigen allerdings mit höheren Supersampling-Werten sehr stark an. Niedrige Supersampling-Werte lassen sich innerhalb gewisser Grenzen mit einem Justieren der Textur-Interpolation (MIP-, Sat-Mapping, Blur-Parameter, s. Der Textur-Bereich) der dann später gemappten Textur kompensieren.
Geben Sie hiermit einen Rand in Pixeln an. Auf der Textur wird um jedes UV-Polygon ein entsprechender Rand gerendert. Damit verhindern Sie später sichtbare Nähte an den UV-Polygongrenzen. Sie sollten hier immer mindestens 1 eingeben.
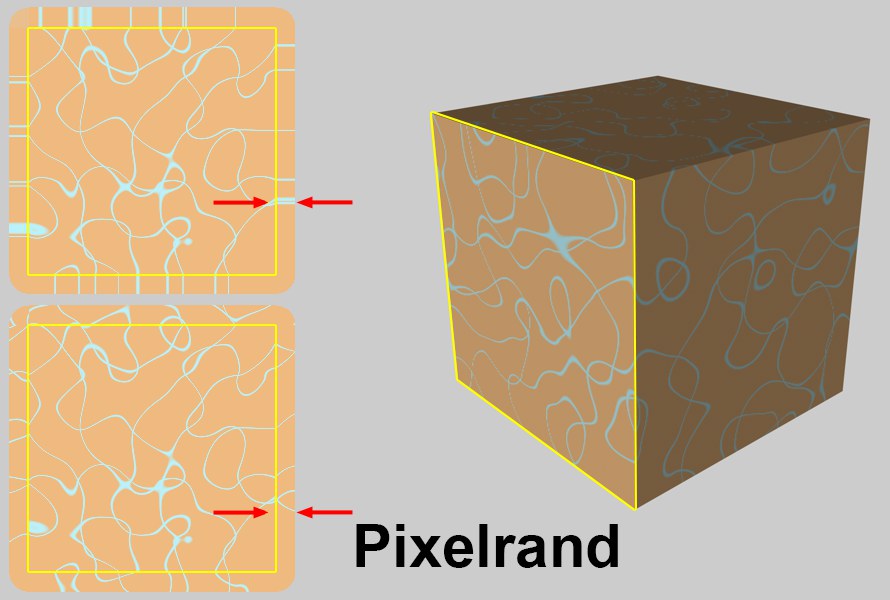 Oben aktivierte, unten deaktivierte Option UVs fortführen.
Oben aktivierte, unten deaktivierte Option UVs fortführen.Sollten Sie einen Pixelrand eingestellt haben, legt diese Option fest, wie die Textur außerhalb des UV-Polygons fortgeführt werden soll. Um es kurz zu machen: Die aktivierte Option hilft, sichtbare Nähte der projizierten Textur auf dem Objekt zu vermeiden, indem die Pixel am UV-Polygonrand einfach bis auf die Randbreite dupliziert werden.
Dies ist die Farbe, die die Textur in nicht mit UV-Polygonen bedeckten Bereichen erhält.