Basis-Eigenschaften
![]() Icon-Einstellungen
Icon-Einstellungen
Manchmal ist es aus Übersichtsgründen gewünscht, eine Vielzahl eigentlich gleicher Icons besser unterscheiden zu können. Genau das macht diese Funktionalität, mit der Sie Objekten und Tags eigene Icons verleihen oder vorhandene Icons neu zuweisen oder einfärben können:
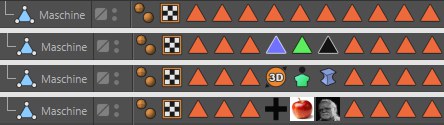 Beispiele für eingefärbte, durch vorhandene ersetzte und eigene Tags.
Beispiele für eingefärbte, durch vorhandene ersetzte und eigene Tags.Beachten Sie den Modus Eigene Icons anzeigen im Tab "Ansicht" des Objekte-Managers, mit dem Sie jederzeit auf die Cinema 4D-eigenen Icons umschalten können.
Es gibt einige wenige Objekte (z.B. Houdini-Generator) oder Tags (z.B. Material-Tags), die sich nicht einfärben lassen, da diese direkt von Cinema 4D gesteuert werden.
Sie können hier entweder:
- eine Bitmap – wobei ein evtl. vorhandener Alphakanal ausgewertet wird – laden. Intern wird dieses, wenn es von der üblichen 64*64-Pixel-Größe (die Cinema 4D intern verwendet) abweicht, entsprechend skaliert und verzerrt.
- eine bestehende Befehls-ID für zugehörige Icons eingeben. Sie finden diese IDs im Befehle-Anpassen-Manager rechts über dem Zuweisen-Button eingeblendet.
Möchten Sie ein vorhandenes oder eigenes Icon einfärben, sind Sie hier richtig. Sie haben für Objekte folgende Auswahlmöglichkeiten:
- Keine: es erfolgt keine Einfärbung.
- Ansichtsfarbe: Jedes Objekt kann im Basis "Tab" mit einer Ansichtsfarbe versehen werden. Diese wird hier verwendet. Da die Ansichtsfarbe eine evtentuelle Ebenenfarbe übernehmen kann, ist es hiermit möglich, Objekte gemäß ihrer Ebenenzugehörigkeit einzufärben.
- Eigene: Hier können Sie selbst eine Farbe auswählen.
Tags haben keine Ansichtsfarbe und können daher nur mit einer selbst gewählten Farbe gefärbt werden (aktivieren Sie dazu die Option Icon-Farbe).
Mit diesen beiden Befehlen können Icons als Preset gespeichert und auch wieder geladen werden. Gespeichert und verwaltet werden eigene Icons im Content Browser unter "Presets/User" (im entsprechenden Ordner).
Sie können allen Objekten und Elementen (wie z.B. Shader) beliebige Namen verleihen. Unter diesem Namen taucht das Objekt oder Element im XPresso-Editor bzw. der Zeitleiste auf.
Falls das Element (Objekt, Tag, Spur etc.) einer Ebene zugewiesen wurde, finden Sie hier Ebenenname und -farbe. Ebenen können direkt aus dem Ebenen-Bowser bzw. aus anderen gleichartigen Feldern hierher gezogen werden. Sie können aber auch mittels des kleinen Menüs, das sich hinter dem rechten kleinen Dreiecksbutton verbirgt, Ebenen zuweisen oder auch das Element von der aktuellen Ebene entfernen. Im Manager anzeigen öffnet Ihnen den Ebenen-Manager.
Klicken Sie auf das kleine Dreieck links von Ebene, um die Ebeneneigenschaften einzublenden. Hierdurch haben Sie Zugriff auf alle Eigenschaften, die ansonsten nur mittels des Ebenen-Managers zugänglich sind.
Sie können jeder Expression eine Priorität zuordnen. Dies ist bei selbst geschriebenen Python-Expressions mitunter äußerst sinnvoll. Es kann nämlich sehr wichtig sein, wann eine Expression ausgewertet werden soll: So kann ein und dieselbe Expression zu völlig unterschiedlichen Ergebnissen führen, je nach Auswertungszeitpunkt.
Deshalb können Sie unter Priorität jetzt haargenau definieren, wann die Expression ausgeführt wird.
Machen Sie sich bewusst, dass diese Auswertungsreihenfolge bei jedem Animationsbild einmal durchlaufen wird!
Das Wertefeld kann zwischen –499 und 499 liegen und bezieht sich dabei auf die links daneben ausgewählte Kategorie. Sie haben die Auswahl unter Initial, Animation, Expressions, Dynamics, Generatoren.
Bei Expressions mit exakt gleicher Priorität entscheidet ihre Position im Objekt-Manager: Die Expressions werden gemäß ihrer Tag-Reihenfolge (sowohl gemäß der Objektreihenfolge, als auch – bei mehreren Expressions auf einem Objekt – von links nach rechts) abgearbeitet.
Sie haben folgende 4 Expressions mit Prioritäten definiert:
- Expression A: Animation, 10
- Expression B: Animation, 0
- Expression C: Animation, -1
- Expression D: Expression, 5
Es ergibt sich folgende Reihenfolge bei der Ausführung:
- Expression C (-1 ist der kleinste Wert)
- Die Animation (der Cinema 4D-eigene Animator hat Kategorie Animation mit Priorität 0)
- Expression B (hat zwar gleiche Priorität wie der Animator, jedoch wird dieser intern bevorzugt)
- Expression A
- Expression D
Es gibt einige spezielle Expressions in Cinema 4D, die nicht ganz dieser eigentlich ganz simplen Regel folgen. Dazu gehören beispielsweise die IK, die zu ihrer Berechnung Werte von verschiedenen zeitlichen Positionen dieser Auswertungsreihenfolge verwenden. Auch Dynamics haben ihre eigenen Priorität (ignorieren Sie bitte die Priorität Dynamics R11.5, hierbei handelt es sich um die erste, inzw. nicht mehr enthaltene Dynamics-Funktionalität der R11.5).
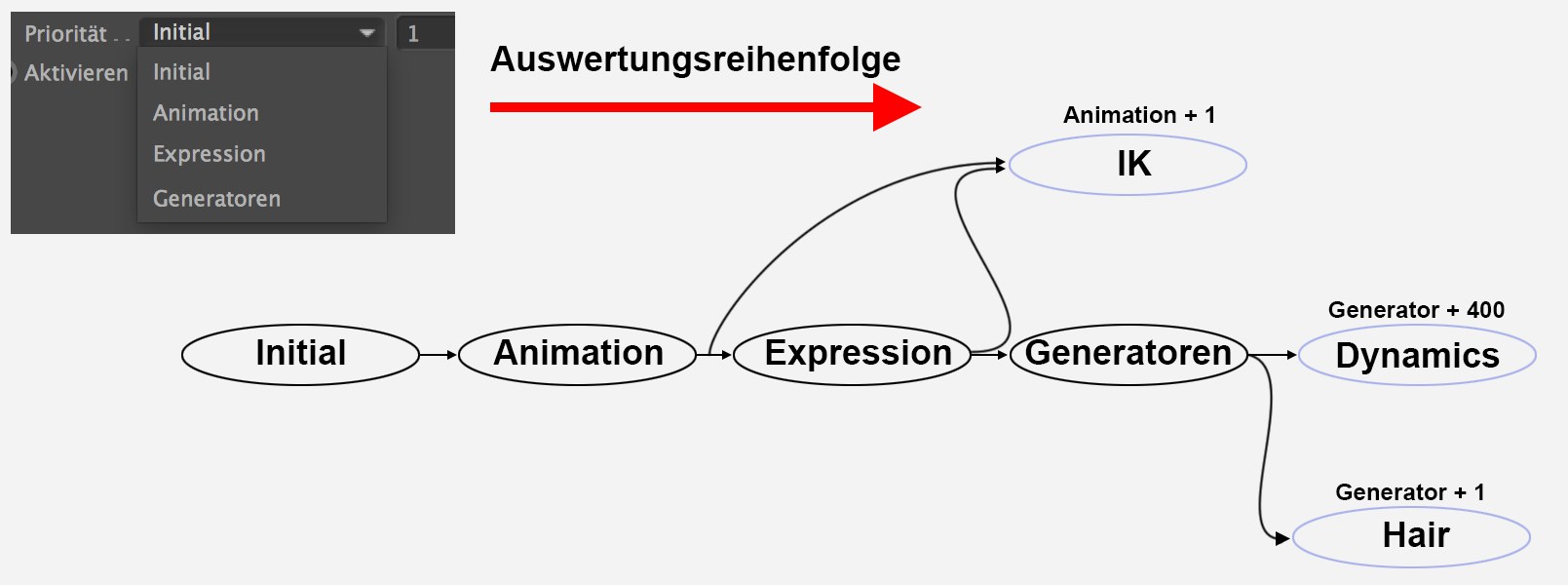 Die Auswertungsreihenfolge verschiedener Funktionalitäten. Bei einigen Funktionalitäten sind zusätzlich deren interne Prioritäten angegeben.
Die Auswertungsreihenfolge verschiedener Funktionalitäten. Bei einigen Funktionalitäten sind zusätzlich deren interne Prioritäten angegeben.Im Falle der Dynamics z.B. (Priorität Generator +400) sind diese Prioritäten komplett intern definiert und können nicht geändert werden, d.h. beispielsweise, dass Expressions (die z.B. eine Punktposition auslesen), die auf durch die Dynamics deformierte Objekte zeigen, eine Priorität von mind. Generator +401 benötigen.
Diese Option definiert, ob das Objekt/Tag auch dann ausgeführt wird, wenn sich lediglich die Ansicht ändert (das ist der Fall, wenn Sie im Editor navigieren).
Hiermit können Sie die jeweilige Expression an- und ausschalten.
Annähernd alle Tag/Expression-Parameter können selbstverständlich per rechter Maustaste animiert werden.
![]() Constraints
Constraints
PGW
Überobjekt
Up
Ausrichten
Klammer
Feder
Spiegel
Mit diesen Optionen können Sie Constraint-Funktionalitäten zu- und abschalten. Es werden auch immer nur die entsprechenden Tabs angezeigt. Das erhöht die Übersichtlichkeit wesentlich.
Die Aktivierung dieser Portion verhindert das Ausführen des Contraints während einer Ansichts-Aktualisierung. In früheren Cinema 4D-Versionen (< R12) hat z.B. ein Federconstraint die Objekte in der Ansicht bewegt (trotz angehaltener Animation), wenn die Ansicht aktualisiert wurde (z.B. Selektion eines anderen Objekts in der Hierarchie).
Das hat zu Problemen geführt, wenn sich beispielsweise Objekte zu einem bestimmten Zeitpunkt nicht bewegen sollen. Diese Option aktualisiert das Constraint nur bei laufender Animation.