![]() Visual Selector
Visual Selector
Visual Selector
Beachten Sie auch das Interaktions-Tag,was teilweise die hier beschriebenen Funktionen abdeckt und darüber hinaus noch eine Menge mehr zu bieten hat.
Dieses Tag speichert alle Informationen, die Sie zum Arbeiten mit dem Visual Selector (mit einem Doppelklick öffnen Sie diesen in einem separaten Fenster) brauchen. Beachten Sie, dass Ihr Projekt dazu wenigstens 1 Visual Selector Tag besitzen muss.
Einige Funktionalitäten: Sie können Ihre Hot Spots jetzt direkt aufmalen, es können mehrere Ansichten im gleichen Tag erstellt werden und einiges mehr.
Um mit Visual Selector zu arbeiten, rechtsklicken Sie auf ein beliebiges Objekt und wählen Sie
Wenn Sie ein Visual-Selector-Tag selektieren, werden seine Eigenschaften im Attribute-Manager angezeigt. Sie können aber auch darauf doppelklicken, um ein separates Fenster zu öffnen.
Auf alle im Projekt vorhandenen Visual-Selector-Tags können vom Interface des separaten Visual Selector Fensters mittels dieses Auswahlmenüs zugegriffen werden.
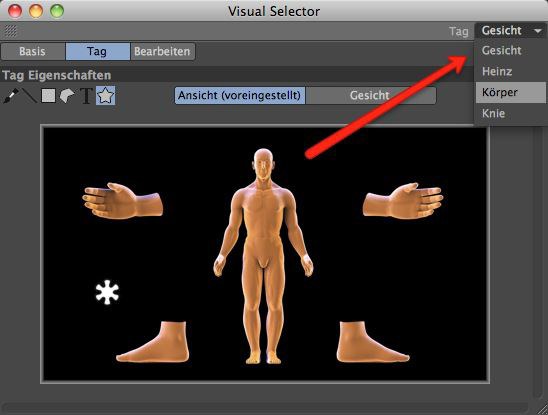
Beim Bearbeiten von Farben, Icons und Text wirken folgende Tasten:
- Mit
Shift können Text, Icon oder gemalte Flächen verschoben werden. - Drücken Sie
Shift und klicken Sie auf einen Text, ein Icon oder eine gemalte Fläche, um den Hot Spot auszuwählen. - Halten Sie die
Ctrl/Cmd -Taste im Mal-Modus (Pinsel, Rechteck oder Lasso-Modus) gedrückt, um zu löschen. - Rechtsklicken Sie auf ein Icon oder Text und wählen Sie Optionen, um es zu bearbeiten.
Die Icons, Texte und gemalten Flächen nicht selektierter Hot Spots werden leicht transparent dargestellt. Dadurch treten selektierte Elemente stärker hervor. Wenn Sie mit gedrückter
Beachten Sie, dass Sie in keinem speziellen Modus sein müssen, um Elemente zu verschieben, zu bearbeiten oder zu entfernen. Diese Modi sind nur relevant, wenn Sie neu erstellt werden.