Tag-Eigenschaften
In diesem Tab finden Sie oben links eine Reihe von Icons zum Erstellen von verschiedenen Hot Spot-Typen, wie Text, selbst gemalte, aber auch vorgegebene Formen und Icons (einige Einstellmöglichkeiten hierfür finden Sie im Tab "Bearbeiten"). Darüber hinaus können Objekte vom Objekt-Manager hier hineingezogen werden.
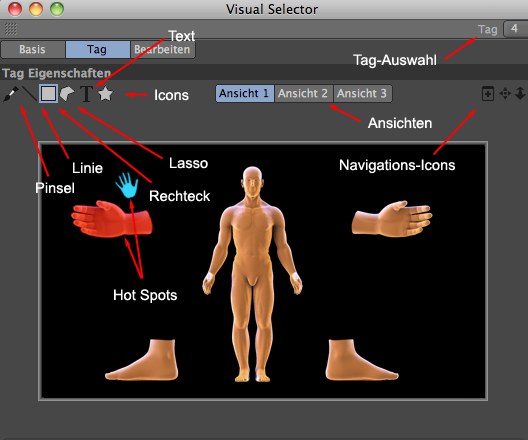
Es gibt 4 Mal-Modi, mit denen Sie beliebig geformte Hot Spots malen können. Allen gemeinsam ist ihr Verhalten und ihre Tastaturkürzel:
-
Ctrl/Cmd löscht Farbe. -
Alt verwendet einen Maskierungsmodus (Pinselstriche über schwarzen Flächen werden abgeschnitten). -
Shift verschiebt die Hot Spots.
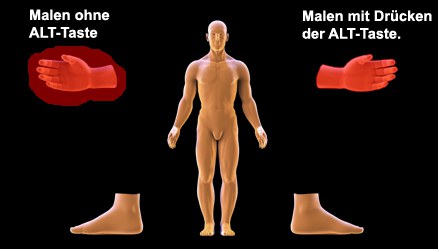
Es können erst Hot Spots gemalt werden, wenn im Tab "Bearbeiten" auch ein Hot Spot ausgewählt ist.
Mit dem Pinsel können Hot Spots händisch gemalt werden. Wählen Sie den Pinsel und malen Sie los. Mit [ und ] kann die Pinselgröße geändert werden.
Im Linienmodus können gerade Linien über das Hintergrundbild gemalt werden. Halten Sie
Mittels dieses Modis können rechteckige und quadratische Formen gemalt werden. Nach dem Malen des Rechtecks (aber vor dem Loslassen der Maustaste) und Drücken der
Hiermit kann eine Form bestehend aus geraden Linienzügen erstellt werden. Sobald auf den Startpunkt geklickt wird, wird die Form kreiert.
Der Textmodus lässt Texte als Hot Spots zu. Wählen Sie diesen Modus aus und klicken Sie an die Stelle, wo der Text erscheinen soll. Es öffnet sich dann ein Textdialog. Auch Texte können später mittels der
Beim Arbeiten in einem Textdialog haben Sie folgende Textoptionen:
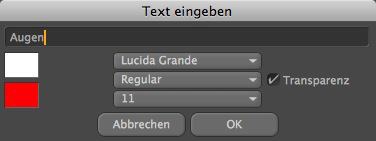
Hier tippen Sie den Text ein.
Die obere Farbe definiert die Textfarbe.
Hiermit definieren Sie die Hintergrundfarbe des Textes.
Die 3 Auswahlmenüs definieren, Schriftart, -stil und -größe.
Die aktivierte Option sorgt für eine Textbox-Transparenz, sodass die Schrift direkt über dem Hintergrundbild dargestellt wird.
In diesem Modus können einige ausgewählte Presets (wählen Sie dazu den Modus aus und klicken Sie an die entsprechende Stelle) oder auch eigene Icons als Hot Spots verwendet werden. Ebenso können Icons, die durch Drag&Drop von Objekten aus dem Objekt-Manager hier gelandet sind, bearbeitet werden.
Icons können durch Drücken der
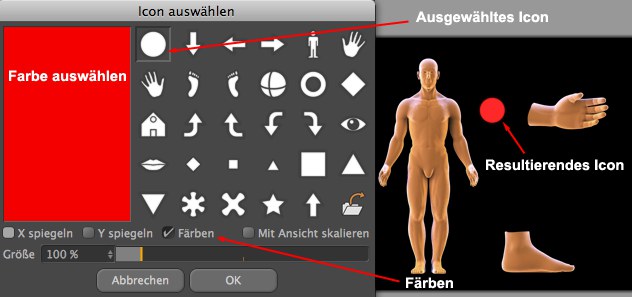
Beim Erstellen oder Bearbeiten eines Icons erscheint der Iconoptionendialog.
Klicken Sie auf die Farbfläche, um die Iconfarbe auszuwählen.
Beim Erstellen bzw. Bearbeiten eines Icons kann aus einer Auswahl an vorgefertigen Presets ausgewählt werden.
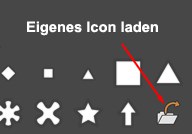
Mittels des Ordner-Icons können eigene Bilder als Icons geladen werden. Der Visual Selector verwendet dabei alle Formate, die Cinema 4D versteht. Ebenentransparenzen werden ebenenfalls unterstützt.
Beim Erstellen eigener Icons wird empfohlen, diese in weißer Farbe anzulegen. Dadurch kann die Färben-Option zum Einsatz kommen, wodurch das Icon genau in der links definierten Farbe angezeigt wird.
Die aktivierten Optionen spiegeln das Icon um die horizontale bzw. vertikale Achse.
Ist die Option aktiviert, wird die Iconfarbe mit der hier im Dialog definierten Farbe gemischt. Am besten funktioniert das, wenn das (selbst erstellte) Icon weiß ist. Ansonsten ergibt sich aus einem definierten Gelb und einem blauen Icon ein grünes.
Die aktivierte Option sorgen für ein automatisches Skalieren der Icons, wenn Sie in die Visual Selector-Ansicht rein- oder rauszoomen.
Hiermit ändern Sie die Größe des selektierten Icons.
Mit diesem Icon wird ein neues Visual Selector-Fenster geöffnet. Sie können dann mehrere Fenster für beispielsweise mehrere Ansichten geöffnet haben.
Hiermit (oder dem Hotkey
Hiermit (oder dem Hotkey
Rechtsklicken Sie in die Visual Selector-Ansicht, um folgendes Kontextmenü zu erhalten:
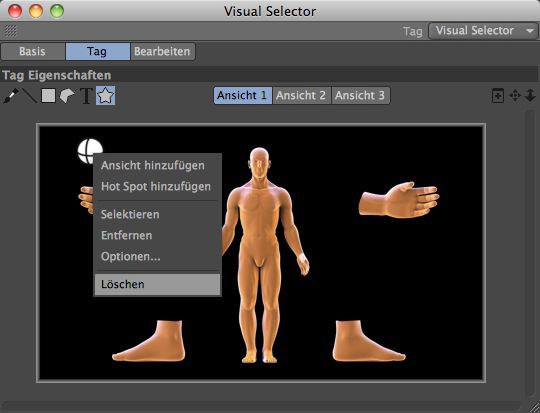
Hiermit fügen Sie dem aktuellen Visual Selector-Tag eine Ansicht hinzu.
Dieser Befehl erzeugt für die selektierte Ansicht einen neuen Hot Spot.Wenn Sie Objekte per Drag&Drop aus dem Objekt-Manager reinziehen, werden Hot Spots automatisch erzeugt.
Wenn der Cursor über einem Icon, gemalten Element oder einem Textelement ist, werden die zugehörige Hot Spot-Optionen im Tab "Bearbeiten" ausgewählt. Sie können auch mit gedrückter
Dieser Befehl löscht den kompletten Hot Spot (samt allen zugehörigen definierten Schaltflächen und/oder Texten). Entweder den des angeklickten Elements oder wenn ins leere geklickt, den selektierten Hot Spot.
Hiermit öffnen Sie den Optionen-Dialog. Das funktioniert nur mit Icons und Textelementen.
Löscht alles gemalte (Text ist davon nicht betroffen) des Hot Spots der angeklickten Schaltfläche. Klicken Sie ins Leere wird alles gemalte des selektierten Hot Spots gelöscht.