Optionen
Es stehen die Modi Linear, Kreis und Entlang Spline zur Auswahl.
Diese Option definiert, ob die unter Position und Winkel eingestellten Parameter von einem Objekt zum nächsten oder nur vom ersten zum letzten Objekt gelten. Beispiel: Sie haben 3 Kugeln selektiert und geben unter Position bei Y 300 ein. Ist Pro Schritt aktiviert, ist die erste von der zweiten und die zweite von der dritten Kugel jeweils 300m entfernt. Dadurch befindet sich die erste Kugel 600m von der dritten Kugel entfernt.
Bei deaktivierter Option ist die erste von der dritten Kugel 300m entfernt. Die zweite Kugel befindet sich in der Mitte bei 150m.
![]() Position
Position
Mit diesen Parametern definieren Sie, ob und wie die selektierten Objekte räumlich angeordnet werden sollen. Der Ausgangspunkt der Verschiebung ist immer das erste der im Objekt-Manager selektierten Objekte. Ausgehend von dieser Position werden die restlichen Objekte verschoben. Die Richtung der Verschiebung orientiert sich am Weltkoordinatensystem.
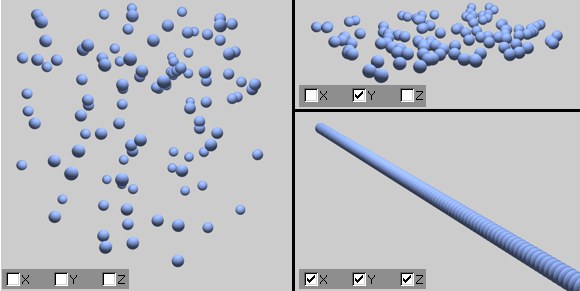 Das Ordnen einer wirren Kugelwolke mittels der Funktion Anordnen.
Das Ordnen einer wirren Kugelwolke mittels der Funktion Anordnen.Aktivieren Sie X, um die Verschiebung für diese Kordinate zu freizuschalten.
Aktivieren Sie Y, um die Verschiebung für diese Kordinate zu freizuschalten.
Aktivieren Sie Z, um die Verschiebung für diese Koordinate zu freizuschalten.
Die Größe der Verschiebung geben Sie im Eingabefeld für X, Y und Z ein.
Wenn Sie alle Objekte einer Objektgruppe auf einer Ebene anordnen wollen, geben Sie beispielsweise lediglich bei Y 0 ein und voilà, alle Objekte liegen auf der Höhes des ersten selektierten Objekts.
![]() Größe
Größe
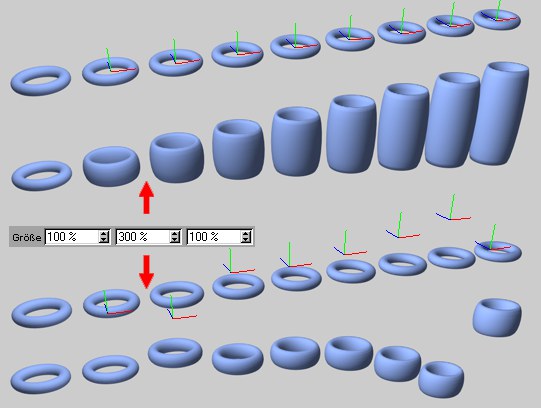 Jeweils Y-Größe 300%, oben mit Objektursprung jeweils in Objektmitte, unten verschobene Objektursprünge.
Jeweils Y-Größe 300%, oben mit Objektursprung jeweils in Objektmitte, unten verschobene Objektursprünge.Wenn sich die selektierten Objekte in ihrer Größe ändern sollen, aktivieren Sie die Option Größe.
Skaliert wird immer über die Objektachse. Die Skalierung erfolgt ausgehend vom ersten im Objekt-Manager selektierten Objekt (bleibt größenmäßig unverändert). Die folgenden Objekte werden gleichmäßig skaliert, bis das letzte Objekt, die unter Größe angegebene Größe hat.
Beachten Sie, dass die Lage des Objektursprungs auch in der Objektmitte liegt, da das einzelne Objekt in bzw. entgegen der Richtung zu ihrem Ursprung skaliert werden.
![]() Winkel
Winkel
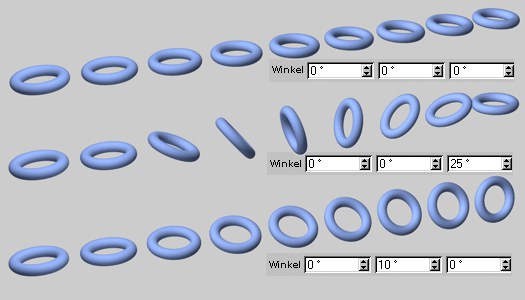 Verschiedene Winkel mit jeweils aktivierter Option "Pro Schritt".
Verschiedene Winkel mit jeweils aktivierter Option "Pro Schritt".Aktivieren Sie die Option Winkel aktivieren und schon können Sie diesen Winkel über die selektierten Objekte wachsen lassen. Je nachdem, ob Pro Schritt aktiviert ist oder nicht, wird der Winkel ausgehend vom ersten Objekt additiv hinzugefügt (z.B. 1. Objekt 0°, 2. Objekt 10°, 3. Objekt 30° etc.) oder der Winkel gilt für das letzte Objekt und der Winkel für zwischenliegende Objekte wird interpoliert.
Gedreht wird wieder um die jeweiligen Objektachsen. Wenn Sie bei mehreren Quadern diese geschickt platzieren, können Sie beispielsweise eine Wendeltreppe realisieren.
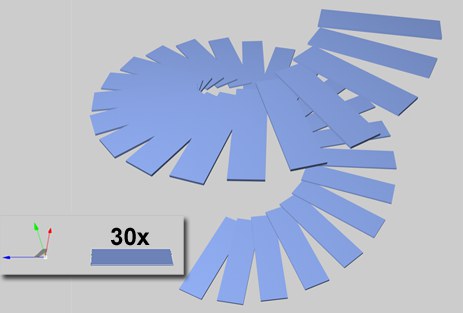 Mit einem verschobenen Objektursprung und der Funktion "Anordnen" kann man schnell eine Wendeltreppe erstellen.
Mit einem verschobenen Objektursprung und der Funktion "Anordnen" kann man schnell eine Wendeltreppe erstellen.Eingabefeld für X, Y und Z-Winkel.
In diesem Modus werden die selektierten Objekte entlang eines virtuellen einstellbaren Kreises angeordnet.
Diese Option definiert, ob die unter Position und Winkel eingestellten Parameter von einem Objekt zum nächsten oder nur vom ersten zum letzten Objekt gelten. Beispiel: Sie haben 3 Kugeln selektiert und geben unter Position bei Y 300 ein. Ist Pro Schritt aktiviert, ist die erste von der zweiten und die zweite von der dritten Kugel jeweils 300m entfernt. Dadurch befindet sich die erste Kugel 600m von der dritten Kugel entfernt.
Bei deaktivierter Option ist die erste von der dritten Kugel 300m entfernt. Die zweite Kugel befindet sich in der Mitte bei 150m.
![]() Position
Position
Mit Aktiv definieren Sie, ob die selektierten Objekte kreisförmig angeordnet werden sollen. Der Mittelpunkt des virtuellen Kreises wird dabei vom ersten selektierten Objekt bestimmt.
Aktivieren Sie X, wenn diese Positionskoordinate (der beteiligten Objekte) auf den (virtuellen) Kreis angeordnet soll.
Aktivieren Sie Y, wenn diese Positionskoordinate (der beteiligten Objekte) auf den (virtuellen) Kreis angeordnet soll.
Aktivieren Sie Z, wenn diese Positionskoordinate (der beteiligten Objekte) auf den (virtuellen) Kreis angeordnet soll.
Gibt den Radius des virtuellen Kreises an.
Hier definieren Sie den Startwinkel des virtuellen Kreises, auf dem die Objekte angeordnet werden.
Hier definieren Sie den Endwinkel des virtuellen Kreises, auf dem die Objekte angeordnet werden. Bei Start 0° und Ende 360° werden die Objekte gleichmäßig auf einem Vollkreis angeordnet. Beachten Sie dabei, dass erstes und letztes Objekt übereinander liegen.
Ausgehend von der kreisförmigen Anordnung und deren erstem Objekt können Sie die selektierten Objekte zusätzlich noch verschieben.
![]() Größe
Größe
Wenn sich die selektierten Objekte in ihrer Größe ändern sollen, aktivieren Sie die Option Größe.
Skaliert wird immer über die Objektachse. Die Skalierung erfolgt ausgehend vom ersten im Objekt-Manager selektierten Objekt (bleibt größenmäßig unverändert). Die folgenden Objekte werden gleichmäßig skaliert, bis das letzte Objekt, die unter Größe angegebene Größe hat.
Beachten Sie, dass die Lage des Objektursprungs auch in der Objektmitte liegt, da das einzelne Objekt in bzw. entgegen der Richtung zu ihrem Ursprung skaliert werden.
![]() Winkel
Winkel
Aktivieren Sie die Option Winkel aktivieren und schon können Sie diesen Winkel über die selektierten Objekte wachsen lassen. Je nachdem, ob Pro Schritt aktiviert ist oder nicht, wird der Winkel ausgehend vom ersten Objekt additiv hinzugefügt (z.B. 1. Objekt 0°, 2. Objekt 10°, 3. Objekt 30° etc.) oder der Winkel gilt für das letzte Objekt und der Winkel für zwischenliegende Objekte wird interpoliert.
Hiermit werden die selektierten Objekte tangential mit ihrer X-Achse am virtuellen Kreis angeordnet.
Eingabefeld für X, Y und Z-Winkel.
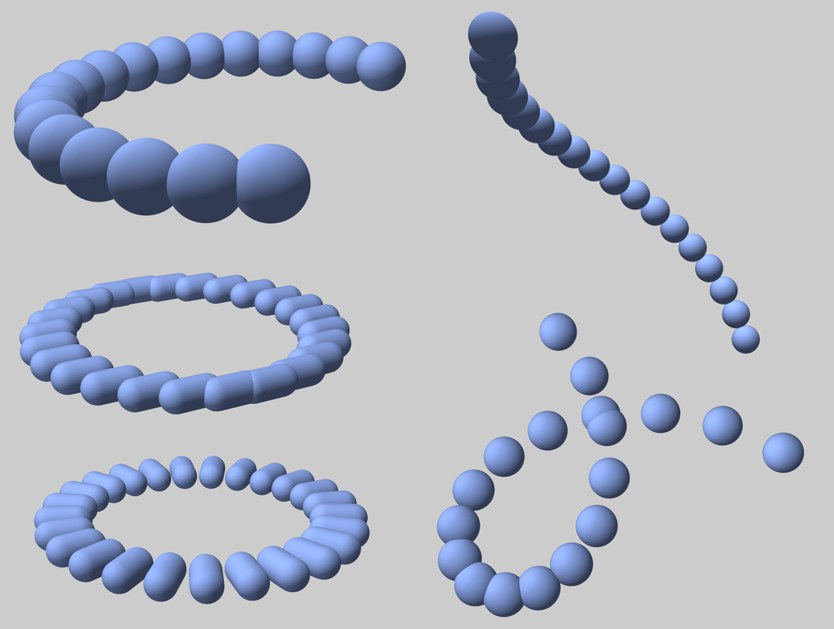 Verschiedene Anordnungen, im Uhrzeigersinn von links oben:Start 120°, gleichzeitige Verschiebung in Y-Richtung, Vollkreis mit X-Verschiebung, "Tangential anordnen" aktiviert und deaktiviert.
Verschiedene Anordnungen, im Uhrzeigersinn von links oben:Start 120°, gleichzeitige Verschiebung in Y-Richtung, Vollkreis mit X-Verschiebung, "Tangential anordnen" aktiviert und deaktiviert.In diesem Modus können Sie Objekte an einem beliebigen Spline, auch unter Verwendung eines Railsplines, anordnen.
Diese Option definiert, ob die unter Position und Winkel eingestellten Parameter von einem Objekt zum nächsten oder nur vom ersten zum letzten Objekt gelten. Beispiel: Sie haben 3 Kugeln selektiert und geben unter Position bei Y 300 ein. Ist Pro Schritt aktiviert, ist die erste von der zweiten und die zweite von der dritten Kugel jeweils 300m entfernt. Dadurch befindet sich die erste Kugel 600m von der dritten Kugel entfernt.
Bei deaktivierter Option ist die erste von der dritten Kugel 300m entfernt. Die zweite Kugel befindet sich in der Mitte bei 150m.
![]() Position
Position
Setzen Sie einen Haken bei Aktiv, um die selektierten Objekte positionsmäßig anzuordnen.
Je nachdem, welche Koordinate Sie aktivieren, werden die entsprechenden Objektkoordinaten gesetzt.
Je nachdem, welche Koordinate Sie aktivieren, werden die entsprechenden Objektkoordinaten gesetzt.
Je nachdem, welche Koordinate Sie aktivieren, werden die entsprechenden Objektkoordinaten gesetzt.
Ziehen Sie hier den Spline aus dem Objekt-Manager hinein, an dem die Objekte angeordnet werden sollen. Das erste selektierte Objekt wird an den Spline-Anfangspunkt gesetzt und die folgenden Objekte gleichmäßig auf dem Spline verteilt.
Mit den Startpos. und Endpos. Parametern bestimmen Sie den Splinebereich, auf dem die Objekte angeordnet werden.
Mit den Startpos. und Endpos. Parametern bestimmen Sie den Splinebereich, auf dem die Objekte angeordnet werden.
![]() Größe
Größe
Wenn sich die selektierten Objekte in ihrer Größe ändern sollen, aktivieren Sie die Option Größe.
Skaliert wird immer über die Objektachse. Die Skalierung erfolgt ausgehend vom ersten im Objekt-Manager selektierten Objekt (bleibt größenmäßig unverändert). Die folgenden Objekte werden gleichmäßig skaliert, bis das letzte Objekt, die unter Größe angegebene Größe hat.
Beachten Sie, dass die Lage des Objektursprungs auch in der Objektmitte liegt, da das einzelne Objekt in bzw. entgegen der Richtung zu ihrem Ursprung skaliert werden.
![]() Winkel
Winkel
Sollen die anzuordnenden Objekte winkelmäßig in einer bestimmten Lage angeordnet werden, aktivieren Sie Winkel aktiv.
Ziehen Sie hier aus dem Objekt-Manager einen Spline hinein, auf den sich die Objekte ausrichten sollen. Maßgebend ist dabei die unter Anordnen definierte Achse.
Die Objekte werden mit der unter Anordnen definierten Achse tangential auf dem Spline angeordnet.
Banking ist der Winkel, um den sich alle Objekte gleichzeitig um ihre unter Anordnen definierten Achse drehen lassen.
Mit diesen Winkel können Sie die Objekte drehen. Darüber hinaus wird diese Drehung ausgehend von einem evtl. zugewiesenen Railspline addiert.
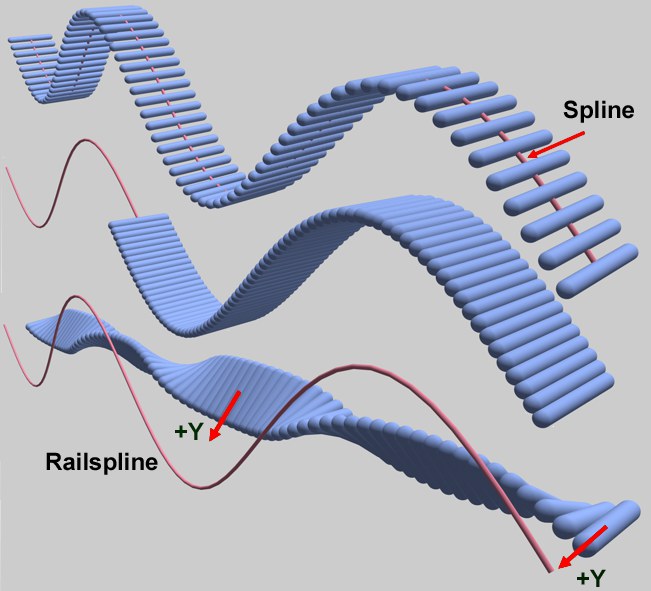 Verschiedene Anordnungen auf einem Spline: von oben nach unten: Startpos. 100%, Startpos. 50%, aktivierter Railspline
Verschiedene Anordnungen auf einem Spline: von oben nach unten: Startpos. 100%, Startpos. 50%, aktivierter Railspline