Optionen
Klone X [1..1000]
Y [1..1000]
Z [1..1000]
Hier geben Sie die Anzahl der Duplikate entlang der jeweiligen Objekt-Achse ein.
Diese Anzahl schließt das Original-Element mit ein. Wenn Sie z.B. für alle drei Achsen die Anzahl 2 eingeben, ergibt das zwar eine Gesamtzahl von 2 x 2 x 2 = 8 – effektiv werden aber nur sieben Duplikate erzeugt.
Wenn nur Kopien in der XZ-Ebene erzeugt werden sollen, und nicht in der Höhe, dann setzen Sie den Wert für Y auf 1. Das wäre z.B. der Fall bei den eben erwähnten Grashalmen (da diese normalerweise auf dem Boden wachsen und nicht frei in der Luft schweben).
Hier bestimmen Sie die Ausdehnung des Arrays. Sie können für die X-, Y- und Z-Richtung jeweils unterschiedliche Werte eingeben. Diese Werte sind absolute Werte – sie beziehen sich auf die gesamte Ausdehnung des Arrays (inklusive Ausgangs-Element).
Hier können Sie angeben, ob und wie viele Elemente beim Erzeugen ausgelassen werden sollen. Sie können dabei Werte zwischen 0% und 100% eingeben.
0% bedeutet, es wird die komplette Anzahl an Elementen erzeugt. Bei 50% wird nur die Hälfte aller Elemente erzeugt – die ausgelassenen Elemente werden zufällig ausgewählt. Bei 100% werden gar keine neuen Elemente erzeugt.
Mit diesen Eingabefeldern können Sie die Positionen der duplizierten Elemente variieren lassen. Dadurch wirkt die Anordnung weniger exakt und gleichmäßig.
Stehen hier die Werte für alle Achsen auf 0, so wird jedem duplizierten Element eine exakte Position zugewiesen. Wenn Sie jetzt z.B. den X-Wert auf 100 setzen, können die einzelnen Elemente von –100 bis +100 Einheiten von ihrer Position in X-Richtung abweichen.
Hier können Sie die Elemente in ihrer Größe variieren lassen. Die Werte werden in Prozent angegeben.
100% bedeutet, die Größe wird nicht verändert. Geben Sie z.B. für den X-Wert 50% ein, kann die X-Größe der einzelnen Elemente zwischen 50% und 100% schwanken. Bei 0% variiert die Größe zwischen 0% und 100%.
Verhältnis beibehalten – Ist diese Option angewählt, dienen die eingegebenen Prozentwerte für X, Y und Z gleichzeitig als Verhältnis.
Ein Beispiel: X = 100%, Y = 80%, Z = 50% – das ergibt ein Verhältnis von 1 : 0.8 : 0,5. Und nur in diesem Verhältnis können die Seiten der einzelnen Elemente skaliert werden. Wenn diese Option deaktiviert ist, können die Seiten der einzelnen Elemente unabhängig voneinander skaliert werden.
Jedes Element bekommt eine eigene virtuelle Achse zugewiesen (diese wird aus dem Schwerpunkt eines Elements berechnet). Die Elemente können zufällig gedreht werden. Die Grad-Werte, die Sie hier für jede Rotationsachse eingeben können, definieren die maximale positive und negative Drehung um die entsprechende Achse.
45° würde heißen, die Elemente können sich jeweils in einem Drehspielraum von –45° bis 45° drehen.
Unten sehen Sie zwei Array-Beispiele – die Werte können Sie den daneben abgebildeten Dialogboxen entnehmen:
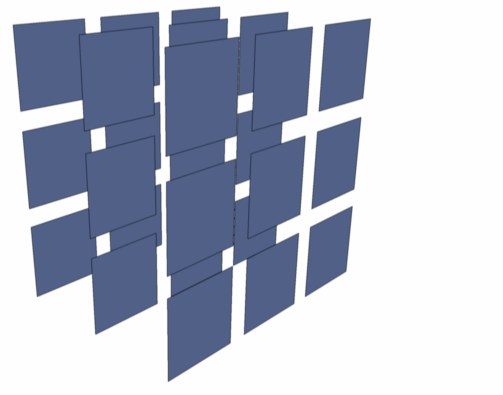
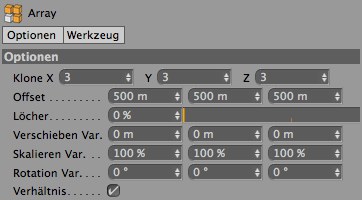
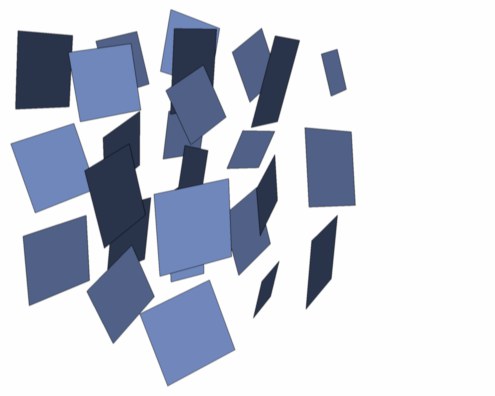
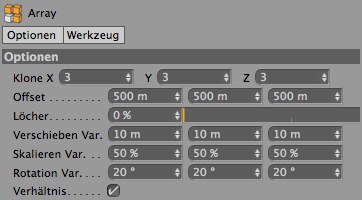
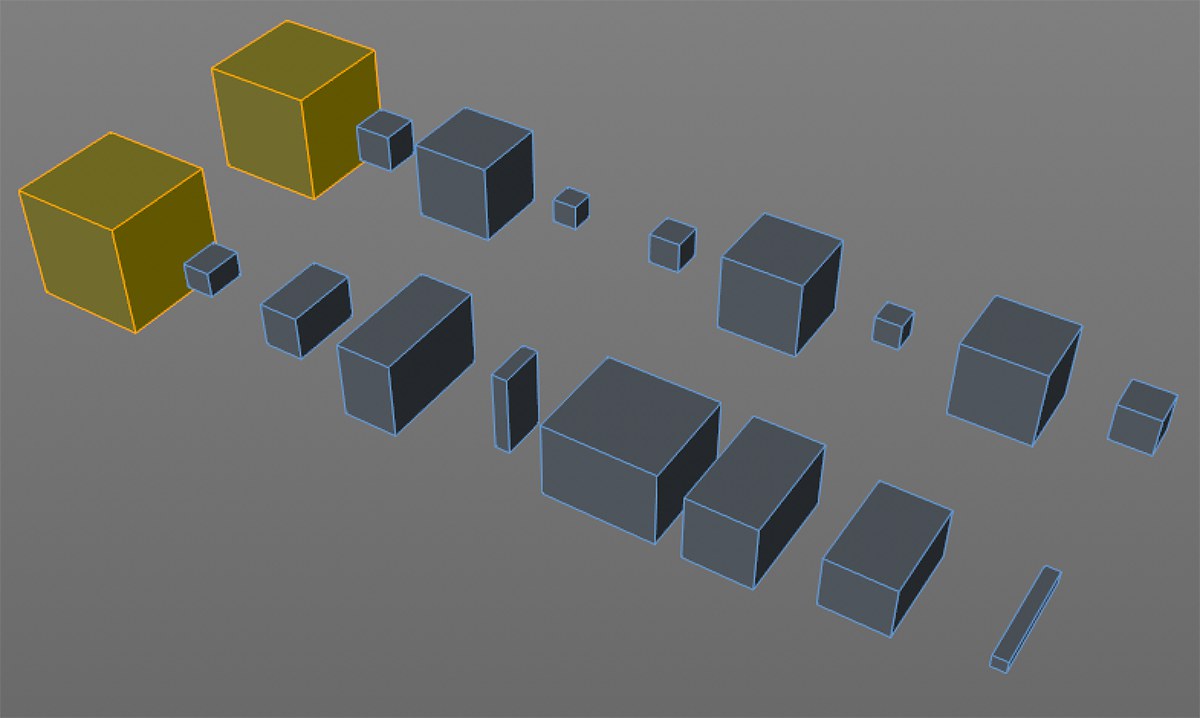 Die beiden markierten Ausgangswürfel werden links mit deaktivierter Option Verhältnis, rechts mit aktivierter Option variiert (Skalieren Var. jeweils 10%).
Die beiden markierten Ausgangswürfel werden links mit deaktivierter Option Verhältnis, rechts mit aktivierter Option variiert (Skalieren Var. jeweils 10%).Mit diesen Eingabefeldern können Sie die Positionen der duplizierten Elemente variieren lassen. Dadurch wirkt die Anordnung weniger exakt und gleichmäßig.
Stehen hier die Werte für alle Achsen auf 0, so wird jedem duplizierten Element eine exakte Position zugewiesen. Wenn Sie jetzt z.B. den X-Wert auf 100 setzen, können die einzelnen Elemente von –100 bis +100 Einheiten von ihrer Position in X-Richtung abweichen.