![]() Brücke
Brücke
Brücke
Das Werkzeug Brücke arbeitet in allen drei Modi (Punkte, Kanten, Polygone) und braucht bis auf den Modus Polygone keine Selektion. Es dient dazu, Verbindungen zwischen unverbundenen Objektteilen zu schaffen.
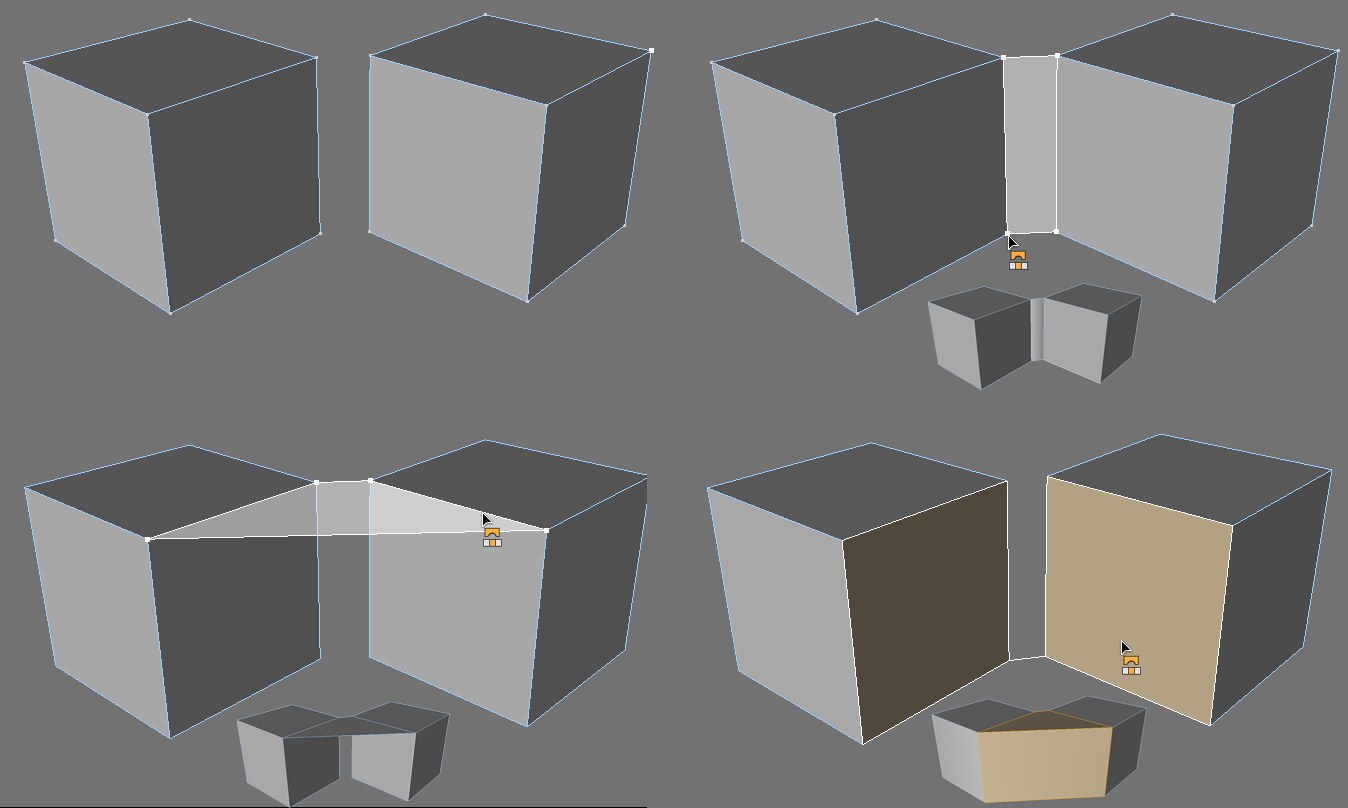 Originalobjekt, Punktemodus, Kantenmodus, Polygonmodus, unten jeweils die Ergebnisse.
Originalobjekt, Punktemodus, Kantenmodus, Polygonmodus, unten jeweils die Ergebnisse.Im Punktemodus ziehen Sie jeweils von einem Punkt auf den anderen der zu bildenden Polygonkante. Eine Vorschau des späteren Polygons wird dabei farbig angezeigt.
Im Kantenmodus klicken Sie auf eine beliebige Kante und ziehen mit gedrückter Maustaste auf eine andere Kante. Auch hier wird das zukünftige Polygon farbig vorab dargestellt.
Im Polygonmodus müssen Sie die tunnelmäßig zu verbindenden Polygone schon vorab selektiert haben. Klicken Sie auf das erste Polygon und ziehen Sie mit gedrückter Maustaste auf die zweite Selektion und lassen die Maustaste los. Hierbei wird eine Hilfslinie angezeigt.
Was passiert eigentlich bei einer unterschiedlichen Anzahl selektierter Polygone?
In der folgenden Abbildung sind am rechten Würfel vier Polygone und am linken Würfel zwei Polygone selektiert. Diese beiden Selektionen sollen miteinander verbunden werden.
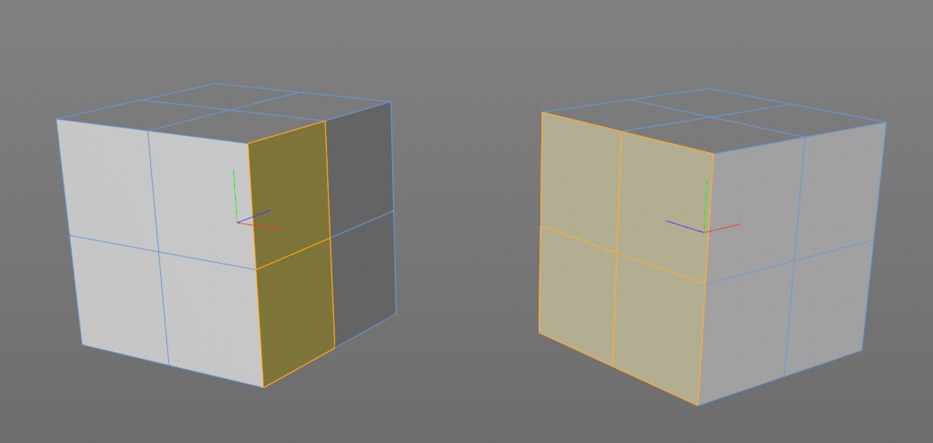
Ziehen Sie eine Linie von einer der oberen Punkte am rechten Würfel zum entsprechenden Punkt am linken Würfel. Cinema 4D muss jetzt je zwei Punkte des rechten Würfels mit einem Punkt des linken Würfels verbinden. Deswegen müssen die neuen Flächen trianguliert werden.
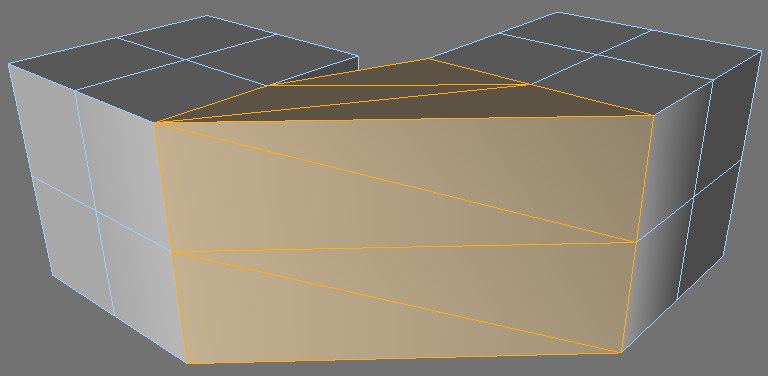
Sehen wir uns die Funktionsweise jetzt im Punkt-Modus an:
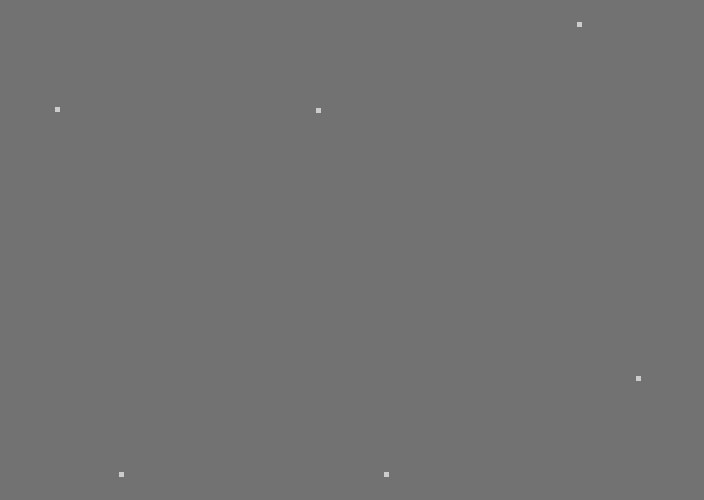 Das ist ein leeres Objekt, das nur sechs einzelne Punkte besitzt und uns als Beispielobjekt dienen soll.
Das ist ein leeres Objekt, das nur sechs einzelne Punkte besitzt und uns als Beispielobjekt dienen soll.Zuerst klicken Sie den Punkt links unten an. Ziehen Sie dann die Hilfslinie mit gedrückter Maustaste auf den Punkt darüber; sie sollte automatisch auf den Punkt einrasten.
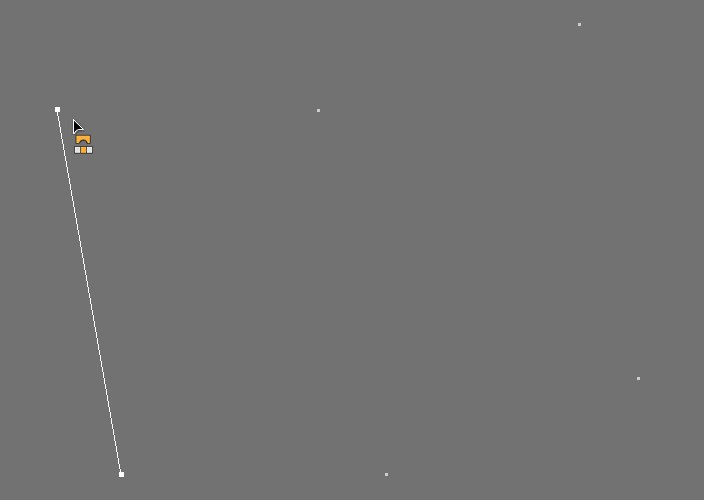
Nach dem Loslassen der Maustaste werden die beiden Punkte samt Verbindungslinie eingefärbt. Jetzt wiederholen Sie das Ganze mit den beiden Punkten daneben. Klicken Sie wieder auf den unteren Punkt, und ziehen Sie die Hilfslinie auf den oberen und lassen die Maustaste los. Schon haben Sie die erste Fläche erzeugt.
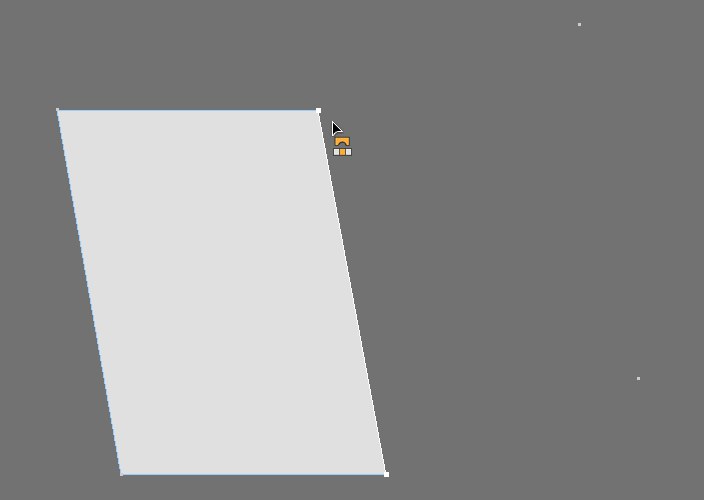
Um die zweite Fläche aus den mittleren und den Punkten rechts zu erzeugen, müssen Sie die mittleren Punkte nicht noch einmal anwählen. Klicken Sie einfach wieder auf den unteren Punkt und ziehen die Hilfslinie auf den oberen.
Nach dem Loslassen der Maustaste haben Sie die zweite Fläche erzeugt.
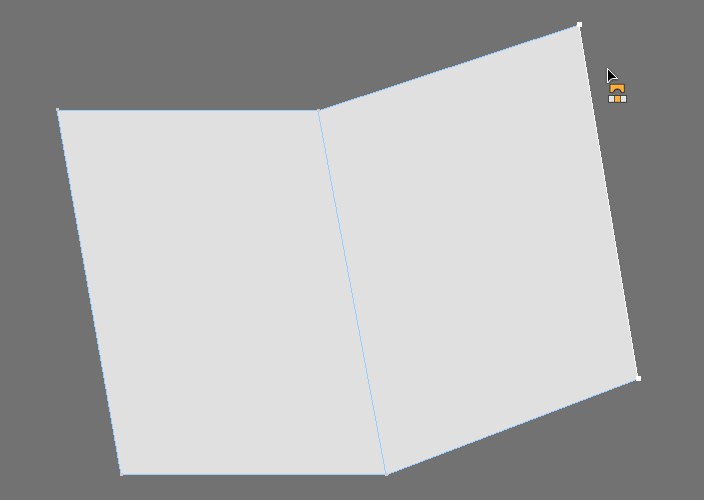
So können Sie schnell und einfach zwischen beliebigen Punkten eines Objekts Verbindungsflächen erzeugen.
Wenn Sie sich verklickt haben, können Sie das Brücke-Werkzeug durch Drücken der Esc-Taste zurücksetzen.