Optionen
Ist dieses Kästchen aktiviert, wird die Werkzeugspitze Wichtungen aus der Blickrichtung des Anwenders auf das Mesh projizieren. Deaktiviert man diese Option hingegen, wird die Werkzeugspitze der Oberfläche der zu wichtenden Geometrie folgen, ausgehend von dem Punkt, an dem man zu malen beginnt. Dadurch ist es ein leichtes, auch sonst nur sehr schwer zu erreichende Punkte zu wichten. Außerdem reduziert sich das Risiko, versehentlich Punkte zu wichten, die hinter den Punkten liegen, die man eigentlich wichten möchte.
Mit dieser Option lässt sich wählen, ob man nur die sichtbaren Punkte des Objektes bemalen möchte oder ob die Werkzeugspitze Wichtungen auch durch das Objekt projizieren soll, sodass alle Punkte, die hinter der Werkzeugspitze liegen, gewichtet werden. Diese Option kann man nur ein- oder ausschalten, wenn Projektion eingeschaltet ist. Anderenfalls wird immer nur auf der Oberfläche des Objekts gearbeitet.
Ist diese Option aktiviert, werden Wichtungen nur auf selektierte Punkte des Meshs aufgetragen.
Normalisieren ist eine Option, die beim Malen der Wichtungen versucht, den Einfluss aller Joint-Objekte auf einen Punkt des zu wichteneden Meshes bei genau 100 % zu belassen. Reduziert man also den Einfluss eines Joint-Objektes auf einen Punkt etwa durch Benutzung des Radieren Modus, wird der so abgezogene Einfluss dem nächsten Joint-Objekt bzw. den nächsten Joint-Objekten, die diesen Punkt beeinflussen, zugeschlagen. Wirkt kein anderes Joint-Objekt auf diesen Punkt, da zum Beispiel der Einfluss vor dem Reduzieren bei 100 % lag oder noch keine weiteren Wichtungen gemalt wurden, wird der reduzierte Einfluss allerdings keinem anderen Joint-Objekt zugeschlagen.
Ist diese Option aktiviert, wird aber in jedem Fall sicher gestellt, dass die Einflüsse aller Joint-Objekte auf einen Punkt des zu wichtenden Objekts zusammengezählt 100 % nicht übersteigen können. Das heißt, wenn ein Joint-Objekt einen Punkt mit 100 % beeinflusst, kann kein anderes Joint-Objekt mehr auf diesen Punkt wirken. Dadurch kann sichergestellt werden, dass ein Punkt, der für ein bestimmten Joint mit 100 % gewichtet ist, auch wirklich nur von diesem Joint beeinflusst wird. Die Suche nach irrtümlich gewichteten Punkten wird somit weitgehend der Vergangenheit angehören.
Mit Stärke können Sie einstellen, wie stark die Wichtungen sein sollen, die Sie mit Ihrer Werkzeugspitze auf das Mesh auftragen.
Modus erlaubt Ihnen zu wählen, in welchem Modus Sie das Mesh wichten wollen.
Hinzufügen fügt Wichtungen in der eingestellten Stärke zu den bereits bestehenden Wichtungen hinzu. Das gleichzeitige Halten der Steuerung-Taste (Windows) bzw. Befehls-Taste (Mac) kehrt dieses Verhalten um, so das Wichtungen subtrahiert werden.
Fügt Wichtung allmählich mit der Mausbewegung hinzu. Der Stärke-Parameter definiert dabei, wie viel Wichtung bei jedem Schritt addiert wird (so werden besipielsweise bei einer Stärke von 100% Wichtungen in 1%-Schritten addiert, während eine Stärke von 10% 0.1%-Schritte ergibt).
Zieht von den bereits bestehenden Wichtungen in der eingestellten Stärke Wichtungen ab. Das gleichzeitige Halten der Steuerung-Taste (Windows) bzw. Befehls-Taste (Mac) kehrt dieses Verhalten um, sodass Wichtungen hinzugefügt werden.
Der Modus Absolut ermöglicht das Malen mit einem exakten absoluten Wert. Wenn Sie die
Der Modus Glätten erlaubt es, harte Kanten in den Wichtungen interaktiv weichzuzeichnen.
Wenn Sie die
In diesem Modus lassen sich mit Wichtungen versehene Bereiche vergrößern. Malen Sie einfach über die Kanten der Wichtungen, um sie interaktiv auszuweiten, wie Tinte, die von einem Taschentuch aufgesaugt wird.
In diesem Modus lässt sich der Wert einer bereits gemalten Wichtung relativ erhöhen.
Dieser Modus erlaubt es, die Werte einer bereits gemalten Wichtung neu zuzuweisen. Zu diesem Zweck erscheint zusätzlich eine Kurve, mit der man die Zuweisung einstellen kann. Stellen Sie sich das vor wie z.B. eine Gradationskurve in Photoshop: macht die Kurve etwa einen leichten Bogen nach unten, wird ein Wert, der ursprünglich 50% betrug nach dem Übermalen nur noch mit 40% gewichtet sein, ohne das sich die Werte für 100% oder 0% verändern.
Mit diesem Modus lassen sich unerwünschte Wichtungen leicht wieder auf 0% setzen. Übermalen Sie einen Bereich, um alle Wichtungen, die kleiner oder gleich dem bei Stärke eingetragenen Wert liegen, auf 0% zu reduzieren.
Hiermit können Sie einen Stärke-Wert direkt vom Polygonmesh aufnehmen. So ähnlich, wie Sie es von der Pipette eines Bildbearbeitungsprogrammes kennen, mit dem Sie Farben aufnehmen, indem Sie auf das Bild klicken. Beachten Sie, dass nur aktive Wichtungen von diesem Modus aufgenommen werden können.
Wenn Sie
Regelt wie stark der "Farbauftrag" der Werkzeugspitze von der Mitte zum Rand hin abnimmt. Es folgt eine Auflistung der einzelnen Optionen. Die jeweiligen Abbildungen zeigen einen Klick mit der Werkzeugspitze unter Benutzung der entsprechenden Option. Alle anderen Einstellungen sind selbstverständlich identisch.
Eine Vorschau des Abnahme-Modus wird eingeblendet, wenn Sie mit dem Werkzeug über dem Mesh schweben.
Wird die Option Härte gewählt, erscheint ein zusätzlicher Schieberegler Härte. In der unten stehenden Abbildung sehen Sie die Resultate der Werte 0%, 50% und 100%.
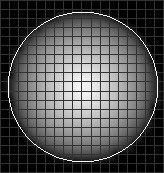
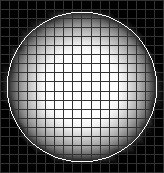
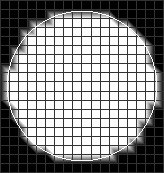
Keine deaktiviert die Abnahme komplett. Jeder Punkt, der im Einflussbereich des Pinselcursors liegt, wird während des Pinselstrichs gleichmäßig beeinflusst. Dieser Modus ist speziell sinnvoll, wenn Sie z.B. im Modus Absolut malen, um allen Punkten einen spezifischen Wichtungswert zu verleihen. Es ergeben sich dann keinerlei Glättungs- oder Abstufungseffekte.
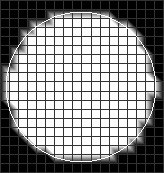
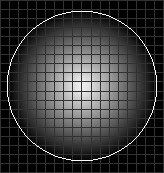
Wird die Option Kuppel gewählt, erscheint ein zusätzlicher Schieberegler Breite. In der unten stehenden Abbildung sehen Sie die Resultate der Werte 0%, 50% und 100%.
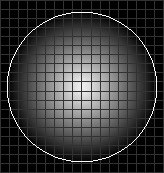
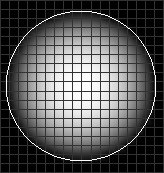
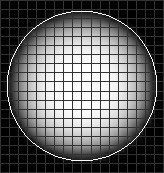
Wird die Option Glocke gewählt, erscheint ein zusätzlicher Schieberegler Breite. In der unten stehenden Abbildung sehen Sie die Resultate der Werte 0%, 50% und 100%.
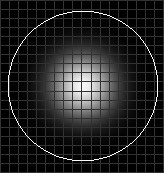
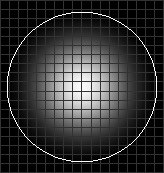
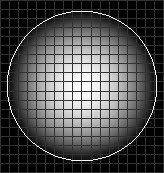
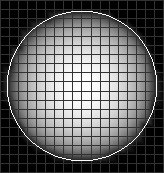
Wird die Option Nadel gewählt, erscheint ein zusätzlicher Schieberegler Breite. In der unten stehenden Abbildung sehen Sie die Resultate der Werte 0%, 50% und 100%.
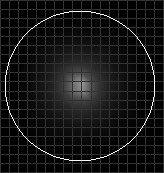
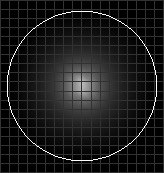
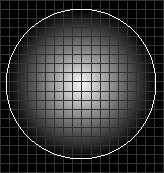
Die Option Manuell erlaubt, mittels einer Kurve ein eigenes Profil für die Abnahme zu erstellen. Unten sehen Sie ein Beispiel für ein solches Profil.
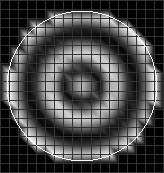
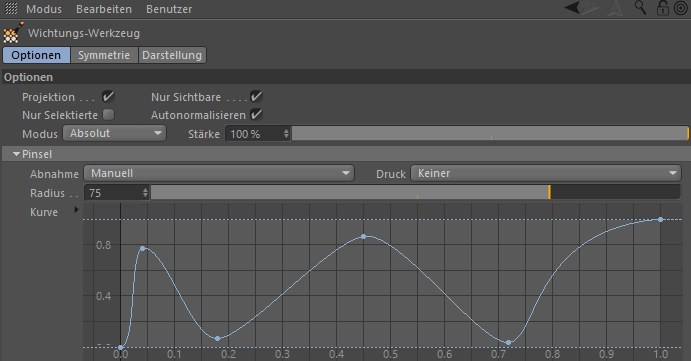
S. Abnahmemodi Kuppel, Glocke und Nadel oben.
S. Abnahmemodus Härte oben.
S. Abnahmemodi Manuell oben.
Diese Option ist für alle Besitzer eines Grafik-Tabletts interessant. Hier lässt sich nämlich einstellen, wie der Druck der Stiftspitze ausgewertet werden soll. Dabei gibt es vier Optionen:
Die Option Keiner schaltet die Auswertung des Stiftdrucks ab.
Ist Radius gewählt, vergrößert sich der Radius der Werkzeugspitze mit zunehmendem Stiftdruck von Null auf den bei Radius eingestellten Wert.
Stärke verhält sich ähnlich, nur dass in diesem Fall sich die Stärke des "Farbauftrags" mit zunehmendem Stiftdruck vergrößert.
Ist Härte ausgewählt, lässt sich entsprechend die Härte der Werkzeugspitze über den Druck auf das Tablett regeln.
Mit diesem Regler lässt sich die Größe der Werkzeugspitze festlegen. Alternativ können Sie auch beim Malen das Scrollrad Ihrer Maus verwenden, um die Größe der Werkzeugspitze zu verändern.
Setzen Sie ein Häkchen hinter Begrenzen, können Sie mit dem Schieberegler einstellen, welchen Wert die von Ihnen aufgetragenen Wichtungen nicht unterschreiten sollen, egal was Sie bei Stärke eingetragen haben, oder wie oft Sie zum Beispiel im Modus Radieren über einen Punkt malen.
Setzen Sie ein Häkchen hinter Begrenzen, können Sie mit dem Schieberegler einstellen, welchen Wert die von Ihnen aufgetragenen Wichtungen nicht überrschreiten sollen, egal was Sie bei Stärke eingetragen haben, oder wie oft Sie zum Beispiel im Modus Addieren über einen Punkt malen.
Der Kurven-Editor wird eingeblendet, wenn Sie bei Abnahme Manuell definiert haben. Stellen Sie hier eine beliebige Kurve ein, um eine spezifische Abnahmeform für Ihren Pinsel fest zu legen.