Werkzeuge
Der Radius stellt eine Kugel um den Mauszeiger dar, in der beim Malen (solange die Maustaste gedrückt bleibt) zufällig Haufen von Wolkendichtepunkten verteilt werden. Beim Malen werden bei gedrückt gehaltener Maustaste fortwährend neue Punktehaufen erzeugt, was zu durchaus reizvollen Ergebnissen führen kann, wenn Sie während des Malens die Maus nicht bewegen.
 Sehr großer Radius mit gedrückt gehaltener Maustaste ohne Bewegung.
Sehr großer Radius mit gedrückt gehaltener Maustaste ohne Bewegung.Radius lässt sich auch interaktiv beim Malen ändern durch:
- bei gedrückter Maustaste mit dem Mausrad
- bei angeschlossenen Grafiktablett durch Druck des Stiftes
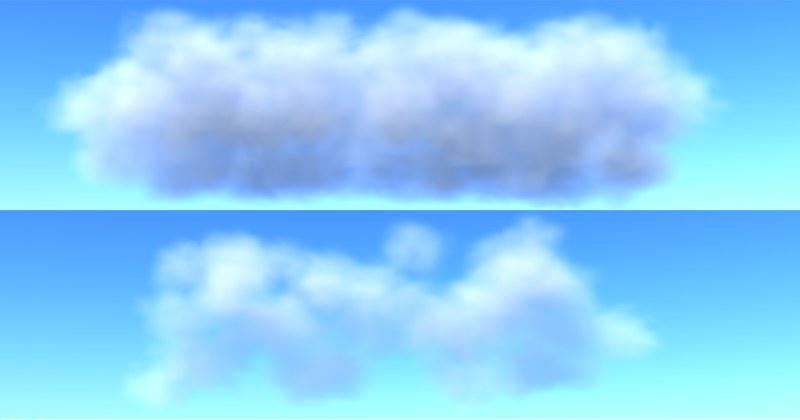 Gleicher Pinselstrich, oben mit großer, unten mit kleiner Dichte.
Gleicher Pinselstrich, oben mit großer, unten mit kleiner Dichte.Mit der Dichte definieren Sie die Wolkenkonsistenz. Mit hohen Werten erzielen Sie gleichmäßigere, homogene Wolken, während kleine Werte zu inhomogeneren, zerrisseneren Wolken führen.
Dichte lässt sich auch interaktiv beim Malen ändern durch:
- bei gedrückter Maustaste mit
Shift und dem Mausrad - bei angeschlossenen Grafiktablett durch Neigung des Stiftes
Verwechseln Sie diese Dichte nicht mit der eigentlichen Wolkendichte, die direkt im Wolkenobjekt mit den Parametern Abnahme (Transparenz), Abnahme Leuchten (Lichtabsorption) und Abnahme Transparenz (schattenwerfende Transparenz) geregelt wird.
Sie können hier eine maximale Wolkengröße angeben, die nicht überschritten wird. Sie können damit das Malen von zu großen Wolken verhindern.
Wenn Sie direkt auf der Wolkenoberfläche (ohne Einsatz der farbigen Ebene) malen wollen, hilft Ihnen dieser Parameter zu bestimmen, wo innerhalb der volumetrischen Wolke diese Oberfläche angenommen wird. Normalerweise herrscht innerhalb der Wolke ein Dichteverlauf von groß (Wolkeninnere: normalerweise 100%) nach klein (Wolkenäußere: 0%). Auf der Hülle einer dieser Dichten malen Sie mit dem durch Schwellwert vorgegebenen Wert. Wenn Sie also auf der äußersten Wolkenschicht malen wollen, so müssen Sie hier 0% eingeben, während größere Werte die zu bemalende Oberfläche ins Wolkeninnere verlegen.
Beim Klick auf diesen Button wird die komplette Wolke innerhalb ihrer Bounding Box mit der unter Dichte eingestellten Wolkendichte beaufschlagt. Stellen Sie also Dichte auf 0% und klicken Sie auf Löschen, wenn Sie die Dichteverteilung auf Null stellen wollen.
Wenn Sie die mit
Klicken Sie auf diesen Button, wenn Sie in die Wolken-Bounding-Box eine kugelförmige Dichteverteilung (die Dichte selbst bestimmt der Parameter Dichte) einpassen wollen. Hiermit lassen sich gut linsenförmige Wolken erstellen (die Bounding Box sollte hierzu in der Höhe flach sein).