Optionen
Hier geben Sie ein, in wie vielen Schritten extrudiert werden soll.
Beim Fell-Kugel-Beispiel werden bei acht Schritten aus den ehemals 36 Flächen der Kugel 20.808 Flächen – die Anzahl der Polygone ist um Faktor 438 gestiegen! Sie sollten also sparsam mit diesem Wert umgehen, damit Ihr Rechner nicht überfordert wird, was den Speicherverbrauch angeht.
Wie auf der Seite zum Polygon-Objekt erwähnt, richtet sich Matrix-Extrude nach dem Polygon-Koordinatensystem, wenn diese Option aktiviert ist. Am besten schauen Sie sich die Abbildung zum Thema Polygon-Koordinatensystem auf der Polygon-Objekt-Seite noch einmal intensiv an.
Die Werte X, Y und Z bzw. H, P und B beziehen sich auf das Koordinatensystem jedes einzelnen Polygons. Dieses wird über die Reihenfolge der Eckpunkte in einem Polygon definiert. Wenn Sie diese Reihenfolge verändern wollen, wählen Sie das Werkzeug Reihenfolge vorwärts oder Reihenfolge rückwärts aus dem Menü Spline/Punktereihenfolge. Diese Werkzeuge sind zwar ursprünglich für Splines konzipiert, lassen sich in diesem Fall aber auch auf Polygone anwenden. So können Sie die Richtung des Matrix-Extrudes für ein oder mehrere Polygone steuern.
Ist die Option Polygon-Koordinaten inaktiv, werden die Weltkoordinaten für jede extrudierte Fläche verwendet.
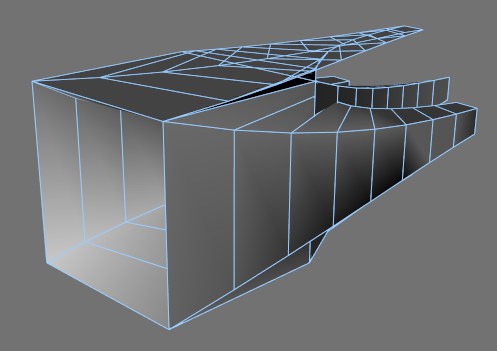 "Polygon-Koordinaten" inaktiv
"Polygon-Koordinaten" inaktivHier geben Sie die Verschiebung der Fläche für jeden Extrusions-Schritt an. Die Z-Achse zeigt in Normalen-Richtung.
Hier können Sie die extrudierte Fläche pro Schritt um einen Faktor skalieren lassen. 100% bedeutet, die Größe wird auf dieser Achse nicht verändert. Werte kleiner als 100% verkleinern und Werte größer als 100% vergrößern die Fläche auf der entsprechenden Achse.
Mit diesen Eingabefeldern steuern Sie die Rotation der extrudierten Fläche um die einzelnen Achsen. Die B-Achse (Bank) ist hierbei die Normale. Wenn Sie also für B beispielsweise den Wert 10° eingeben, wird die Fläche pro Extrusions-Schritt 10° um ihre Normale gedreht.
Mit diesem Popup-Menü können Sie die Werte Verschieben, Skalieren und Drehen variieren lassen.
Es gibt keine Variation.
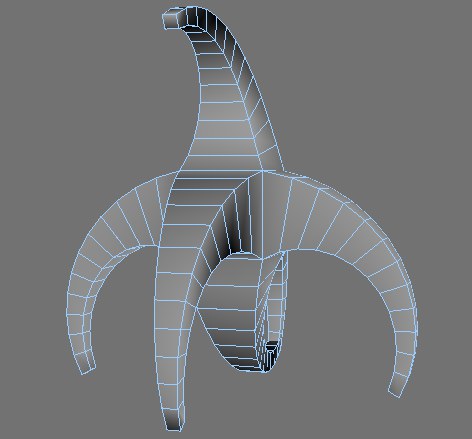
Die Variation für jeden Extrusions-Schritt wird pro Fläche am Anfang nur einmal bestimmt. Dieser Zufallswert gilt für jeden Schritt.
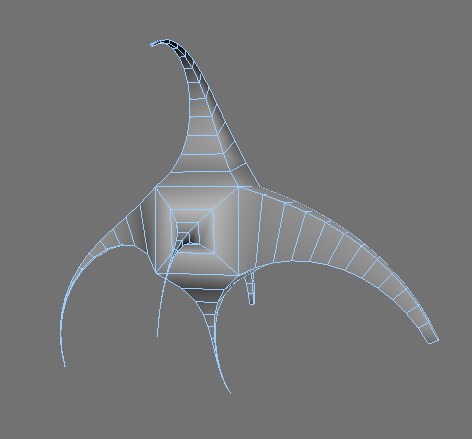
Für jeden Extrusions-Schritt einer Fläche werden neue Zufallswerte ermittelt.
Verschieben Min. [-∞..+∞%]
Max. [-∞..+∞%]
Mit den Min- und Max-Werten geben Sie die minimale und maximale Abweichung von den oben gewählten Verschiebe-Werten an.
Beispiel: Sie haben für die Verschiebung auf der Z-Achse den Wert 50 eingegeben. Wenn Sie Variation aktiviert und bei Min 50% und bei Max 100% eingegeben haben, kann die Fläche auf der Z-Achse zwischen 25 und 50 Einheiten zufällig verschoben werden.
Bei Min 50% und Max 160% kann die Fläche zwischen 25 und 80 Einheiten verschoben werden.
Größe Min. [-∞..+∞%]
Max. [-∞..+∞%]
Hier geben Sie mit den Min- und Max-Werten die minimale und maximale Abweichung von den oben gewählten Skalierungs-Faktoren an.
Beispiel: Für die Skalierung auf der Y-Achse haben Sie den Wert 50% eingegeben. Bei Min haben Sie 50% und bei Max 160% eingegeben. Jetzt kann der resultierende Wert zwischen 25% und 80% schwanken.
Winkel Min. [-∞..+∞%]
Max. [-∞..+∞%]
Hier bestimmen Sie mit den Min- und Max-Werten die Abweichung von den oben gewählten Rotations-Winkeln.
Beispiel:
Für die H-Achse haben Sie oben 10° eingegeben. Bei Rotations-Variation haben Sie für Min 50% und für Max 160% eingegeben. Jetzt kann der Winkel zwischen 5° und 16° variieren.