Optionen
In früheren Cinema 4D Versionen (<R18) gab es, je nach gewähltem Komponentenmodus (Punkte, Kanten oder Polygone), einige spezielle Funktionalitäten des Werkzeugs. Diese sind jetzt nicht mehr vom Komponentenmodus, sondern von der hier getroffenen Auswahl abhängig.
Erstellen Sie hiermit Polygone folgendermaßen:
- Klicken Sie nacheinander alle Positionen an, die die Eckpunkte des Polygons bilden sollen (die Reihenfolge spielt keine Rolle). Es kann dabei stets auf Punkten, Kanten, Polygone selektierter Objekte eingerastet werden.
- Das Polygon wird erzeugt, wenn auf den Anfangspunkt oder den zuletzt erzeugten Punkt geklickt wird.
Solange das Polygon noch nicht erzeugt wurde, wird als Vorschau eine temporäre Geometrie erzeugt (die jederzeit durch Druck auf die ESC-Taste gelöscht werden kann):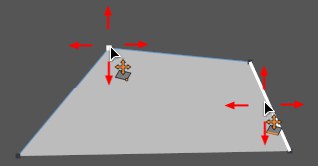
Die Punkte und Kanten dieser temporären Geometrie können verschoben werden, wenn Sie mit dem Cursor über das Element gehen und dieses dann mit gedrückter Maustaste woanders hin ziehen (das werkzeugeigene Snapping funktioniert auch hier wieder, d.h. es kann auf bestehenden Punkten gerastet und auf bestehenden Kanten neue Punkte unter Teilung der Kante erzeugt werden). Dabei funktionieren von oben beschriebenen Tastaturkürzeln die Punkte 5., 6., 7., 8.
Es kann auch auf eine/n Randkante/punkt geklickt, dann Eckpunkte außerhalb des Polygons gebildet und als Endpunkt wieder eine Kante/Randpunkt herangezogen werden:
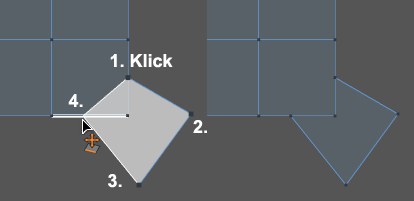
Wenn erforderlich, werden Kanten jeweils gesplittet und die Randkanten als Kanten des neu erzeugten Polygons verwendet.
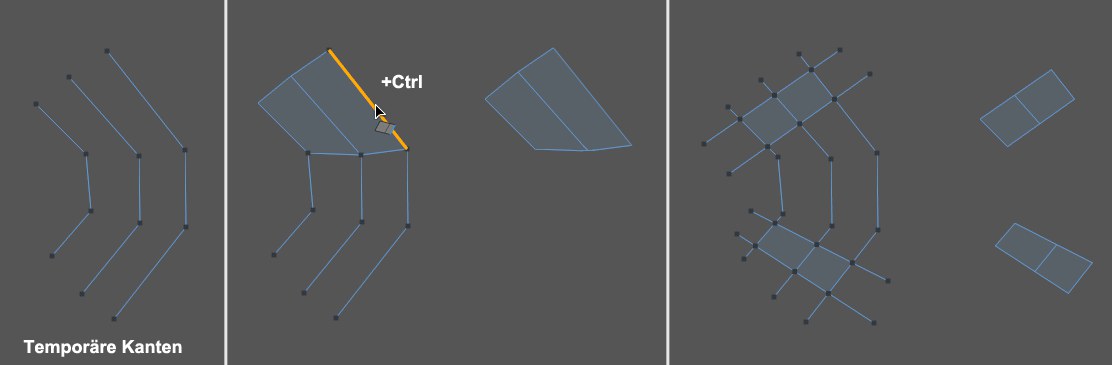 Aus temporären Kanten werden Polygone. Ungenutzte temporäre Kanten fallen weg.
Aus temporären Kanten werden Polygone. Ungenutzte temporäre Kanten fallen weg.
Hiermit können zunächst folgendermaßen temporäre Kanten erzeugt werden:
- Jeweils ein Klick für den Anfangs- und Endpunkt der Kante.
- Mit gedrückter Maustaste Anfangs- und bei Loslassen der Taste Endpunkt festlegen.
Bilden die erzeugten Kanten einen geschlossenen Kantenzug, wird ein entsprechendes Polygon erzeugt.
Temporäre Kanten können mit gedrückter
Daneben können Kantenendpunkte angeklickt werden, um verschiedene temporäre Kanten zu verbinden. Ebenso können temporäre Kanten so an bestehende Polygone "angeschlossen" werden.
Temporäre Kanten, sowie auch deren einzelne Punkte können jederzeit mit der Maus angefasst und verschoben werden. Dabei funktionieren von oben beschriebenen Tastaturkürzeln die Punkte 5., 6., 7., 8.
In diesem Modus wirkt das Werkzeug wie ein Pinsel, indem Sie mit gedrückter Maustaste Polygonstreifen malen.
Aktivieren Sie unter den Snapping-Einstellungen am besten nur Polygon-Snapping, damit nicht auf unsichtbaren Punkten eingerastet wird.
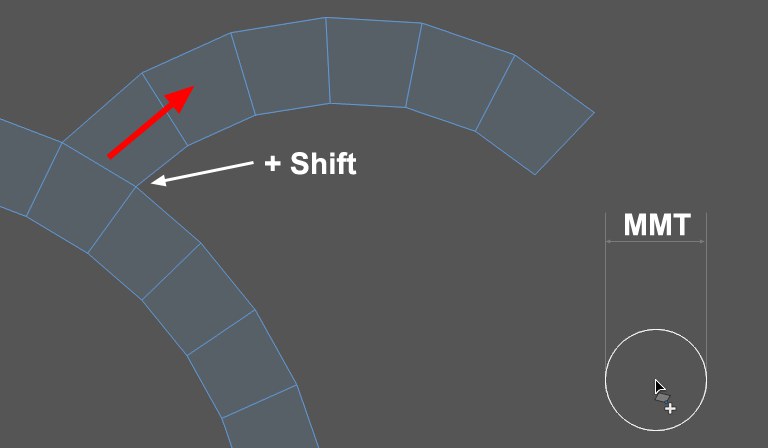
Mit gedrückter
Beachten Sie, in den Snapping-Einstellungen Polygon-Snapping zu aktivieren, wenn Sie auf der Oberfläche anderer Objekte malen wollen. Beim Übergang zwischen leerem Raum und Objekt kann es zu Projektionsproblemen kommen.
Bei aktivierter Option werden ausschließlich viereckige Polygone in einem Streifen erzeugt. Das funktioniert in den beiden Modi folgendermaßen:
- Punkte-Modus: Klicken Sie nacheinander die 4 Punkte des ersten zu bildenden Vierecks an, danach jeweils die beiden Punkte der anzuschließenden Kante, die dann flugs mit der zuletzt erzeugten Kante des Vorgängerpolygons zu einem Polygon verbunden wird.
- Kanten-Modus: Malen Sie (oder klicken Sie für die beiden Kantenendpunkte) jeweils Kanten, die mit der zuvor erstellten zu einem Polygon verbunden werden.
Ist die Option aktiviert, wird eine werkzeuginterne Snapping-Funktion (nur wirksam beim aktuellen Objekt) aktiviert, mit dem Sie Punkte und Kanten auf andere Punkte und Kanten – wobei die Originalkante passend gedreht wird – einrasten lassen können. Dabei werden übereinander zu liegen kommende Punkte verschmolzen.
Bei deaktivierter Option wird nicht eingerastet und auch nichts verschmolzen.
 Einen Polygonstreifen (Polygonsnapping) auf ein Sculpting-Objekt aufgemalt, eine Loop-Kante extrudiert und mit aktivierter Option Projizieren passend gemacht. Fertig ist das Stirnband.
Einen Polygonstreifen (Polygonsnapping) auf ein Sculpting-Objekt aufgemalt, eine Loop-Kante extrudiert und mit aktivierter Option Projizieren passend gemacht. Fertig ist das Stirnband.Ist die Option aktiviert, werden beim Feinjustieren ("tweaken") von Punkten, Kanten und Polygonen diese auf aus Kamerasicht dahinter liegende (bearbeitbar gemachte) Geometrie projiziert (diese Einstellung ist unabhängig von den Snapping-Einstellungen).
Koplanare Kante beim Extrudieren
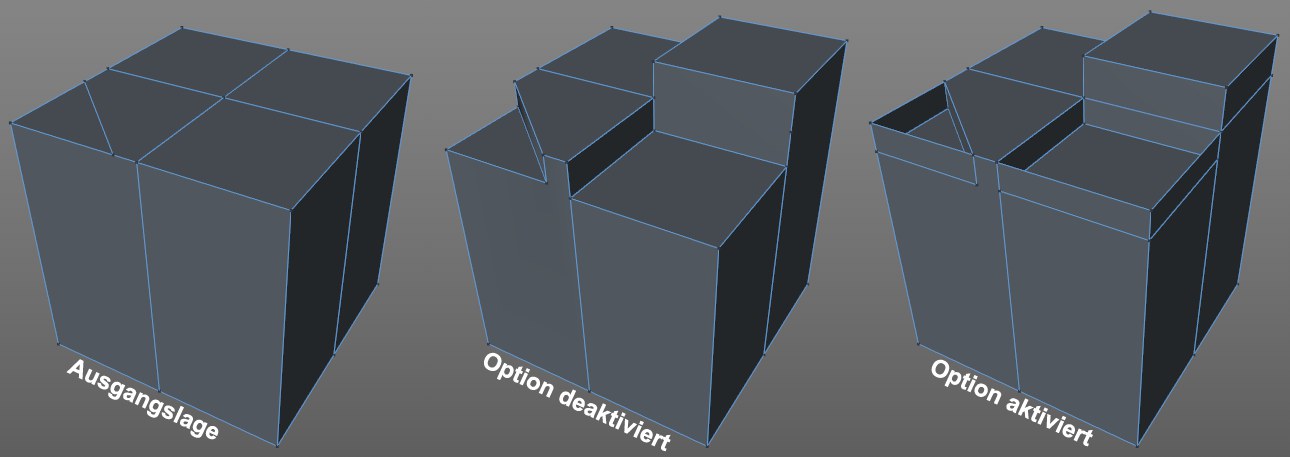
Diese Option legt für das Extrudieren von Polygonen (
Legen Sie hiermit fest, ob beim Erzeugen neuer Geometrie N-Gons erzeugt werden sollen oder Drei- und Vierecke.
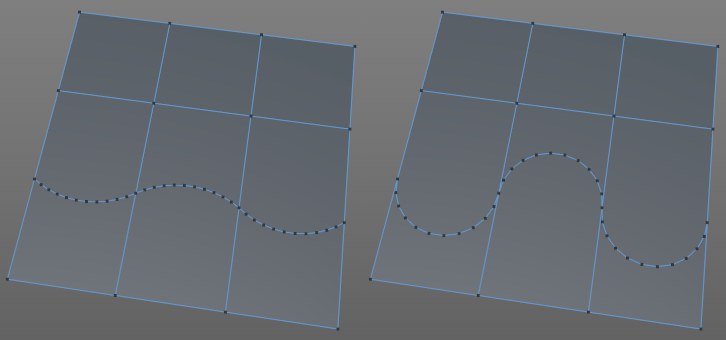 3 Kanten gebogen. Links deaktivierte, rechts aktivierte Option Halbkreis erzeugen.
3 Kanten gebogen. Links deaktivierte, rechts aktivierte Option Halbkreis erzeugen.Lassen Sie den Cursor mit gedrückter
Maximale Winkelrichtung [0..180°]
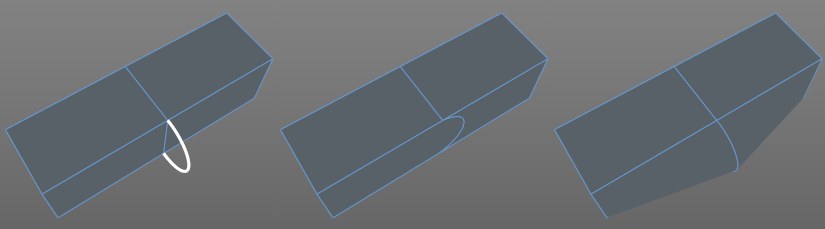 Je nach hier def. Winkel liegt der Bogen auf den Polygonflächen oder dem mittleren Winkel.
Je nach hier def. Winkel liegt der Bogen auf den Polygonflächen oder dem mittleren Winkel.Auch dieser Parameter gilt für die eben beschriebene Bogenfunktionalität. Ist der Winkel zwischen den beiden zur Kante gehörenden Polygone größer als der hier definierte, wird der Bogen wahlweise AUF einer der beiden Polygonflächen zu liegen kommen. Ist der Winkel kleiner (oder gleich), wird sich der Bogen genau im mittleren Winkel der beiden Polygonflächen befinden.
Geben Sie hier die Anzahl der Punkte ein, mit dem ein erzeugter Bogen versehen wird. Je größer die Unterteilung, desto runder wird der Bogen.
Polygon-Pinselradius [0.001..+∞m]
Im Malmodus Polygon kann wie mit einem Pinsel gemalt werden. Die dabei im geraden Strich erzeugten Polygone haben die hier eingestellte Kantenlänge. Beachten Sie, dass temporär ein angepasster Radius beim Herausziehen aus bestehender Geometrie (
Bei sehr dichten Meshes ist es oft schwierig, das richtige Element zu "treffen", weil sich statt des gewünschten Polygons z.B. die Kante in den Vordergrund drängelt. In solchen Fällen kann das Werkzeug auf eine der 3 Komponenten (Punkte, Kanten oder Polygone) beschränkt werden. Der Modus Voll wirkt wie gehabt auf alle 3 Elemente.