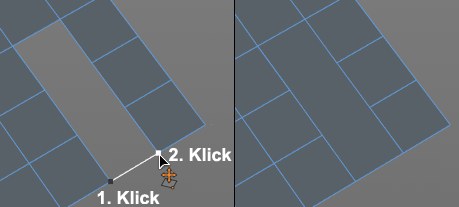![]() Polygon-Stift
Polygon-Stift
Polygon-Stift
Der Polygon-Stift ersetzt das frühere Polygon-Erzeugen-Werkzeug, stellt aber darüber hinaus dermaßen viele neue Funktionalität bereit, dass Sie den ein oder anderen Modellieren-Workflow neu überdenken sollten. Der Polygon-Stift ist neben einem Polygon-Mal-Werkzeug ein fast universelles Werkzeug zum Bearbeiten vorhandener Geometrie, wobei viele, normalerweise anderen Werkzeugen vorbehaltene Funktionalitäten wie Punktverschmelzen, Element-Verschieben- und Duplizier-Aktionen, kleinere Messerfunktionen, Extrudieren, Justieren etc. integriert sind. Weitergehend kann der Polygon-Pinsel seine erzeugten Punkte, Kanten und Polygone auf bestehender Geometrie erzeugen, womit er sich hervorragend für "Retopo"-Aufgaben (niedrig-polygones Nachmodellieren bestehender Geometrie) eignet.
Der Polygon-Stift arbeitet grundsätzlich OHNE vorherige Elementselektionen in allen 3 Modi (Punkte, Kanten, Polygone). Gehen Sie mit dem Cursor einfach über das entsprechende Element, was dann hell markiert wird, drücken Sie die Maustaste und legen Sie los.
Vor allem die unten beschriebenen "Funktionen beim Bearbeiten vorhandener Geometrie" sind bis auf wenige Ausnahmen für alle 3 Modi gültig, während es aber auch durchaus Funktionalität gibt, die speziell für den jeweiligen Modus ist. Diese werden jeweils getrennt beschrieben.
Beachten Sie, dass der Polygon-Stift natürlich auch mit Snapping und den Arbeitsebenen bestens zusammenarbeitet.
Beim Erzeugen von Punkten, Kanten und Polygonen im leeren Raum werden diese in der 3D-Ansicht auf einer Ebene senkrecht zur Kamerablickrichtung (in Fokusdistanz) und in den übrigen Ansichten auf den Achsenebenen aufgebracht (je nach Snapping- Einstellung aber auch entsprechend auf der Arbeitsebene).
Funktionen beim Bearbeiten vorhandener Geometrie/Tweak-Modus
Zunächst wollen wir uns den allgemeinen Funktionen widmen, die in allen 3 Modi gleich funktionieren.
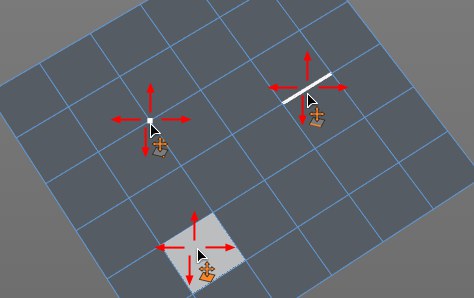
Wenn Sie mit der Maus über einem Element schweben, wird es als Vorschau hell markiert und kann dann angefasst und verschoben werden. Bei der voreinstellungsgemäß aktivierten Option Verschmelzen wirkt für zu verschiebende Punkte und Kanten eine interne Snapping-Funktion. Damit können Sie Punkte auf andere Punkte und Kanten auf andere (auch verschieden lange) Kanten einrasten und verschmelzen lassen:
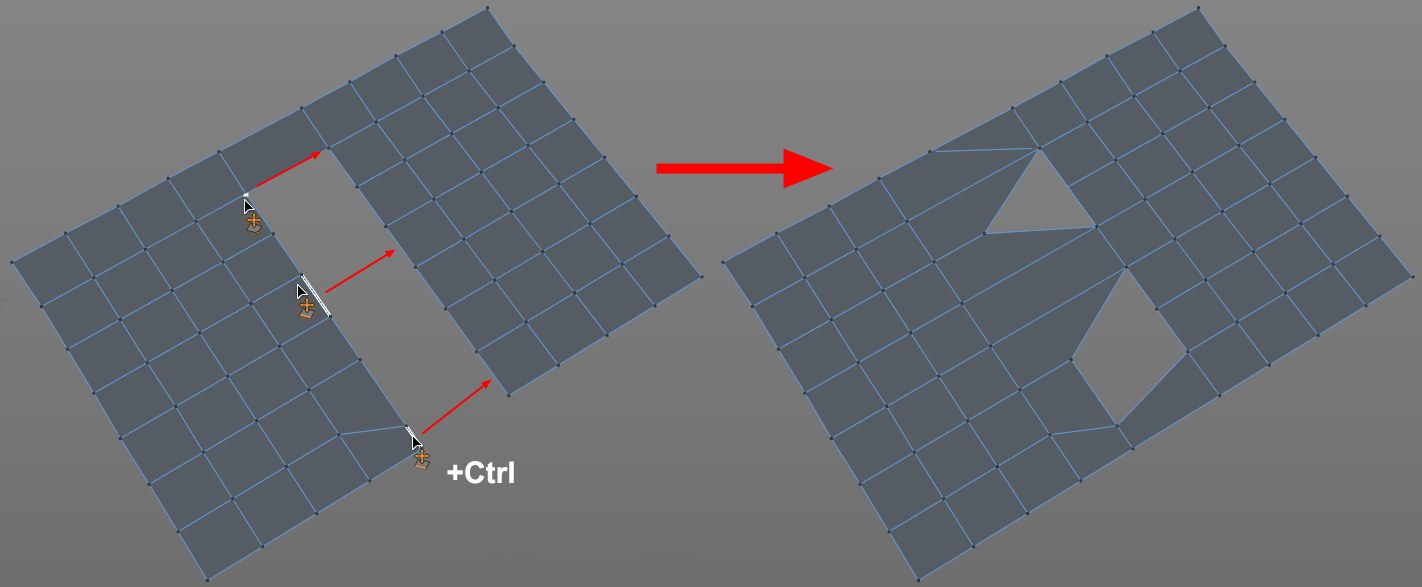 Lassen Sie Punkte und Kanten auf andere snappen, um sie verschmelzen zu lassen (dazu muss allerdings das Zielelement vor Beginn der Operation sichtbar sein).
Lassen Sie Punkte und Kanten auf andere snappen, um sie verschmelzen zu lassen (dazu muss allerdings das Zielelement vor Beginn der Operation sichtbar sein).
Dabei funktionieren folgende Tastaturkürzel (entsprechende Werkzeug-Cursor werden jeweils in der Ansicht angezeigt):
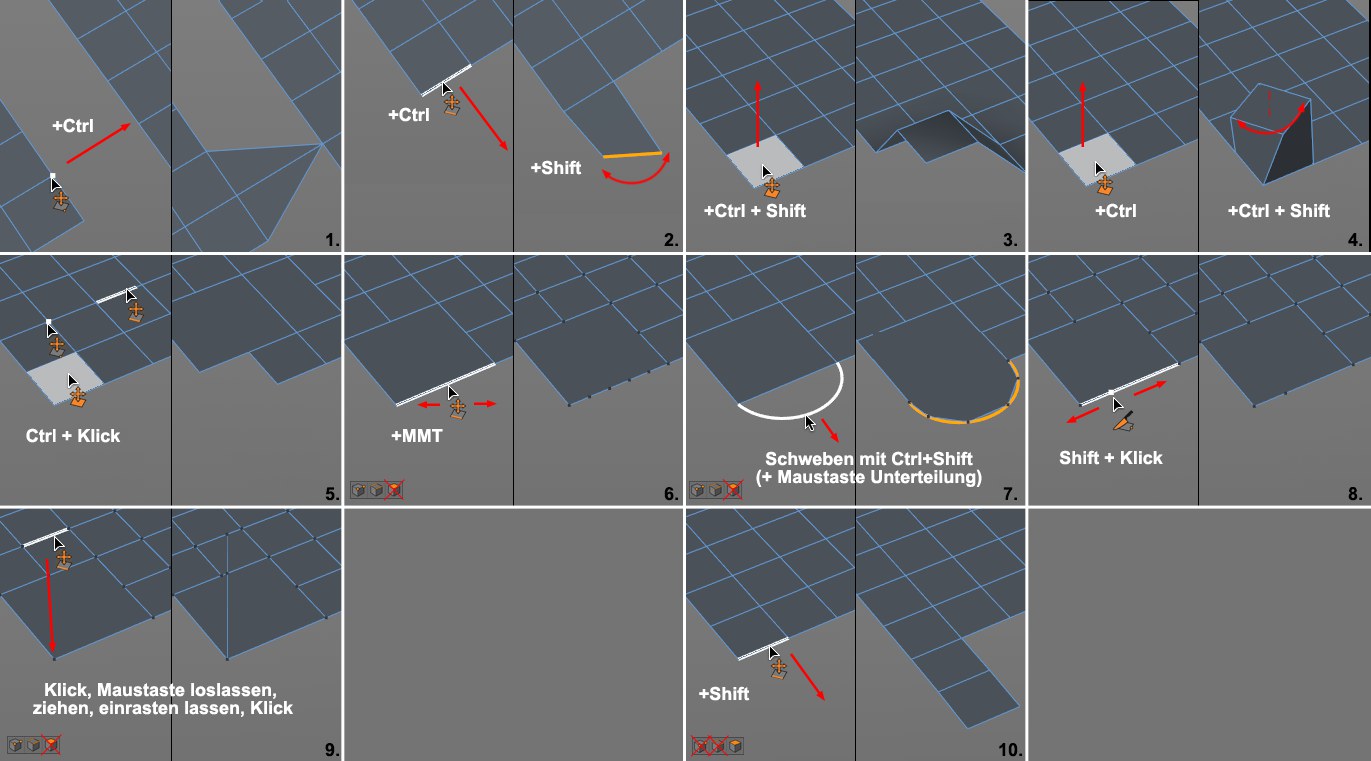 Die hier und da links unten vorhandenen Icons zeigen, in welchem Malmodus die entsprechende Funktionalität nicht arbeitet.
Die hier und da links unten vorhandenen Icons zeigen, in welchem Malmodus die entsprechende Funktionalität nicht arbeitet.- Fassen eines Punktes mit
Ctrl/Cmd : Erstellt neuen Punkt; ist der Originalpunkt auf einer Randkante werden 2 neue Dreiecke erzeugt, die den neuen mit dem alten und den beiden Nachbarpunkten verbindet. - Fassen einer Kante mit
Ctrl/Cmd : Extrudiert die Kante, wird DANN noch zusätzlichShift gedrückt, kann die Kante um ihren Mittelpunkt senkrecht zur Polygonnormalen gedreht werden. - Fassen eines Polygons mit
Ctrl/Cmd +Shift : Verschiebt das Polygon senkrecht zu seiner Normalen. - Fassen eines Polygons mit
Ctrl/Cmd und späterShift : Extrudiert das Polygon zunächst und dreht es dann um seine Normale. -
Ctrl/Cmd + Klick auf ein Element: Schmilzt bzw. löscht es. An Randkanten werden Punkte und Kanten stets gelöscht, ansonsten geschmolzen. Polygone werden immer gelöscht. - Fassen einer Kante mit mittlerer Maustaste: Unterteilt die Kante gleichmäßig, indem zusätzliche Punkte eingefügt werden. Funktioniert nicht im Polygonmodus.
- Schweben mit
Ctrl/Cmd +Shift über einer Kante erstellt Bogen mit variierbarem Radius, DANN kann mit gedrückter Maustaste die Bogenunterteilung angepasst werden. Funktioniert nicht im Polygonmodus. - Fassen einer Kante +
Shift spaltet die Kante durch Einfügen eines Punktes, der als Vorschau zunächst über die Kantenlänge verschoben werden kann. Lassen SieShift los, um den neu erzeugten Punkt überall hin zu verschieben können. Ein simpler Klick auf eine Kante fügt unverzüglich einen Punkt zu. - Klicken auf eine Kante/Punkt, Maustaste loslassen, nächstes Element ansteuern und klicken: legt einen Schnitt. Funktioniert nicht im Polygonmodus.
- Nur Polygonmodus: Fassen einer Kante mit
Shift zieht davon ausgehend Polygonstreifen aus quadratischen Vierecken.
Durch Anklicken zweier Punkte, die Bestandteile einer Randkante sind, wird ein Polygon aus der Randkante und der zwischen diesen beiden Punkten liegenden Fläche gebildet (das funktioniert nicht im Polygonmodus):