Stempel
Stempel-Preset
Laden
Speichern
Löschen
Wenn Sie Stempel mit individuellen Einstellungen für den späteren Gebrauch dauerhaft ablegen und wieder laden wollen, so kann das mit diesen Buttons vorgenommen werden. Ihre Stempel (wie übrigens auch alle anderen Cinema 4D-Presets) werden als Bibliothek in Ihrem Betriebssystem-Benutzerverzeichnis unter "Maxon/Version/library/browser/user.lib4d" abgespeichert. Im Content Browser finden Sie die Presets (zum Umbenennen, Löschen etc.) im Verzeichnis "Presets/user/Sculpting-Stempel-Preset".
- Laden: Hiermit laden Sie eines der Stempel-Presets aus einer dann eingeblendeten Liste. Beachten Sie, dass hier ausschließlich Stempel-Presets gelistet werden, die sich in user.lib4d, sculpting.lib4d und sculpt_X.lib4d (wobei X jede Bezeichnung sein kann) befinden.
- Speichern: Hiermit werden die aktuellen Stempeleinstellungen als Stempel-Presets unter Einblendung eines Fensters, wo Sie einige Informationen mitgeben können, in einer Bibliothek abgelegt.
- Löschen: Die Stempel-Einstellungen werden auf ihre voreingestellten Werte zurückgesetzt und die Stempel-Funktionalität an sich deaktiviert.
Beachten Sie, dass beim Abspeichern von Presets, die Bitmaps enthalten, letztere nicht mit gespeichert werden. Vielmehr enthält das Preset einen absoluten Pfad zu der Bitmap. Sie sollten also dafür Sorge tragen, dass dieser Pfad für Cinema 4D erreichbar ist.
Hier kann die Stempelfunktionalität aktiviert und wieder deaktiviert werden.
Laden Sie hier die Bitmap ein, aufgrunder derer Grauwerte der Stempel wirken soll (Weiß minimale, Schwarz maximale Wirkung). Im Content Browser finden Sie unter "Presets/Sculpting/Stamps" schon eine Reihe geeigneter Stempel (ziehen Sie diese einfach hier ins Feld "Bild").
Es können hier Bitmaps verwendet werden, die entweder aufgrund ihrer Grauwerte ODER ihres Alpha-Kanals wirken sollen (kombiniertes Alpha-RGB ist nicht möglich).
Die Stempelwirkung kann nicht nur mittels einer Bitmap, sondern auch über ein Material definiert werden. Das hat den Vorteil, dass Cinema 4D-Shader verwendet werden können (z.B. Noise). Diese müssen intern zu einer Bitmap umgewandelt werden. Sie finden in den Programm-Voreinstellungen unter "Sculpting" den Parameter Materialauflösung, der diese Größe festlegt.
Die im Farbkanal eingeladene Textur wird anhand ihrer Graustufen ausgewertet: Schwarz = keine Wirkung, Weiß = maximale Wirkung, Graustufen entsprechend.
 Zufällige Winkel mit Fx.
Zufällige Winkel mit Fx.Definieren Sie hier den Winkel, unter der die Stempelfunktionalität die Bitmap verwendet.
Rechts finden Sie noch einen Button Fx, der Ihnen den schon von der BodyPaint 3D-Funktionalität bekannten Effektor zur Verfügung stellt (Beachten Sie dort insbesondere die Option Zufall, mit der Sie den Winkel zufällig pro Pinselabdruck variieren können).
 Stempel können ebenfalls gespiegelt werden (in der Mitte die Symmetrieachse).
Stempel können ebenfalls gespiegelt werden (in der Mitte die Symmetrieachse).Ist die Symmetriefunktionalität aktiviert, sorgt die aktivierte Option dafür, dass die Stempel gespiegelter Pinselstriche ebenfalls gespiegelt werden.
Horizontal spiegeln
Vertikal spiegeln
Spiegeln Sie hiermit die Bitmap horizontal bzw. vertikal.

Wenn Sie sich vorstellen, dass z.B. ein Anheben-Stempel je nach Grauwert anhebt (Bitmapbereich heller als Grauwert) oder absenkt (Bitmapbereich dunkler als Grauwert), definiert dieser Wert die Nullebene, wo nichts geschieht. Sie können das ganz gut kontrollieren, wenn Sie die Option Höhe anzeigen aktivieren. Es werden dann Bereiche, die unter "Normal Null" liegen, in Rot und darüber in Grün angezeigt.
Stellen Sie Grauwert auf 0, bleiben schwarze Bereiche durch den Pinsel unverändert, hellere Werte heben dann Bereiche ausschließlich an.
Pinsel, die mit negativen Werten nichts anfangen können (z.B. der Glätten-Pinsel, der entweder glättet oder nichts tut; aber auch die Wachs-, Radiergummi-, Füllen-, Abflachen-,Messer-, Einschnüren-, Abtragen- und Masken-Pinsel gehören dazu), können mit Grauwerten von 1 nichts anfangen und verweigern dann ihren Dienst. Stellen Sie bei solchen erst einmal 0 ein. Zum besseren Abschätzen aktivieren Sie Höhe anzeigen, alle Bereich, die in der Vorschau in Grün angezeigt werden, wirken.
Beachten Sie in diesem Zusammenhang auch die beiden Sculpting-Voreinstellungen Pixel links oben für Grauwert, die diesen Wert nicht immer automatisch richtig setzen.
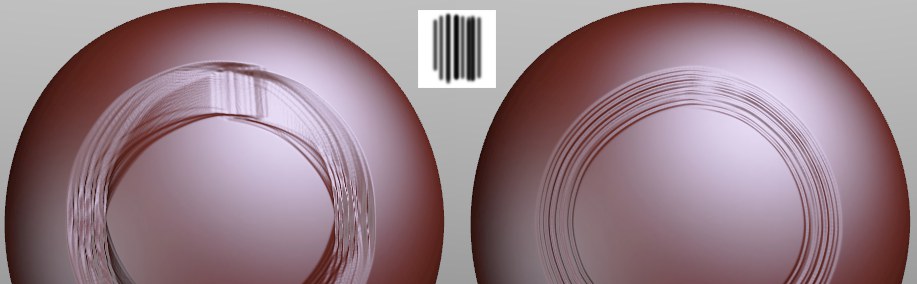 Links deaktivierte, rechts aktivierte Option Folgen mit in der Mitte abgebildetem Stempelbild (Grauwert übrigens 1).
Links deaktivierte, rechts aktivierte Option Folgen mit in der Mitte abgebildetem Stempelbild (Grauwert übrigens 1).Wenn sich der Stempel in Malrichtung ausrichten soll, so aktivieren Sie diese Option. Voreinstellungsgemäß sollte sich das Stempelbild vertikal orientieren (kann aber natürlich andernfalls mit Winkel angepasst werden).
Wenn die Einstellungen des Tabs "Abnahme" auch auf das Stempelbild wirken sollen, so aktivieren Sie diese Option. Normalerweise ist die Abnahme aber auch oft schon im Stempelbild mit eingearbeitet; dann muss die Option nicht aktiviert werden.
Falls das Stempelbild einen Alphakanal (dieser ist ja auch nichts weiter als ein Graustufenbild) enthält, kann mit dieser Option entschieden werden, ob ausschließlich der Alphakanal verwendet wird (Option aktiviert) oder die RGB-Werte des Bildes (Option deaktiviert; der Alphakanal wird dann komplett ignoriert). Enthält das Bild keinen Alphakanal, ist die Option ausgegraut.
Die aktivierte Option sorgt dafür, dass (in der Vorschau unten) angehobene Bereiche grün und abgesenkte rot angezeigt werden. Schwarz markiert dann unveränderte Bereiche. Abgesehen vom Stempelbild lässt sich das mit dem Grauwert beeinflussen.
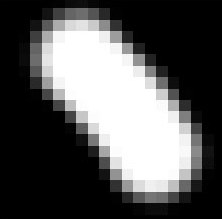
Sollten Sie solche Stempelvorlagen verwenden, kann der harte Übergang zwischen den "Pixeln" etwas geglättet werden. Aktivieren Sie in einem solchen Fall die Option.
Da Bitmaps rechteckig und Pinsel rund sind, muss entschieden werden, wie das rechteckige Stempelbild in einen Kreis eingepasst wird. Diese Option entscheidet das folgendermaßen:
- Aktiviert: das Rechteck wird in den Kreis eingepasst, sodass seine vier Ecken auf dem Pinseldurchmesser liegen. Beim Formen werden dann rechteckige Strukturen aufgetragen, was meist nicht gewollt ist.
- Deaktiviert: das Rechteck wird so in den Kreis eingepasst, dass mindestens 2 Seiten auf dem Pinseldurchmesser zu liegen kommen. Dabei werden zwangsweise Teile des Pinselbildes abgeschnitten. Das ist die in den meisten Fällen gewünschte Funktionsweise.