Pintar Textura
Activa esta opción si quieres pintar texturas sobre un objeto. Puedes usar la herramienta cuentagotas para tomar la textura:
- Selecciona la herramienta cuentagotas.
- En el gestor Herramienta Activa, selecciona Textura.
- Haz clic en la vista Textura o 3D para usar la capa activa como textura.
Puedes usar el cuentagotas entre todas las escenas abiertas.
Puedes seleccionar un diseño preestablecido haciendo clic sobre el triangulo de la izquierda del previo del material.
Encontraras dos comandos en la lista desplegable:
Esto te permite cargar una textura desde un medio de almacenamiento.
Cargar desde Selección /Textura
Define la textura al completo o en parte (se aplica a selecciones) que es actualmente visible en la vista de la Textura como motivo.
Editar en BodyPaint 3D
La textura que sirve como motivo actual se cargará en la vista de Textura, donde podrá ser modificada. Ejecutar el comando Cargar desde Selección /Textura cargará la textura modificada como el nuevo motivo.
Si has tomado la textura usando la herramienta cuentagotas, estos valores definen la posición sobre la textura donde hiciste el clic.
Esto define que píxeles en la textura se pintaran primero. Por ejemplo, si los valores se fijan en 0 y 0, se pintara primero el píxel superior izquierdo de la textura.
Si se activa esta opción, el diseño se repetirá.
Dest. es una abreviatura de Destino. Puedes introducir valores solo si el modo de pintura esta bloqueado (ver abajo); de lo contrario, no se podrá escribir en las casillas. Si fijas Dest. X/Y a los mismo valores que Origen X/Y, el diseño se pintara sin desfase – introduce diferentes valores para desfasar la textura. Por ejemplo. Para desfasar la textura 20 píxeles mas abajo, resta 20 píxeles en la segunda casilla.
Esto modo pinta la textura con un desfase definido en Origen X/Y y Dest. X/Y. Esto te permite clonar una textura y pintarla en otra posición con un desfase. Por ejemplo, si pintas usando la herramienta Rellenar Bitmap, la textura se desfasara sobre toda la capa – o si usas un pincel, la textura se desfasar en las áreas donde pintes.
Este modo es similar al modo Bloqueado pero con la siguiente diferencia: si liberas el botón del ratón y empiezas a pintar desde una nueva posición, la textura se pintara empezando desde el píxel de la textura definido en Origen X/Y. Esto es similar a la herramienta sello que se encuentra en la mayor parte de programas de pintura.
Esto quiere decir posición del Pincel. Cada movimiento durante la pincelada pinta la textura encima de todos los movimientos previos. Esto tiende a crear fragmentos en la textura que están muy cerca los unos de los otros. Si seleccionas rotación (selecciona la opción Rotar) junto con su efecto (ver mas abajo) dirección de Dibujo, el diseño o patrón rotara de acuerdo a la dirección en la que estas pintando. Esto es útil para pintar texturas curvas tales como pelaje o lana.
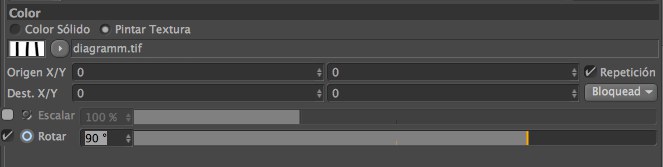

Activa esta opción si quieres escalar el patrón que pintas. Por ejemplo, si la textura original tiene un tamaño de 300x300 píxeles, puedes reescalarla a 150x150 píxeles introduciendo el valor 50%. Un valor de 200% reescalará de 300x300 píxeles a 600x600 píxeles (aunque ten en mente que aumentar la escala puede causar pixelación).
Te permite rotar el diseño de pintura en cualquier ángulo entre -180º y 180º. Esto puede ser útil, por ejemplo, si has importado la textura y la has tomado usando la herramienta cuentagotas – algunas veces la textura se rota 90º en el proceso. En este caso, usa Rotar para corregir la orientación de la textura.
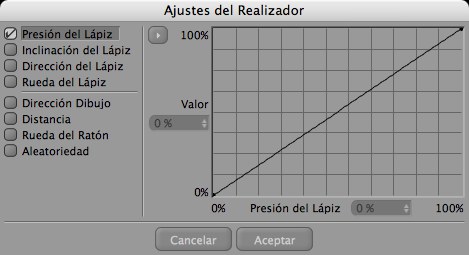
Para acceder a los efectos de Escalar o Rotar:
Actívalos y luego haz clic en Escalar o Rotar.
Un efecto te permite cambiar dinámicamente un parámetro usando un método de entrada. Por ejemplo, puedes rotar la rueda del ratón para cambiar la escala de la textura mientras pintas.
La mayor parte de los métodos de entrada tienen un grafico que te permite afinar el efecto. Existen 8 métodos diferentes de entrada. Puedes asignar cuantos métodos desees al mismo efecto. Por ejemplo. puedes cambiar la Escala de una textura usando la rueda del ratón o la distancia de dibujo. también, puedes enlazar el mismo método de entrada a mas de un efecto. Por ejemplo, puedes rotar la rueda del ratón para cambiar tanto el Tamaño como la rotación de la textura.