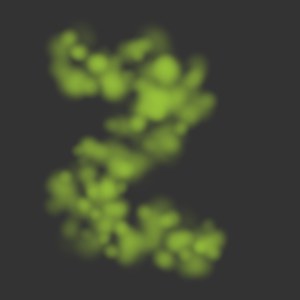Efectores

Puedes activar un efector para muchos ajustes de pincel, incluyendo los pinceles de Esculpido. Para abrir un efector para un parámetro, haz clic en el círculo azul al lado del nombre del parámetro. Si el circulo esta relleno, significa que el parámetro tiene un efector activado; si no esta relleno, no hay ningún efector activado para ese parámetro.
Un efector te permite cambiar el parámetro de forma dinámica por medio de un método de entrada específico. Por ejemplo, puedes usar la presión para cambiar el tamaño del pincel mientras pintas. La mayor parte de los métodos de entrada tienen una gráfica que puedes editar para refinar su comportamiento.
Existen 8 métodos de entrada diferentes. Puedes asignar tantos métodos como necesites al mismo efector. Por ejemplo, puedes cambiar el tamaño del pincel usando la rueda del lápiz así como la distancia. También, puedes usar el mismo método de entrada con mas de un efector. Por ejemplo, puedes cambiar el tamaño del pincel y la presión usando la presión del lápiz.
 Varios efectores importantes y cómo se aplican.
Varios efectores importantes y cómo se aplican.Esto ajusta el parámetro basado en la fuerza con la que presionas el lápiz sobre la tableta gráfica. La gráfica de la derecha define exactamente como afecta este método de entrada a este parámetro (la gráfica es recta por defecto).
Este método controla el parámetro basado en la inclinación del lápiz. Si el lápiz esta en ángulo recto con respecto a la tableta, la inclinación es 0º. Si el lápiz descansa sobre la tableta, la inclinación es 90º. La grafica de la derecha define exactamente como afecta este método de entrada a este parámetro (la grafica es recta por defecto).
Esta es la dirección hacia la que apunta el lápiz, por ejemplo de arriba a la derecha, hacia abajo a la izquierda mientras ves la tableta directamente desde encima.
Esto ajusta el parámetro basado en el ángulo de la rueda del lápiz. La grafica de la derecha define exactamente como afecta este método de entrada a este parámetro (la grafica es recta por defecto).
Este método cambia el parámetro basado en la dirección de tu pincelada. Por ejemplo, si activas este método de entrada para el efector Rotación, la textura rotará automáticamente para seguir tu pincelada. La gráfica de la derecha define exactamente como afecta este método de entrada a este parámetro (la gráfica es recta por defecto).
Puedes crear algunos efectos interesantes con esta función, especialmente si lo asignas en el parámetro Rotación del Pincel. Por ejemplo, escoge un pincel rectangular, fija Espaciado en aproximadamente 130% y Rotación en 90º. Asigna dirección de Dibujo al parámetro Rotación del pincel para crear el efecto mostrado abajo.
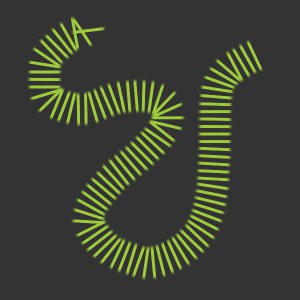

Esta función especial hace desvanecer la pincelada – asigna Distancia al parámetro presión del pincel y tu pincelada se desvanecerá de forma gradual. La Distancia de Píxel define el área de influencia del efector.
Por ejemplo, si la Distancia del Píxel se fija en 200 la curva será evaluada sobre los primeros 200 píxeles de la pincelada. así, si se usa la curva por defecto con el ejemplo, la presión será 100% al principio de la pincelada y 0% cuando la pincelada sea 200 píxeles de largo.
Puedes también introducir un valor en la casilla Bucles. Esto determina el número máximo de veces que la curva se puede repetir si la pincelada es mayor que el valor de Distancia de Píxel.

Puedes usar Distancia para crear líneas tambaleantes. Para añadir un bamboleo a tu pincelada, asigna Distancia al parámetro Tamaño del pincel y define un curva similar a la de abajo. Advierte el alto número de bucles en el ejemplo. Esto te permite pintar (casi) una pincelada tan larga como desees sin que el efecto de bamboleo se pierda.

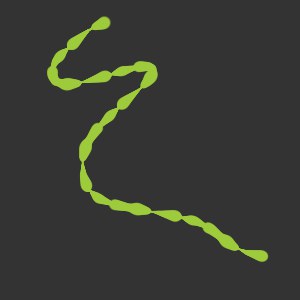
Cambia el parámetro basado en el ángulo de la rueda. La gráfica de la derecha define exactamente como afecta este método de entrada a este parámetro (la gráfica es recta por defecto). Por ejemplo, si asignas este al parámetro presión del pincel, puedes usar la rueda del rato para ajustar la presión del pincel mientras pintas con el ratón. Alternativamente puedes querer usar ambas manos: una mano pinta con un lápiz gráfico mientras que el otro usa la rueda del ratón para ajustar el Tamaño o la presión del pincel.
El ángulo de rotación del lápiz (es decir, el ángulo de rotación alrededor de la línea central del lápiz) pasará al parámetro elegido en concordancia con la curva definida. ¿Para que sirve esto? Seguro que has usado esos rotuladores para subrayar con punta cuadrada. Rotando ese tipo de pluma desde su eje central cambias el trazo que pintas.
Esta función asigna valores aleatorios al parámetro. Puedes especificar un mínimo y máximo (Min. y Max.). Por ejemplo, supón que tienes ajustado el Tamaño en 50 píxeles. En el efector de Aleatoriedad, dejas Min. y Max. Fijados a 0% y 100% respectivamente. Si pintas con este pincel, el Tamaño se alterara de forma aleatoria entre 0 y 50 píxeles. Si por el contrario fijas Min. en 50% y dejas Max. En 100%, el ancho de la pincelada variara entre 25 y 50 píxeles.
El efecto de arriba se ha conseguido asignado Aleatoriedad a los parámetros, Tamaño, presión, Dureza y Aleatoriedad del pincel.