Configuración del Pincel
Tipo de Pincel Genérico
Pincel de Tipo Mapa de bits
Efectores
Pinceles Preestablecidos
![]()
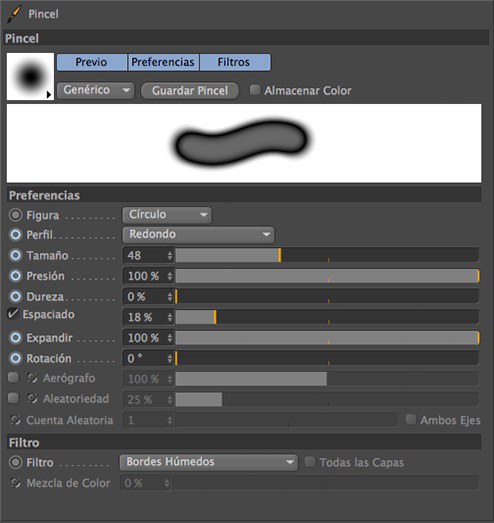
BodyPaint 3D te ofrece un completo control sobre los pinceles. Cuando se selecciona la herramienta pincel, aparecen los parámetros del pincel en el gestor de Herramienta Activa. Aquí encontraras las descripciones para estos parámetros.
Se muestra un previo del pincel en la esquina superior izquierda del gestor. Haz clic sobre este previo para acceder a los pinceles preestablecidos. Debajo de este previo encontraras un previo mayor, lo cual es una muestra de la pincelada.
A la izquierda de cada parámetro veras un circulo azul. Si un circulo esta relleno, significa que un efecto se ha activado para este parámetro tales como presión del lápiz o inclinación del lápiz. Los Effectors se describen mas adelante en este capitulo.
Activa esta opción para mezclar el color activo en el gestor de Color con el previo del pincel. Si luego guardas la configuración del pincel como un pincel preestablecido, el color se guardara junto con la configuración del pincel.
Si Almacenar Color esta desactivado, solo se guardara la configuración del pincel.
Esto guarda la configuración de pincel actual como un pincel preestablecido en los Pinceles Preestablecidos. Introduce el nombre para el pincel en la ventana que se abre. Se abrirá la ya familiar ventana de Guardar Preestablecido
La lista desplegable Tipo (al lado del previo del pincel) define el tipo de pincel: Genérico o Mapa de Bits. La punta del pincel genérico se define por las opciones y los deslizadores. Estas son:
Escoge entre las dos formas básicas: círculo o rectángulo. Los parámetros de abajo afinan la forma básica.
El perfil define el gradiente de presión para la punta del pincel. Los gráficos te deberían ayudar a aclararte. Cada grafica describe la presión del pincel en relación con el radio del pincel.
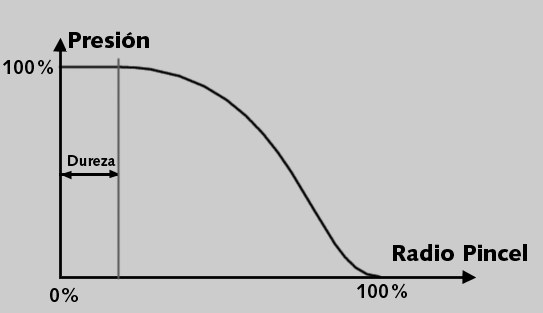

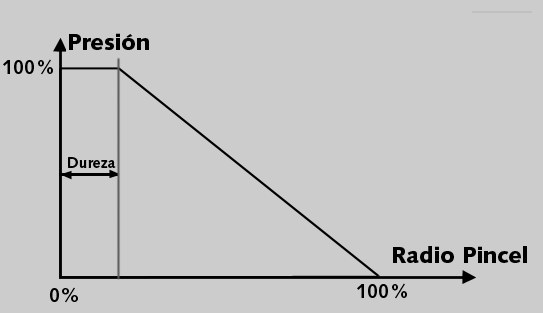

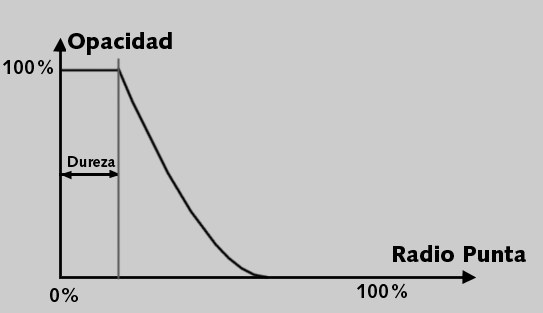

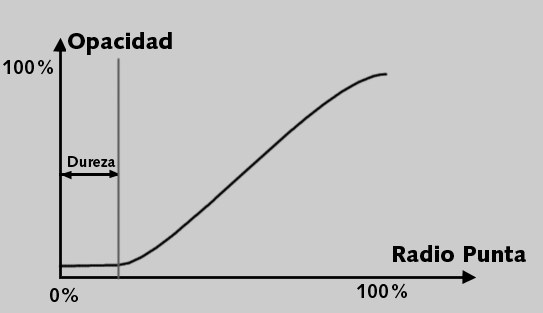

Si seleccionas la opción Definido por el Usuario, puedes crear tu propio gradiente de presión para la cabeza del pincel. Haz clic en el círculo azul al lado de Perfil para abrir la siguiente ventana.
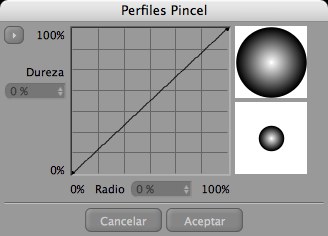
El eje Y corresponde a la fuerza del pincel (es decir presión) y el eje X representa el radio del pincel. La curva es lineal por defecto. Haz clic sobre el primer punto de la curva. El punto se volverá rojo para indicar que esta seleccionado. Arrastra el punto y advierte como los dos previos en tiempo real a la derecha del grafico se actualizan. El previo superior muestra el perfil del pincel, el inferior muestra el pincel en si.
Haz clic en cualquier parte dentro del grafico (es decir en otro sitio que no sea un punto) para crear un nuevo punto. La curva se ajustara para correr sobre el nuevo punto. Puedes añadir cualquier número de puntos nuevos.
Para borrar un punto, haz clic sobre el punto para seleccionarlo y pulsa la tecla Retroceso o arrastra el punto fuera de la ventana.
Puedes usar las casillas Fuerza y Radio para leer o introducir valores para el punto seleccionado.
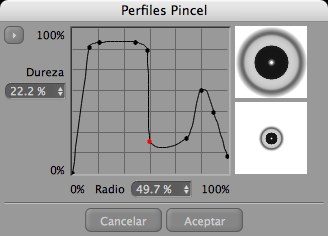 | 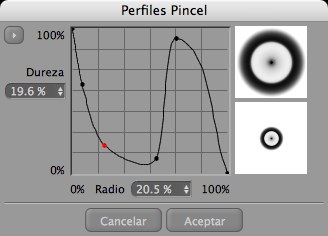 |
Si haces clic sobre el triangulo en la esquina superior izquierda de la ventana de dialogo, se abrirá un menú con los siguientes comandos:
Copia la curva activa al portapapeles. Una vez que hayas copiado la curva, puedes usar el comando Pegar Curva para pegarla en la grafica de un ejecutador. Un ejecutador te permite cambiar un parámetro del pincel de forma dinámica de un medio de entrada. Por ejemplo, si tienes una tableta grafica, puedes usar la dirección del lápiz para cambiar el tamaño del pincel mientras pintas.
Este comando solo es valido si has copiado una curva en el portapapeles. Pega la curva almacenada en el portapapeles en el grafico.
Reinicializar Valores por Defecto
Inicializa la curva a su forma por defecto (una línea recta).
Voltear Horizontalmente, Voltear Verticalmente
Estos comandos voltean (reflejan) la curva horizontalmente o verticalmente.
Esto define el tamaño general del pincel. Puedes editar el valor usando el deslizador o puedes introducir un valor numérico en la casilla de la derecha del deslizador. El valor define el diámetro del pincel en píxeles. Puedes fijar el valor desde 1 a 200 píxeles.
El tamaño y presión del pincel puede definirse de forma interactiva y uniforme en Cinema 4D para todas las herramientas pincel:
-
Botón central del ratón + arrastrar izquierda/derecha = tamaño del pincel -
Botón central del ratón + arrastrar arriba/abajo = presión del pincel
Este deslizador define la presión del pincel. Cuanto mas bajo sea este valor, mas transparentes serán las pinceladas. El valor máximo de 100% define una pincelada opaca.
Esto determina la dureza del pincel en un porcentaje. Cuanto más bajo sea este valor, más suave será el pincel en sus bordes y más se mezclara el borde con el color de fondo. Si la Dureza se fija en su valor máximo de 100% la pincelada no se mezclara con el color de fondo.
 0% Duro. 0% Duro. |  100% Duro. 100% Duro. |
Si activas esta opción puedes definir la distancia entre las marcas del pincel en la pincelada. Un valor alto resultara en un trazo de marcas de pincel que siguen el cursor. Un valor bajo producirá el efecto de una pincelada continua. Si se desactiva Espaciado, la continuidad en la pincelada dependerá de la velocidad de tu ordenador – una pincelada rápida puede producir fragmentación.
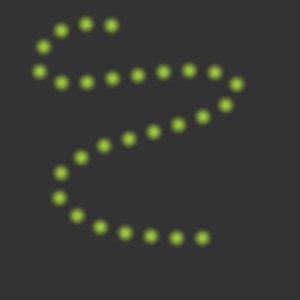 Valor de Espaciado alto.
Valor de Espaciado alto.La opción de Aleatoriedad provoca que la pintura se aplique a cierta distancia de la punta del pincel.
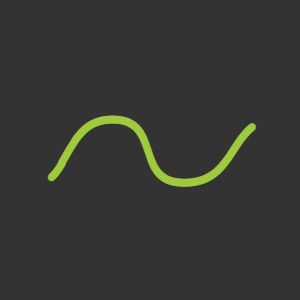 Pincelada lineal con Aleatoriedad activada. Pincelada lineal con Aleatoriedad activada. |  |
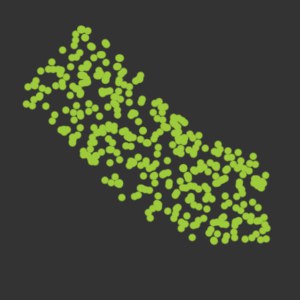 Aleatoriedad activada. Aleatoriedad activada. |  |
Se crearán copias adicionales de la punta del pincel. Esto aumenta la aplicación total e incrementa la cobertura
Aquí puedes contraer (es decir estrechar) la punta del pincel. Un valor de 100% deja el pincel en su forma original (circular o rectangular). Cuanto mas bajo fijes este valor, mas se estrechara la punta.
 100% y 0% Contracción.
100% y 0% Contracción.Puedes rotar la punta del pincel moviendo el deslizador o introduciendo un ángulo de rotación en la casilla de entrada.
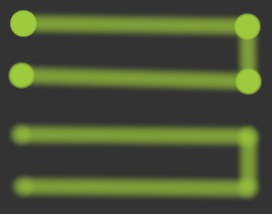 Aerógrafo con ajustes grandes y pequeños.
Aerógrafo con ajustes grandes y pequeños.Haciendo símplemente click con el ratón aplicarás el color - no es necesario mover el pincel. Es mejor si no defines la dureza o la presión del pincel. Utiliza la barra deslizante para definir la cantidad de color que se aplicará. Si usas esta función sumada a la de Aleatoriedad debes activar la opción Both Axes.
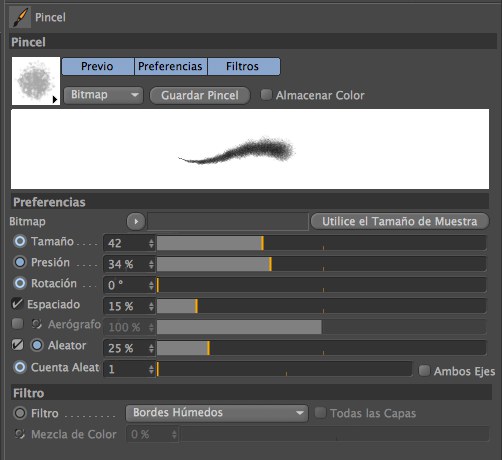
BodyPaint 3D maneja todos los mapas de bits cargados como imágenes de escala de grises. Puedes usar mapas de bits de Color RGB, pero BodyPaint 3D las convertirá en memoria en escala de grises. Las áreas negras del mapa de bits son transparentes y las áreas blancas son opacas. Los tonos de gris varían en transparencia en concordancia – los tonos más cercanos al negro son más transparentes que los tonos más cercanos al blanco.
Si haces clic en el triangulo, se abre un menú con los comandos Cargar Desde Selección/ Textura y Cargar Desde Disco, Ninguno y Editar en BodyPaint 3D.
Carga un mapa de bits desde un medio de almacenamiento. No olvides guardar el pincel con el comando Guardar Pincel o lo perderás al salir de Cinema 4D.
Si seleccionas el comando Cargar desde Selección/Textura la textura que actualmente se muestra o parte de la textura (si se ha hecho alguna selección) se utilizará como pincel (ver también Guardar Pincel).
Con el comando Editar en BodyPaint 3D se cargará el bitmap utilizado para definir el perfil del pincel en la vista de Textura, donde podrá ser modificado.
Ninguno quita el pincel de mapa de bits cargado actualmente.
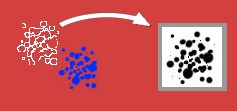
Después de modificarlo, selecciona Cargar desde Selección/Textura para cargar el bitmap modificado. No olvides guardar el pincel en el Navegador de Contenidos usando la opción Guardar Pincel.
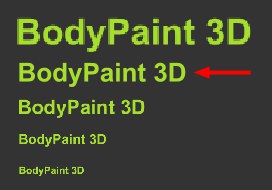 Varios tamaños de pincel. Flecha roja: Después de hacerl click en Usar Tamaño de Muestra.
Varios tamaños de pincel. Flecha roja: Después de hacerl click en Usar Tamaño de Muestra.Con este botón se ajustará el parámetro de Escala del pincel de vuelta al tamaño original de la textura base. Esto incrementa la calidad de la pincelada aplicadad. Aumentar el tamaño del pincel baja la calidad del trazo aplicado.
El pincel de mapa de bits tiene unos pocos parámetros menos que el pincel genérico – Figura Perfil, Dureza y Contracción están ausentes porque estas propiedades están definidas por el mapa de bits en si mismo.
Los parámetros Tamaño, presión, Espaciado, Aleatoriedad y rotación tienen exactamente el mismo efecto que en el pincel de tipo genérico - ver Pincel de Tipo Genérico para mas detalles.
Filtro añade efectos al pincel tales como pintar con acuarela y emborronar.
 Filtro fijado en Bordes Húmedos.
Filtro fijado en Bordes Húmedos.Este filtro genera un efecto de acuarela. La pincelada es ligeramente transparente y la pintura se acumula en los bordes (es decir los bordes son menos transparentes que el centro).
 Filtro fijado en Emborronar.
Filtro fijado en Emborronar.Si se activa Todas las Capas, se consideran todas ellas cuando emborrones la capa activa.
El deslizador de Mezclador de Color controla la extensión del color o diseño activo que se aplica al emborronar. Si el deslizador se fija a 0%, no se aplica pintura y emborronaras los colores existentes solamente. Según incrementes el valor del deslizador, tanto más del color o diseño activo se aplicara en el emborronado. Además, puedes activar un ejecutador para el valor Mezcla de Color.
Aclarar, Quemar, Saturar, Desaturar
Para detalles sobre estos filtros, ver Dodge, Quemar, Saturar/Desaturar y Esponja.