Breve Tutorial de Render
Son necesarios varios pasos adicionales con el fin de renderizar tu objeto después de haberlo importado con éxito en Cinema 4D:
- Asignar materiales (este paso puede ser reemplazado por una configuración de render o de luces efectiva, e.g. usando Oclusión Ambiental, lo cual puede ofrecer resultados impresionantes).
- Iluminación
- Render A continuación describiremos los pasos mas importantes. Tu documentación de Cinema 4D contiene otra información pertinente.
 Si se han seleccionado polígonos Modo polígono el material quedará restringido a estos polígonos.
Si se han seleccionado polígonos Modo polígono el material quedará restringido a estos polígonos.En la mayor parte de los casos tu objeto estará desnudo y necesitará ser asignado a un material con el fin de definir el color, Reflectancia, transparencia y todas las demás propiedades necesarias del material.
así es como se asigna un material a tu objeto:
- Crea un material (haz doble clic en una parte vacía del Gestor) en el Gestor de Materiales (en la parte inferior izquierda del entorno estándar) o usa uno de los materiales predefinidos.
- Arrastra el material desde el Gestor de Materiales al objeto en la vista del editor o en el Gestor de Objetos.
Ahora aplicaremos diferentes texturas a diferentes lugares en tu objeto (asumiendo que has completado los dos pasos previos):
- Activa el material en el Gestor de Objetos.
- Cambia a Usar Herramienta polígono.
 .
. - Selecciona los polígonos sobre los que quieres aplicar la textura usando la Herramienta de Selección Directa.

- Arrastra el material en el objeto en el visor o en el Gestor de Objetos. automáticamente se creará una Etiqueta de Selección:
 Esta Etiqueta de Selección también se enlazará a la nueva Etiqueta de Textura creada.
Esta Etiqueta de Selección también se enlazará a la nueva Etiqueta de Textura creada. - Para aplicar materiales a otras áreas simplemente repite los pasos 3 a 4.
Puede que seas capaz de saltar estos pasos ya que
- la escena importada puede contener luces ya o
- Cinema 4D tiene una iluminación estándar y por tanto automáticamente ilumina tu escena con una luz que está colocada en las proximidades de la cámara y hace que la escena sea visible. La luz automática no ofrece necesariamente efectos espectaculares. Una iluminación de 3 puntos es mucho mejor y se explica en términos simples mas abajo.
- Crea 3 fuentes de luz (Crear / Luces o haz clic en el icono luz). Puedes usar la luz por defecto, Omni.

- Posiciona la primera luz (la Luz Principal) usando la herramienta Mover en modo Usar modelo (

 ) sobre el objeto a ser iluminado y a un lado de la cámara. Esta luz servirá como nuestra principal fuente de luz para el objeto y por tanto deberá ser muy brillante. Esta luz también creará nuestras sombras. Establece las sombras de la luz en Suaves en la pestaña General.
) sobre el objeto a ser iluminado y a un lado de la cámara. Esta luz servirá como nuestra principal fuente de luz para el objeto y por tanto deberá ser muy brillante. Esta luz también creará nuestras sombras. Establece las sombras de la luz en Suaves en la pestaña General. - Con el fin de hacer visible la sombra necesitamos una superficie para que caiga sobre ella. Usaremos un Objeto Suelo para este propósito (Crear / Primitivas / Plano) o una capa para ProRender(Crear/Objeto/Capa).
- Las 2 luces que quedan, las luces de relleno, servirán para el siguiente propósito:
- Estas aclararan las áreas no afectadas por la luz principal y evitaran que de otra forma queden zonas completamente negras.
- Se puede hacer mas atractiva la escena asignando un color para las luces de relleno (e.g. una luz azul para una y una luz marrón para la otra, por ejemplo).
asegúrate que el brillo de las luces de relleno es mucho menor que el de la luz principal (Pestaña General > Intensidad). Posiciona las luces de relleno aparte y no mucho más alto que la luz principal. Distribuye las luces de relleno en el editor hasta que estén en la posición deseada.
- Estas aclararan las áreas no afectadas por la luz principal y evitaran que de otra forma queden zonas completamente negras.
Después de que se hayan asignado los materiales y fijado las luces es hora de renderizar. Este es el paso más simple. Encontraras los iconos de render en la parte superior de la Paleta de Iconos.
![]()
Usa este icono para renderizar la vista activa en la ventana del editor. La imagen renderizada no se guardará.
![]()
Usa este icono para renderizar una vista especifica en el Visor de Imágenes (en el menú de la vista del editor:Usar como Vista de Render). Si introduces una ruta en la pestaña Guardar, la imagen se guardará en esa ruta.
![]()
Usa este icono para abrir la Configuración de Render donde puedes establecer el notor de render, la ruta, antialiasing, Multi Pass y cualquier otro parámetro que puedas necesitar para tu render. En la pestaña Salida puedes ajustar el tamaño de la imagen renderizada. Puedes encontrar información detallada acerca del render en tu documentación de Cinema 4D.
Consejos Para el Manejo de Escenas Complejas
Exportar ficheros CAD puede dar como resultado la creación de innumerables objetos. Cinema 4D contiene un sistema potente de capas con el cual puedes manejar estas masas de objetos.
Te sugerimos que asignes grupos de construcción diferentes o estados a diferentes capas. Estos grupos pueden ser ocultados (en la vista y/o Gestor de Objetos) o excluidos para el render. Ver el siguiente ejemplo.
Puedes leer acerca de cómo asignar objetos a capas y otras opciones bajo el Gestor de Capas en tu documentación de Cinema 4D.
¿Como pueden cambiarse todos los materiales?
Si se importa una escena desde una aplicación externa, ocurre bastante a menudo que los materiales importados con la escena no compiten con la calidad de ciertos materiales de Cinema 4D. El Intercambiador de Materiales (también llamado MaterialExchanger) hace posible reemplazar materiales en una escena importada por materiales Cinema 4D con el mismo nombre. Así que, en vez de reemplazar materiales manualmente de archivos importados por otros de Cinema 4D, se puede crear una colección de materiales de Cinema 4D que automáticamente reemplacen materiales del mismo nombre a través del MaterialExchanger.
Para conseguirlo, haz lo siguiente:
- Selecciona
desde el menú del Gestor de Materiales. - En la ventana que aparece, abre el archivo .c4d que contiene los materiales.
- Confirma que deben reemplazarse los materiales.
- ¡Hecho!
Se reemplazarán todos los materiales de la escena importada que tengan el mismo nombre que los de Cinema 4D.
¿Como puedo reemplazar individualmente materiales de una escena?
Al trabajar con escenas complejas, puede resultar trabajoso retexturizar manualmente muchos objetos que contengan el mismo material. Esto se aplica tanto a escenas importadas como a archivos .c4d creados en software externo.
Se pueden reemplazar materiales individuales mas sencillamente de la siguiente manera:
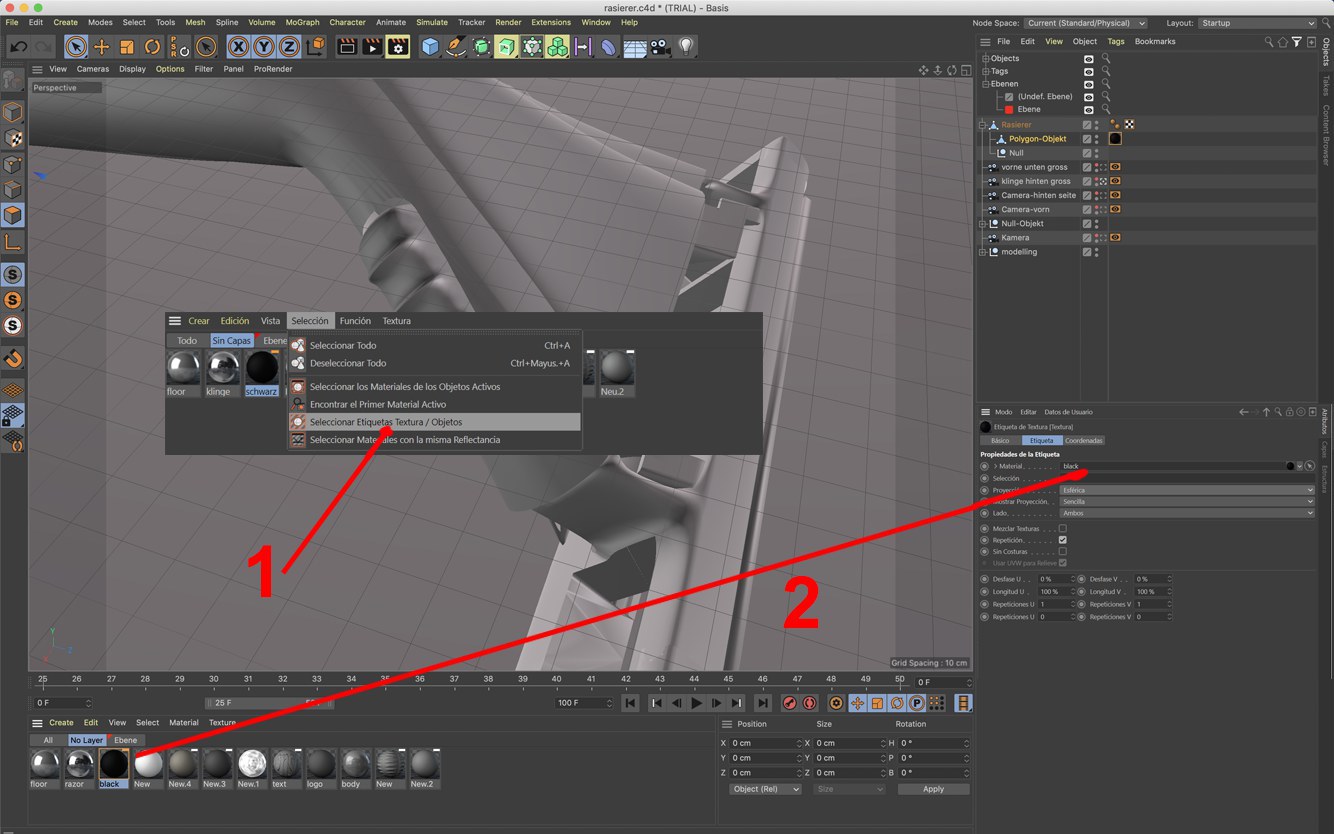
- En el
 Gestor de Materiales...
Gestor de Materiales... - En el menú "Función" del
 Gestor de Materiales...
Gestor de Materiales... Seleccionar Etiquetas Textura / Objetos
Seleccionar Etiquetas Textura / Objetos - Ahora símplemente arrastra el nuevo material en el campo "Material" del
 Gestor de Atributos...
Gestor de Atributos...
Si trabajas con una escena compleja, puede ser difícil localizar el objeto específico que quieres editar en la jerarquía del ![]() Gestor de Objetos...
Gestor de Objetos...
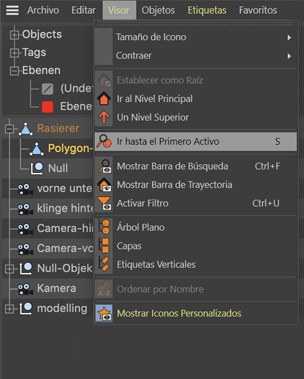
- Selecciona el objeto en el Panel Vista.
- Marca el comando
 Ir hasta el Primero Activo
Ir hasta el Primero Activo
Ahora se mostrará el objeto seleccionado en el ![]() Gestor de Objetos...
Gestor de Objetos...