El Gestor de Capas y el Concepto de Capa
![]()
El concepto de capa te ayuda a manejar de manera fácil escenas compleas, como archivos CAD importados que normalmente contienen miles de objetos poligonales.
¿Qué son las capas?. Las Capas no son mas que grupos de objetos de la escena que se pueden controlar conjuntamente.
Por ejemplo, con un solo click del ratón puedes hacer que todos los objetos en una capa:
- Se escondan en la vista.
- Se escondan en el Render.
- Se escondan en el Gestor de Objetos, Gestor de Materiales, y Línea de tiempos.
- Bloquearlos, para protegerlos de cambios no intencionados.
- Activen o desactiven sus deformadores.
- Activen o desactiven sus objetos Subdivisión Superficie. y mucho mas.
Puedes separar fácilmente las capas asignándoles un color personalizado a cada capa. Los colores de las capas también aparecen en el Gestor de Objetos, la Línea de Tiempos y el Gestor de Materiales, para indicar que objetos de la escena están en cada capa.
Puedes asignar capas a objetos arrastrando y dejándolas. La manera mas popular es abrir el Gestor de Capas (menú principal:
También puedes arrastrar las capas directamente a objetos en el panel vista.
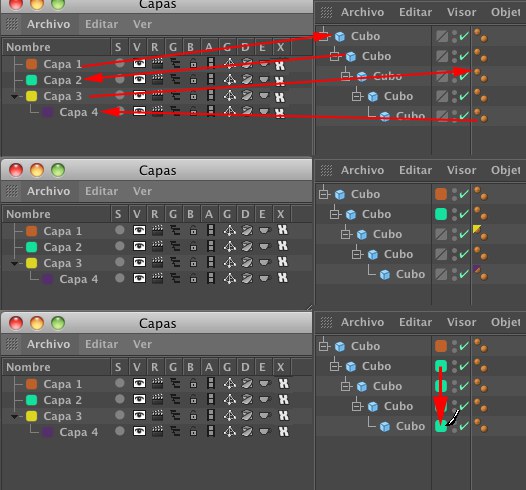
Si mantienes pulsada la tecla Ctrl mientras arrastras y sueltas una capa en un objeto, la capa se asigna a sus hijos también.
Puedes asignar también el color de una capa a objetos hijos, o que estén alrededor pintando con el botón del ratón pulsado.
Hay algunas maneras mas para asignar capas. Tiene sentido usarlas sobre todo cuando quieres asignar muchos objetos a una capa:
- Botón derecho en los objetos seleccionados y eliges Añadir a Capa
- Seleccionas los objetos y en el Gestor de Capas eliges Archivo / Nueva Capa Desde Objeto Seleccionado
- Casi todos los objetos tienen un campo de capa en el Gestor de Atributos, en su pestaña de propiedades básicas. Para asignar una capa, arrastra y suelta la capa en este campo o elige la capa que quieras de la lista desplegable.
Puedes hacer capas hijas de otras capas a través de arrastrar y soltar en el Gestor de Capas. Esto te permite ordenar las capas en estructuras jerárquicas.
Haciendo Ctrl-Click en una propiedad para una capa padre, ajusta dicha propiedad para la capa padre y sus hijas. Esto significa que con un simple click del ratón puedes poner en el mismo estado una propiedad para toda la rama. Después puedes ajustar de nuevo la propiedad individualmente para las capas hijo como tu desees.
Ahora que sabes como crear y asignar capas, ¿que puedes hacer con ellas?. Ese es el tema de la siguiente sección.
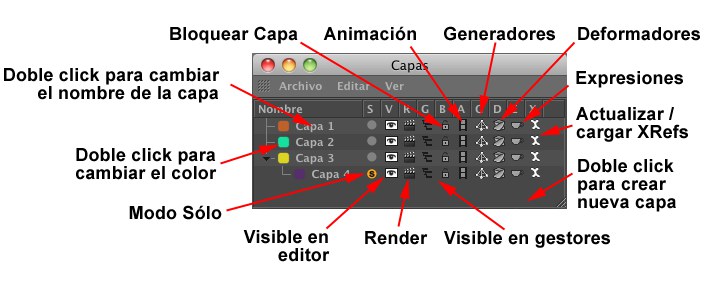 El Gestor de Capas con todas las opciones.
El Gestor de Capas con todas las opciones.El Gestor de Capas te permite:
- Crear y borrar capas y ordenarlas en jerarquías. Se hace como con los objetos en el Gestor de Objetos, arrastrando y soltando las capas unas sobre otras. También puedes sacar las capas hijo de la jerarquía o bien moverlas dentro de otras.
- Usar varios conmutadores para manejar los objetos en la capa, como cuando deben verse en el editor, en los gestores y en el render.
Para seleccionar una capa, haz click en su nombre. Si entonces pulsas Shift-click en otro nombre de capa, se seleccionarán las dos y las que estén entre ellas. También puedes invertir el estado de selección pulsando la tecla
Los ajustes de capa de la capas seleccionada (o varias) también se pueden visualizar y modificar en el Gestor de Atributos (que también tiene un modo especial de Capas). Junto con la función Toma, las Tomas pueden asignarse a los elementos de Cinema 4D en diferentes capas.
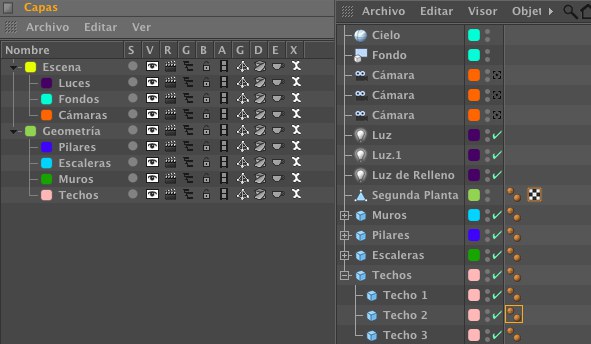
En este ejemplo, todos los objetos que no son geométricos (como luces, cámaras y fondos) tienen asignada su propia capa, la cual ha sido colocada dentro de una capa de Escena. Asímismo, la geometría ha sido dividida en varias capas, que están dentro de una capa Geometría. Aquí, toda la geometría está escondida en la vista excepto los muros. Puedes esconder o mostrar varias partes de la escena en segundos usando sólo unos pocos clicks del ratón.
El beneficio de usar capas es mayor cuanto mas compleja es la escena en la que trabajas, por ejemplo en escenas arquitectónicas con el edificio importado de CAD y que contiene 20.000 objetos poligonales distintos y 100 luces, mas 20 cámaras añadidas en Cinema 4D. Las capas ofrecen una solución elegante para trabajar con rapidez en estas escenas tan complejas. Supón que quieres texturizar los muros. Simplemente, oculta todo lo demás en el Gestor de Objetos para poder centrarte en los muros, sin otros objetos por enmedio.
Recuerda que igual que si usas capas, también puedes esconder objetos utilizando varias opciones del menú