Gestor de Objetos
![]()
Menú Archivo
Menú Edición
Visor
Menú Objetos
Menú Etiqueta
Favoritos
El Gestor de Capas y el Concepto de Capa
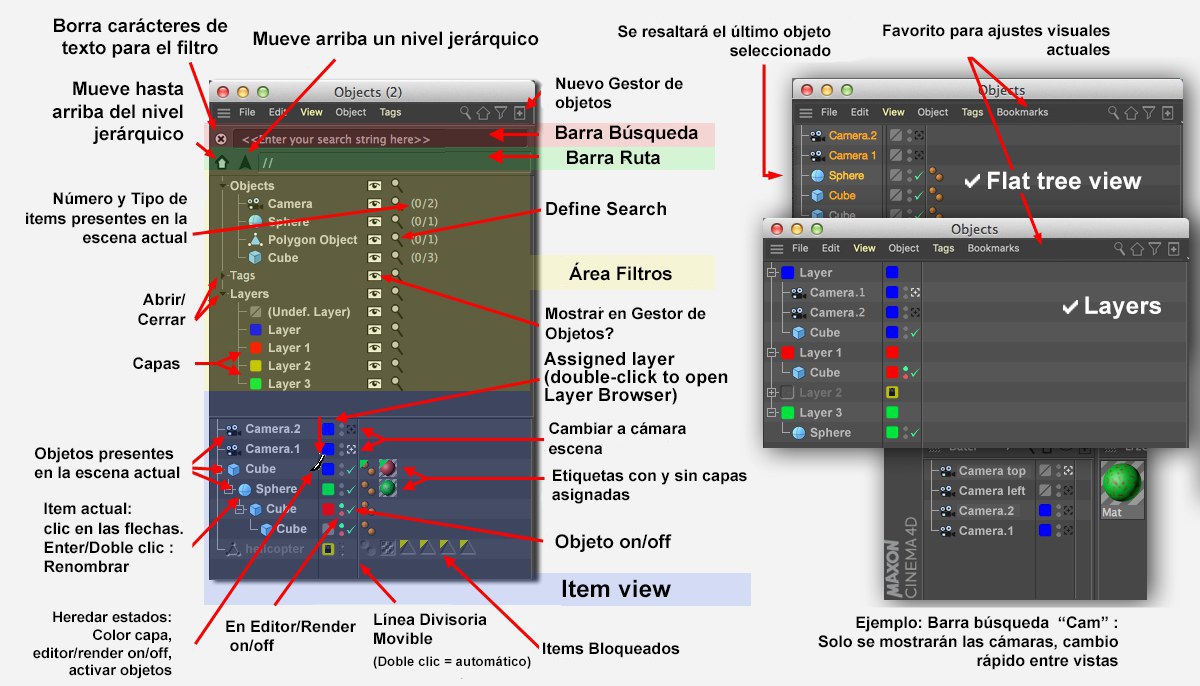 Varias configuraciones del Gestor de Objetos, que son controladas por los Ajustes de Vista. Además de mostrar objetos y etiquetas, el Gestor de Objetos ofrece unas opciones de filtrado muy potentes.
Varias configuraciones del Gestor de Objetos, que son controladas por los Ajustes de Vista. Además de mostrar objetos y etiquetas, el Gestor de Objetos ofrece unas opciones de filtrado muy potentes.
- ¿Los objetos que buscas están escondidos por algún filtro? (Gestor de Objetos: Visor / Mostrar Filtro)
- ¿Hay texto en la barra de búsqueda ( Gestor de Objetos: Visor / Mostrar Barra de Búsqueda)filtrando los objetos?
- ¿Están los objetos perdidos en una capa oculta? (Gestor de Capas: Ver / Gestionar)
El Gestor de Objetos el el centro de control para todos los objetos en una escena, incluyendo sus etiquetas. Puedes elegir libremente que objetos se mostrarán en el Gestor de Objetos. ¿Estás modelando y todo lo que quieres que se vea es el objeto poligonal?, no hay problema. Elige que se muestre ese objeto y esconde todo lo de mas. ¿Tienes una escena muy compleja pero ahora mismo sólo quieres trabajar con sus 17 luces?, no hay problema. ¡Esconde todo lo demás!.
Cuando parte de una jerarquía se esconde, se ve así:
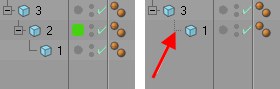 Antes (izquierda) y después (derecha) de esconder la capa verde del cubo.
Antes (izquierda) y después (derecha) de esconder la capa verde del cubo.Una línea punteada indica una parte oculta de la jerarquía verdadera. (como se usará internamente para renderizar).
Estas características han sido diseñadas para ser lo mas flexibles posible. Lo que el Gestor de Objetos muestra puede ser completamente distinto dependiendo del modo de vista y del filtro. Potentes filtros te dan un control completo sobre que objetos se muestran en el Gestor de Objetos. Puedes abrir y trabajar hasta con 3 Gestores de Objetos adicionalese integrarlos en el entorno de trabajo.
No importa como de compleja sea tu escena, aquí la puedes mantener fácil de manejar. No matter how complex your scene, here you can keep it easy to manage. Las Marcas te permiten cambiar entre vistas completamente distintas de manera rápida.
Tareas principales del Gestor de Objetos:
- Gestión de los nombres de los objetos, jerarquía, visibilidad, etc.
- Gestión de otros objetos como etiquetas, que puedes asignar a objetos que hayan en el Gestor de Objetos.
- Utilizando el Gestor de Objetos conjuntamente con el Gestor de Capas, puedes asignar objetos a varias capas. A partir de entonces puedes gestionar los objetos a través de sus capas. Por ejemplo, puedes esconder o bloquear todos los objetos de una capa en particular.
La siguiente descripción se aplica al Gestor de Objetos en sus ajustes por defecto, con la barra de búsqueda, barra de trayectoria y los filtros escondidos.
Como el Gestor de Objetos se vea puede variar dependiendo de los ajustes de su menú
En la parte izquierda del Gestor de Objetos encontrarás una lista de todos los objetos de la escena, representados gráficamente en una estructura de árbol.
Para abrir y cerrar las ramas, haz una de las siguientes cosas:
- Click en el signo + o -. Mantén pulsado Ctrl al mismo tiempo para abrir o cerrar completamente toda la rama.
- Pulsa las teclas de cursor izquierda o derecha para abrir o cerrar las ramas activas.
Puedes recolocar objetos o grupos de objetos en el Gestor de Objetos via arrastra y suelta. Mantén pulsado Ctrl al mismo tiempo para copiar los objetos. Puedes hacer a los objetos hijos de otros objetos.
Puedes controlar que objetos son visibles usando el Filtro y la Barra de Búsqueda, que son descritos mas adelante. Para descripciones de objetos, etiquetas, y materiales, mira las secciones correspondientes en esta ayuda.
Puedes seleccionar objetos haciendo clic sobre ellos, seleccionando una zona o, si los objetos ya están seleccionados, utilizando las teclas del cursor. Mantén pulsada la tecla Shift al mismo tiempo para añadir a una selección existente.
Los siguientes atajos de teclado se aplican cuando haces click en un objeto dentro de una jerarquía:
- Botón central: Selecciona el objeto que marcas incluyendo todos sus hijos.
- Alt + botón central: Selecciona el objeto que marcas y todos los objetos en el mismo nivel jerárquico, menos los hijos. Tienes muchas maneras de hacer una selección múltiple. Las principales son:
- Seleccionar un área.
- Click en un objeto, y después Shift-click en otro. Esto selecciona los dos objetos y los que están entre ambos.
- Mantén pulsado Shift y pulsa las teclas del cursor arriba y abajo.
- Usa los comandos de seleccion del menú
del Gestor de Objetos. - Usa la tecla Ctrl para invertir el estado de selección de los objetos.
El último objeto seleccionado tendrá un color luminoso (ver arriba a la derecha de la imagen). Muchas funciones como Comando Booleano de Spline se beneficia de esta característica.
Si hay varios objetos seleccionados, el Gestor de Atributos muestra sus ajustes comunes, que pueden ser editados. Si solo hay un objeto seleccionado, se muestran todos sus ajustes.
Los objetos seleccionados son remarcados en color en el Gestor de Objetos, los hijos también son remarcados, pero en un color mas suave si no están seleccionados ellos mismos.
Para renombrar objetos puedes:
- Hacer doble click en sus nombres.
- Seleccionar un objeto y pulsar Return. Con el campo de nombre abierto, puedes renombrar rápidamente varios objetos utilizando los cursores arriba y abajo para moverte al siguiente objeto. No hay necesidad de pulsar Return en el proceso. La columna central en el Gestor de Objetos contiene varios interruptores. Los interruptores que puedes usar varían de objeto a objeto. De izquierda a derecha son:
Color de Capa, Editor/Render On/Off (también encontrarás estas opciones en la pestaña de Propiedades Básicas de los objetos y en el submenú Objetos / Mostrar Objetos del Gestor de Objetos, donde también están descritos), Activar Objeto (on/off) y en el caso de las cámaras, un interruptor para mirar a través de la cámara en la vista de perspectiva.
Puedes pintar el estado del interruptor para capas, Editor/Render On/Off y Activar Objeto desde un objeto a otros manteniendo el botón izquierdo del ratón pulsado. El puntero del ratón se convierte en un pincel mientras vas pintando. Simplemente pinta el estado de los objetos por encima o debajo del objeto inicial.
Encontrarás las etiquetas de los objetos en el lado derecho del Gestor de Objetos.
Es la técnica de hacer click en un objeto y manteniendo pulsado el botón del ratón, mover el objeto a otra posición; Cuando lo colocas en la nueva posición, sueltas el botón del ratón y el objeto se dejará allí. Dependiendo de la localización de la posición de destino, puedes obtener distintos resultados.
Hay muchas maneras de reorganizar objetos en el Gestor de Objetos y están descritas mas abajo. Los iconos muestran como el icono del ratón cambia mientras se hace la acción descrita.
Arrastra un objeto entre otros dos o al final de la lista.

Si quieres arrastrar para crear una copia, usa Ctrl-arrastrar.

Cambiar la jerarquía de los objetos
Para cambiar la jerarquía de los objetos, arrastra el objeto encima de otro que ya exista en la lista. Esto hace que el objeto arrastrado sea hijo del otro.

Si quieres crear una copia y hacerla hijo de otro objeto, utiliza Ctrl+arrastra y mueve el ratón sobre un objeto.

También puedes arrastrar y soltar etiquetas. Para transferir una etiqueta de un objeto a otro, arrastra el icono de la etiqueta a la línea del otro objeto.

Si quieres crear una copia, utiliza Ctrl+arrastra.

Si una operación no se puede hacer, aparece el siguiente icono.
