Función disponible en CINEMA 4D Prime, Visualize, Broadcast, Studio & BodyPaint 3D
Ejemplo de Flujo de Trabajo
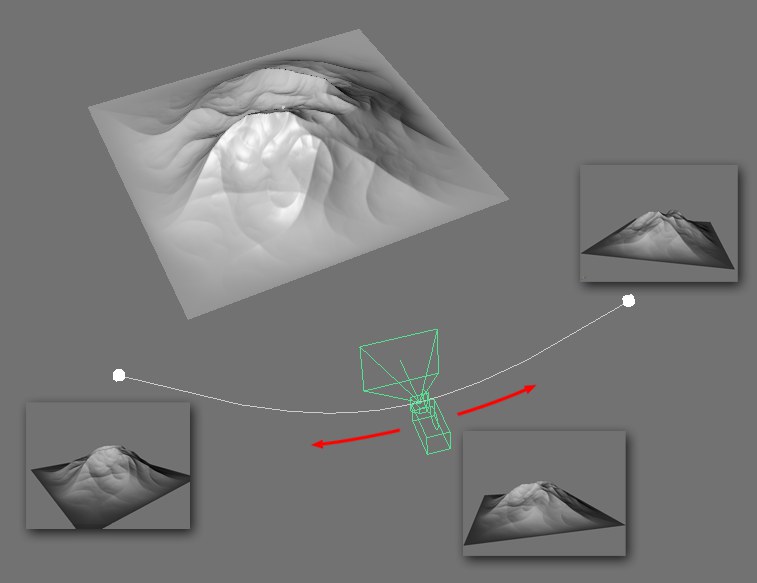
Lo que queremos hacer: Queremos animar una cámara alrededor de un elemento en un paisaje exterior, lo que significa que el objeto debe estar texturizado en dos perspectivas de cámara, y texturizaremos el objeto usando Photoshop (también se puede hacer con BodyPaint 3D).
Así es como lo haremos:
- Crea y posiciona dos cámaras que usaremos para proyección de cámara. Te recomendamos que una cámara esté situada al inicio y la otra al final de la animación. Nombra las cámaras como "Cámara 1) y "Cámara 2" respectivamente.
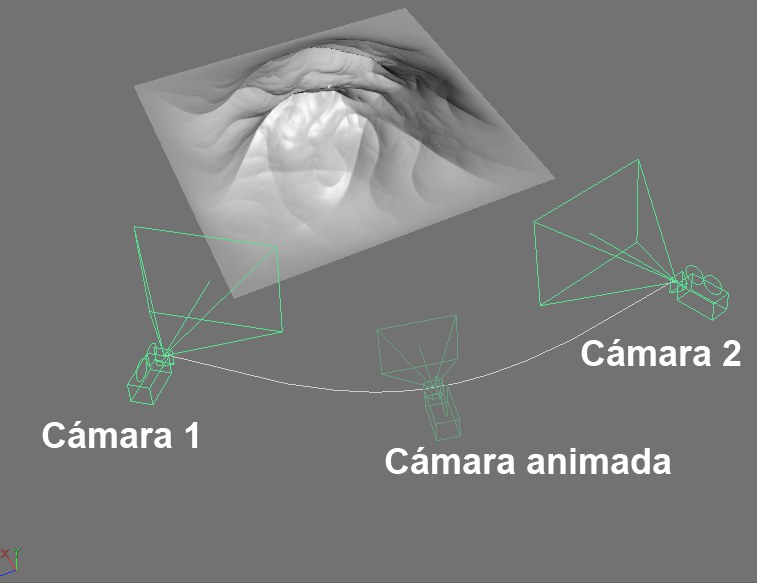
- abre el Gestor de Projection Man (menú principal: Ventana/ Projection Man) y haz doble click en el icono de "Cámara 1" (también, pasa al modo "Photoshop” en el menú "Modo”). Esto ajusta la vista activa a la "Cámara 1". Ahora crearemos la textura básica en esta vista de cámara:
- Click derecho en el objeto Paisaje y selecciona Nueva Proyección de Cámara... / Render de Cobertura.
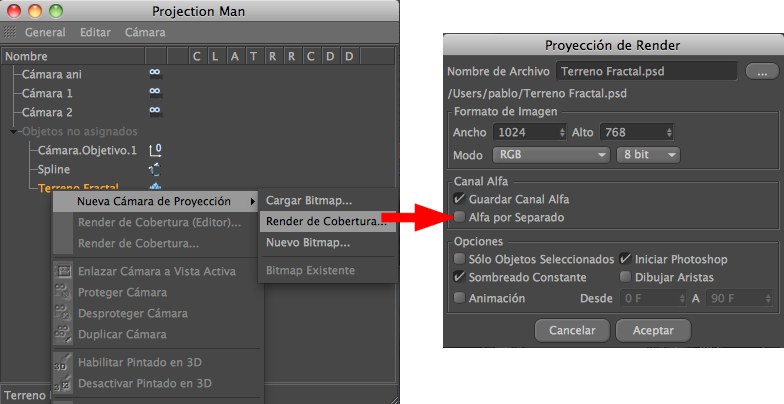 Nota:
Nota:
Asegúrate de que la ruta a la aplicación Photoshop está correctamente introducida en la pestaña de Preferencias de Projection Man.
En la ventana de diálogo que aparece, deja todos los ajustes en sus valores por defecto y desactiva la opción Dibujar Aristas. Haz click en OK. Cinema 4D renderizará la escena tal y como es vista a través de "Cámara 1" y como un archivo de Photoshop (que será editado a continuación en Photoshop), incluídos los canales alfa, lanza Photoshop y abrirá la imagen ne la aplicación. De manera simultanea, se creará una nueva proyección de cámara y nombrada como el archivo de textura.
Crea una nueva capa y colorea el objeto. La capa de "fondo" sólo está para referencia. Guarda el archivo y vuelve a Projection Man. - Haz click derecho en cada uno de los iconos de canal y selecciona "Editar Conjunto de Capas” Se abrirá una ventana para cada capa de imagen . Selecciona la capa superior en cada ventana. Asegúrate de que está seleccionada la Capa Alfa en la ventana "alfa".
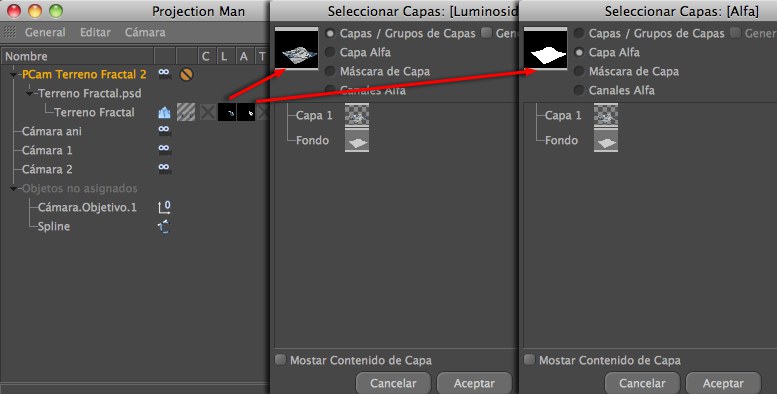
Esto completa la proyección de cámara para la primera perspectiva de cámara. - Doble click en el icono de "Cámara 2". La vista activa ahora está ajustada a lo que ve la "Cámara 2". Click derecho sobre el objeto paisaje y selecciona Nueva Proyección de Cámara... / Render de Cobertura (ver el paso 3 mas arriba). Esta vez se renderizará una textura desde el ángulo de vista de la "Cámara 2" y se abrirá automáticamente en Photoshop:
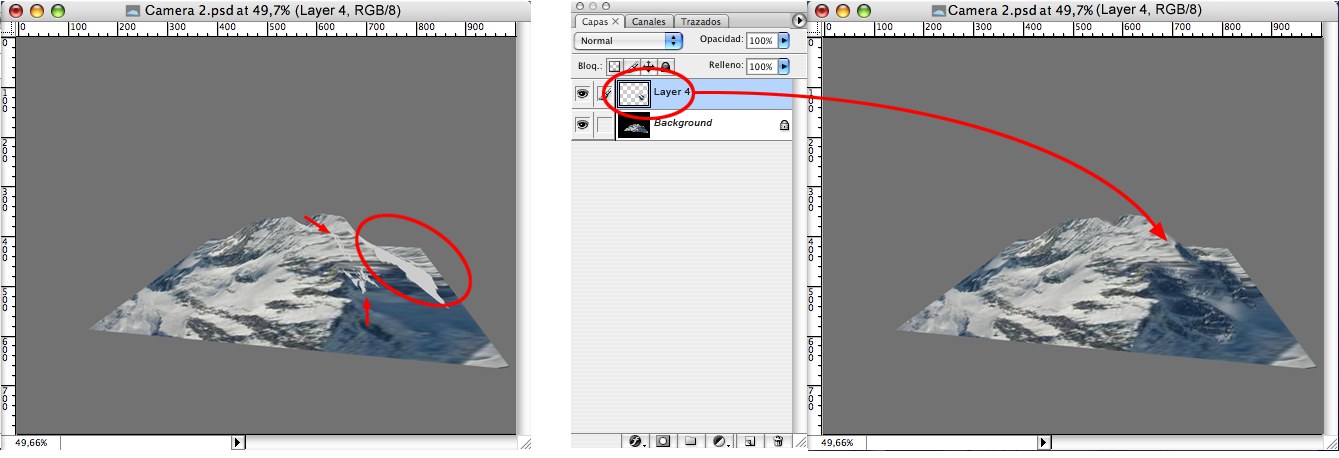
Si miras de cerca a la capa de fondo verás que hay áreas que no han sido texturizadas o en las que la textura existente está muy distorsionada. Crea una nueva capa y corrige esas áreas. Guarda la imagen. - Ahora haz click derecho en los iconos de canal de ambas capas para la proyección recién creada y selecciona "Editar Conjunto de Capas". Aparecerá una ventana para cada capa de imagen. Selecciona la capa superior en cada ventana (selecciones múltiples y seleccionar todas las capas también es posible). Asegúrate de que está seleccionado Capas Alfa en la ventana "alfa" (la capa pintada se usará automáticamente como una máscara, sin tener que crear manualmente un canal alfa).
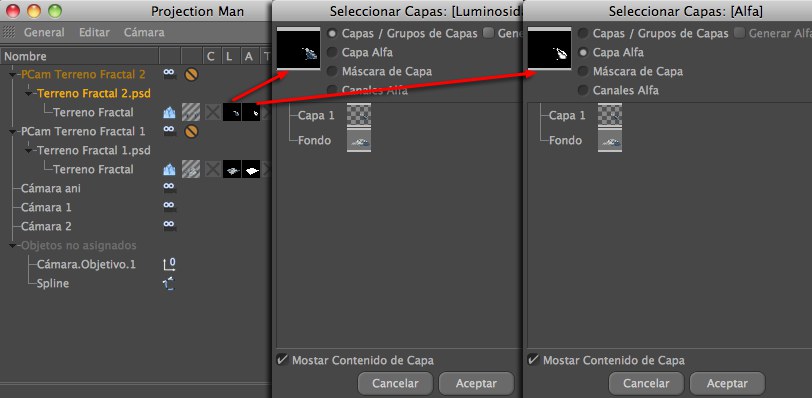
- Hecho. Ya puedes pasar a tu cámara original y moverte por tu objeto paisaje sin ver ningún error de textura (áreas sin texturizar). En el caso de que veas cualquier error en las texturas, puedes crear fácilmente una nueva cámara con un ángulo de vista distinto y compensar esas áreas problemáticas utilizando proyección de cámara.
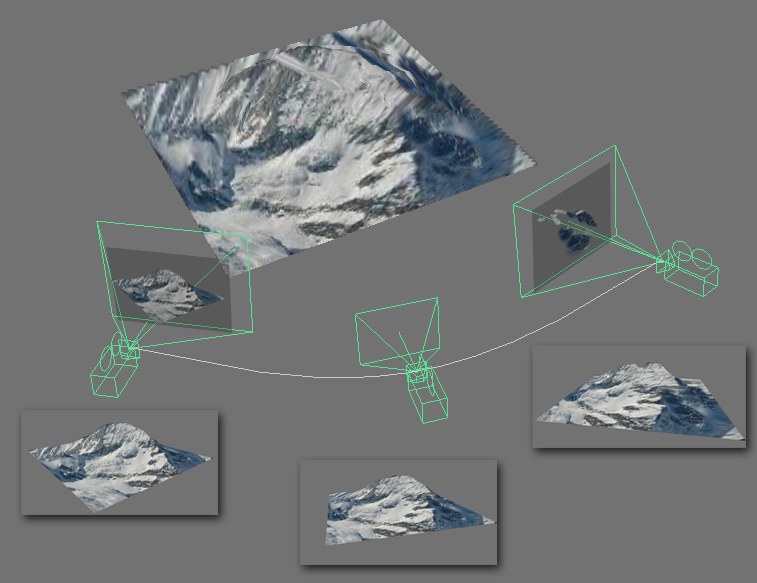
Tip:
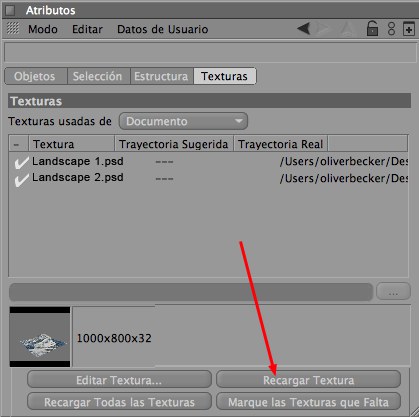
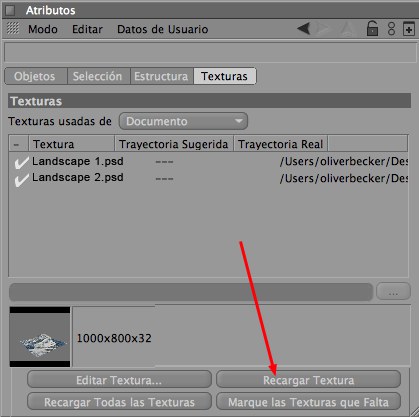
Al trabajar con Projection Man es una buena idea desanclar la ventana del Gestor de Atributos que está en el modo Información del Proyecto. Esto te da una buena vista general de las texturas utilizadas y sus rutas correspondientes. Mas importante aún, se puede usar el botón de "Recargar Textura" para recargar texturas que han sido modificadas (y guardadas) en Photoshop.