Previsualización del Material
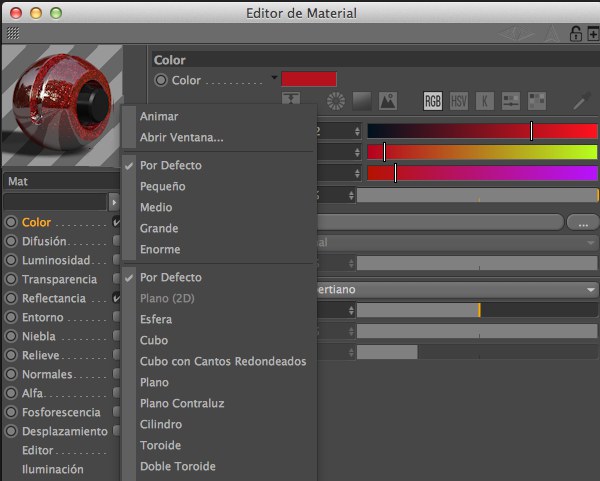
Para activar/desactivar el previo del material, haz click en la flecha situado al lado del previo (Solo en el Gestor de Atributos). Para rotar el previo, arrastra con el botón derecho (Windows) o con Comando arrastrar (Mac OS) sobre el previo.
Para cambiar las opciones de mostrado del previo, haz click derecho (Windows) o comando click (Mac OS) en el previo y selecciona las nuevas opciones del menú contextual que aparece.
Ten presente que modificar un parámetro no necesariamente tiene que reflejarse en el previo del material (aunque sí tendrá efecto en el render). Esto también se aplica al mostrado en el Panel de Vista (sin renderizar). En ambos sitios se emplea la misma funcionalidad.
Haciendo CTRL+click en la ventana de previo, el cursor se transformará en un selector de color para el canal de color actual. Esto sólo funciona en el Editor de Materiales (no en el Gestor de Atributos y tampoco para el canal de Reflectancia).
Los siguientes comandos están disponibles en el menú contextual de la Vista previa del material:
Activa esta opción para que el previo se muestre animado. Si se activa, la animación se reproducirá automáticamente, sin tener que moder el Deslizador de tiempo, según los ajustes en el menú
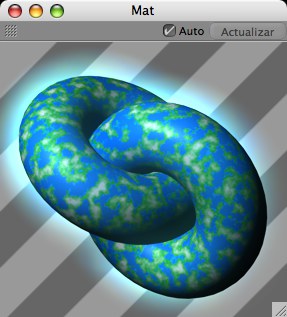
Este comando abre una ventana conteniendo el previo del material la cual puedes escalar como desees. La ventana también tiene un menú contextual que permite seleccionar una escena para usarla en el previo (por ejemplo Esfera, Toroide, etc.) y si el previo estará animado. Activando la opción Auto los cambios que se efectúen en el material se actualizarán automáticamente en la ventana. Si la opción está desactivada, puedes manualmente pulsar Actualizar. Aquí también pueden colocarse materiales y shaders arrastrando y soltando.
Aquí puedes elegir el tamaño del previo del materia. La opción Por Defecto corresponde al Tamaño Por Defecto especificado en las preferencias de Cinema 4D en la sección Material.
Aquí encontrará una serie de nombres de escenas que se explican por sí mismos que se pueden usar para la vista previa del material. Predeterminado utiliza la escena definida en el menú Preferencias (pestaña Material).
Puedes rotar la forma de previsualización como se ha mencionado anteriormente, arrastrando con el botón derecho (Windows) o con Comando arrastrar (Mac OS) sobre el previo. La opción Resetear Rotación restaura la forma del previo a su orientación original.
La mayoría de esos parámetros cambian el tamaño del objeto que se usa en los previos. ¿Para qué es útil esto?
Supongamos que has creado un material que usa un mapa de desplazamiento con Altura en el canal Desplazamiento establecida a 100m o más. Supongamos también que el objeto usado en el previo en un cubo cuyas aristas miden 100m de longitud. Este cubo podría ser demasiado pequeño para mostrar correctamente el mapa de Desplazamiento.
En esos casos, simplemente cambia el tamaño del objeto usando las opciones Tamaño del Previo o Escala Relativa. El campo Tamaño Original muestra el tamaño original del objeto. Si el material está animado, especifica el fotograma de inicio para la animación usando Inicio de la Animación.
Aquí puedes definir el punto en el que debe empezar la animación del previo del material.
Esos dos parámetros permiten definir la luz del entorno (es decir, iluminación ambiental) para el previo. Puedes elegir el color y brillo de la luz de entorno.
Previo de Material para Materiales de Nodo
El previo de Material para Materiales de Nodo tiene varios comandos. Lo siguiente es nuevo:
Si el material está abierto en el Editor de nodos y se selecciona Nodo, el HUD puede habilitarse o deshabilitarse en el Administrador de atributos propio del Editor de nodos.