Menú Vista
Estas opciones definen el tamaño de los iconos de previsualización de la lista.
Este filtro hace posible excluir imágenes con características específicas de la lista de Historial. Están disponibles las siguientes opciones:
Permite mostrar todas o ninguna imagen fija.
Permite mostrar todas o ninguna animación.
Permite mostrar todas o ninguna de las imágenes renderizadas en la sesión actual (sin importar si se han guardado en la caché).
Permite mostrar todas o ninguna de las imágenes cargadas (no renderizadas).
Permite mostrar todas o ninguna de las imágenes guardadas explícitamente mediante el menú
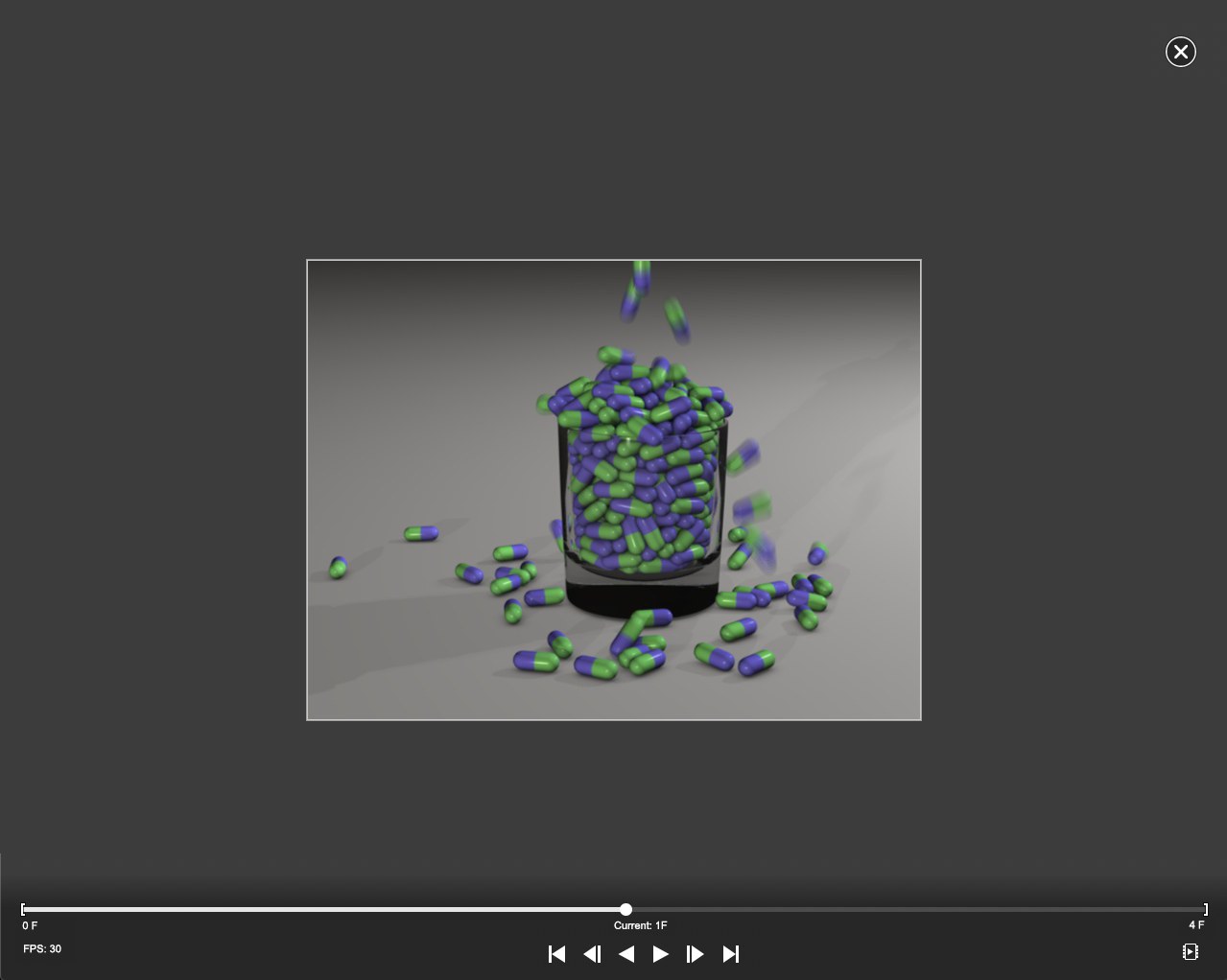
El Modo Pantalla Completa es un modo de presentación que permite mostrar imágenes o animaciones a pantalla completa. Todas las ventanas de Cinema 4D se ocultarán y las imágenes/animaciones se mostrarán delante de un fondo negro. En las animaciones, se mostrará una interfaz abajo de la pantalla con la que poder controlar la animación. Esta interfaz se desvanecerá con el tiempo, y se activará al mover el ratón. Al pulsar la barra de espacio del teclado se parará/iniciará la animación.
Pulsa la tecla
Permite activar / desactivar el mostrado del Navegador/Histograma.
Si se activa la imagen previsualizada se ajustará para llenar completamente la ventana de previsualización. También puede seleccionarse una opción similar haciendo click en el siguiente botón situado abajo a la izquierda de la ventana del Visor de Imágenes:

La imagen se escalará al tamaño de la pantalla y si la ventana se escala, el tamaña de la imagen permanecerá inalterado.
Amplía o reduce la imagen en pasos predefinidos.
Pliega o despliega carpetas.
Estos son los pasos predefinidos con los que puedes ampliar o alejar la imagen en el Visor de Imágenes. Un valor de 100% mostrará la imagen con su tamaño original. Esta opción también puede deseleccionarse haciendo click en el siguiente botón abajo a la izquierda de la ventana del Visor de Imágenes:

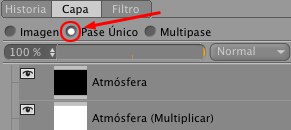
Tiene el mismo efecto que seleccionar Pase Único en la pestaña Capa.
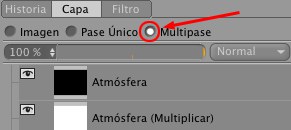
Tiene el mismo efecto que seleccionar Multipase en la pestaña Capa.
Activa o desactiva el filtro. Esta funcionalidad también está disponible en la pestaña Filtro (Activar Filtro).
Puede suceder que tengas que renderizar imágenes con una relación de aspecto distina de la relación normal. Activando esta opción podrás distorsionar la imagen en el Visor de Imágenes como deses para obtener el aspecto final que se extraerá. En las imágenes recién renderizadas el Aspecto de Pixel se mostrará en la opción Aspecto de Pixel en la pestaña Información. En caso contrario, puedes introducir un valor manualmente.
Activa/desactiva el mostrado de esos marcos. Puede modificarse su tamaño usando la opción correspondiente en la pestaña Información.
Si la imagen cargada en el Visor de Imágenes contiene un perfil de color, activando esta opción se garantiza que se evalúa correctamente. En caso contrario se usará el modo sRGB.
Como puedes navegar por la lista de imágenes e incluso cargar nuevas imágenes mientras se está ejecutando un proceso de render, activa esta opción para mostrar la imagen que se está renderizando en la ventana de previsualización.
Si hay varias imágenes abiertas, Cinema 4D necesita saber dónde deben mostrarse las imágenes recién renderizadas. Esto se consigue usando esta opción.