Visor de Imágenes
![]()
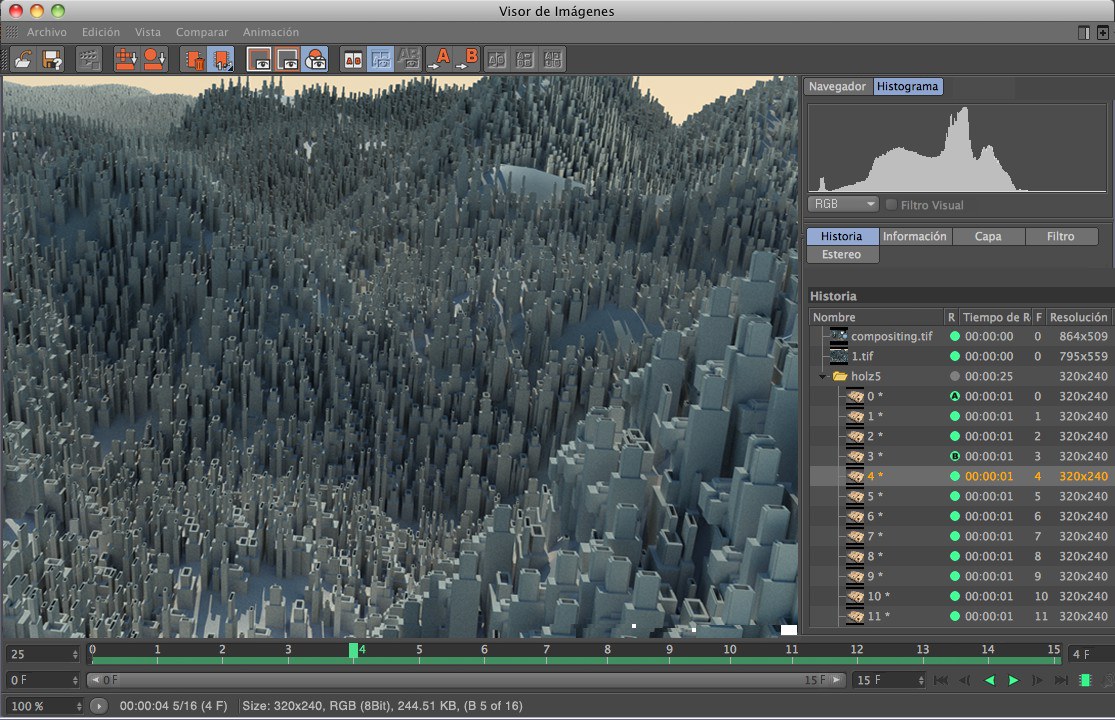
El Visor de Imágenes es la ventana de salida de Cinema 4D. Aquí es donde se muestran las imágenes y animaciones renderizadas, si está seleccionada la opción correspondiente en la Configuración de Render (mira ![]() Renderizar en el Visor de Imágenes
Renderizar en el Visor de Imágenes
El reproductor RAM integrado permite reproducir directamente una animación en el Visor de Imágenes sin tener que guardarla primero como un video.
El Visor de Imágenes contiene un filtro con configuraciones de comandos de imagen como brillo, contraste, etc. Las imágenes y las animaciones pueden guardarse desde el Visor de Imágenes con cualquier formato de imagen o de video disponibles (en Cinema 4D). También pueden cargarse imágenes o animaciones (incluyendo el sonido) en el Visor de Imágenes. Esto permite usar el Visor de Imágenes como una herramienta de conversión, con la que se pueden convertir formatos de imagen y video e incluso se pueden extraer imágenes individuales de un video.
La mayor parte del Visor de Imágenes consiste en la ventana de mostrado. Las imágenes se mostrarán según las opciones definidas en las pestañas Historia y Capa. Las opciones de la pestaña Filtro permiten ajustar las principales propiedades de la imagen. Cualquier modificación realizada en estas opciones se mostrará directamente en el Visor de Imágenes.
Arriba a la derecha de la ventana del Visor de Imágenes encontrarás estos tres iconos:

De izquierda a derecha:
- Muestra/oculta las pestañas de la ventana.
- Desplaza la región delimitada del Visor de Imágenes (cuando la imagen se muestra parcialmente y aparecen las barras de scroll).
- Escala la región delimitada del Visor de Imágenes.
También están disponibles las siguientes funciones interactivas:
- Haz click y arrastra sobre la región delimitada para moverla (cuando la imagen se muestra parcialmente y aparecen las barras de scroll).
- Arrastra pulsando simultáneamente la tecla 2 para escalar la imagen (puedes hacer lo mismo con la rueda del ratón).
- Haciendo doble clic sobre una imagen la escala al 100%; haciendo doble clic de nuevo la escalará a pantalla completa.
- Pulsando simultáneamente la tecla Ctrl se mostrarán en la barra de estado del Visor de Imágenes los valores de coordenadas y RGB en la posición actual del cursor.
- Haciendo clic derecho se abrirá un menú contextual desde el que puedes seleccionar un color de fondo alternativo.
Si se carga una animación o video en el Visor de Imágenes, se mostrará un panel de control similar a la Paleta de Animación abajo de la ventana del Visor de Imágenes, que controla el Reproductor RAM:
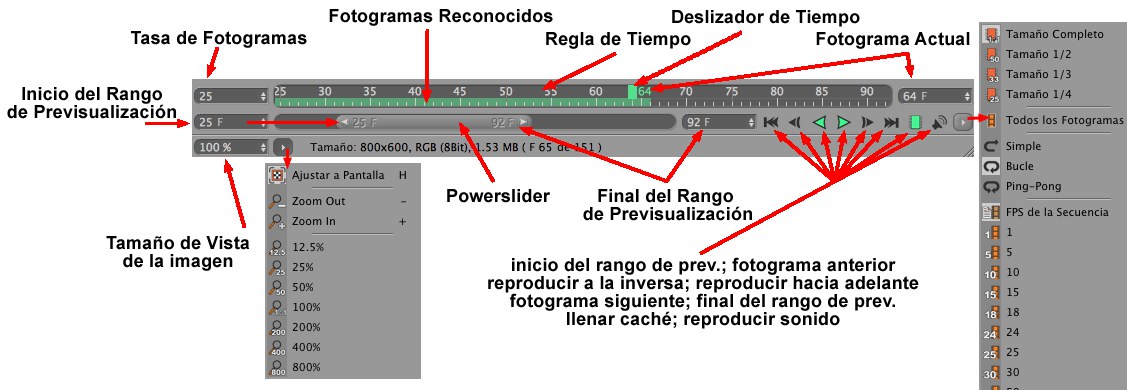 Puedes Reproducir/Detener pulsando la barra de espacio del teclado.
Puedes Reproducir/Detener pulsando la barra de espacio del teclado.¿Qué es un reproductor de RAM?. Básicamente es una función que carga las imágenes de una animación temporalmente en memoria dinámica, de este modo puede reproducirse en tiempo real - ¡incluso material en HD!. Esto significa que ya no es necesario renderizar primero una animación en un formato de video (como sucedía en las versiones anteriores a la R11.5) para poder reproducirla en una aplicación externa.
No se trata de una función trivial ya que las imágenes se renderizarán a resolución completa y se guardarán sin comprimir en la RAM - y las imágenes sin comprimir suelen ocupar mucha memoria. Una serie de imágenes JPEG sin comprimir pueden convertirse rápidamente en varios Gigabytes.
Ten en cuenta la opción Mostrar Perfil de Color. Si has creado un perfil de color que requiere la conversión de imágenes, esto se producirá durante la reproducción. Esto puede ralentizar la reproducción.
En las Preferencias de la Memoria encontrarás el parámetro Memoria (MB). Este valor define la cantidad de memoria que podrá usarse para cachear imágenes renderizadas.
Ten en cuenta que el sonido sólo se reproducirá si está activada la opción correspondiente (icono del altavoz) y si está desactivada la opción ![]() Todos los Fotogramas
Todos los Fotogramas
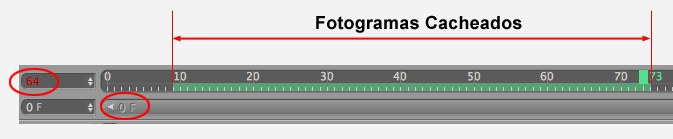
Las imágenes cacheadas se muestran destacadas en la Línea de tiempo. Si se ha reproducido la serie de imágenes y se desplaza el deslizador de tiempo (el marcador rectangular verde) más allá de este rango verde, se cargarán nuevas imágenes (desde el disco duro) y las imágenes más antiguas se eliminarán - lo que rara vez funciona en tiempo real. En estas situaciones, el valor de tasa de fotogramas se mostrará en rojo. Esto significa que no se puede reproducir la animación en tiempo real y que saltarán fotogramas. Cualquier imagen omitida de una secuencia se destacará en rojo.
La Línea de Tiempo puede modificarse interactivamente usando los atajos de teclado 1 (mover) y 2 (escalar).
El rango mostrado en la Línea de Tiempo y definido por el Powerslider ("rango de previsualización") es el rango de fotogramas que se reproducirá exclusivamente. El Powerslider puede usarse para navegar temporalmente por tu rango de fotogramas. Su longitud escalable (arrastra desde las flechas de los extremos) define el rango situado sobre él ("rango de previsualización"). Puedes definir rápidamente los extremos del rango de previsualización de forma manual haciendo doble click sobre el número del fotograma que se muestra en los extremos del Powerslider. Puedes usar los campos de entrada de datos situados a ambos lados del Powerslide para definir manualmente el rango de previsualización. Si pulsas simultáneamente Ctrl + a del teclado mientras haces click en el Powerslide, se ajustará a la longitud total de todos los fotogramas (sucede lo mismo si haces click sobre Powerslider y posteriormente pulsas Ctrl + a). Si pulsas simultáneamente la tecla Alt mientras arrastras uno de los extremos, se escalarán ambos extremos a la vez proporcionalmente.
Casi todos los controles del reproductor RAM también pueden encontrarse como comandos en el menú
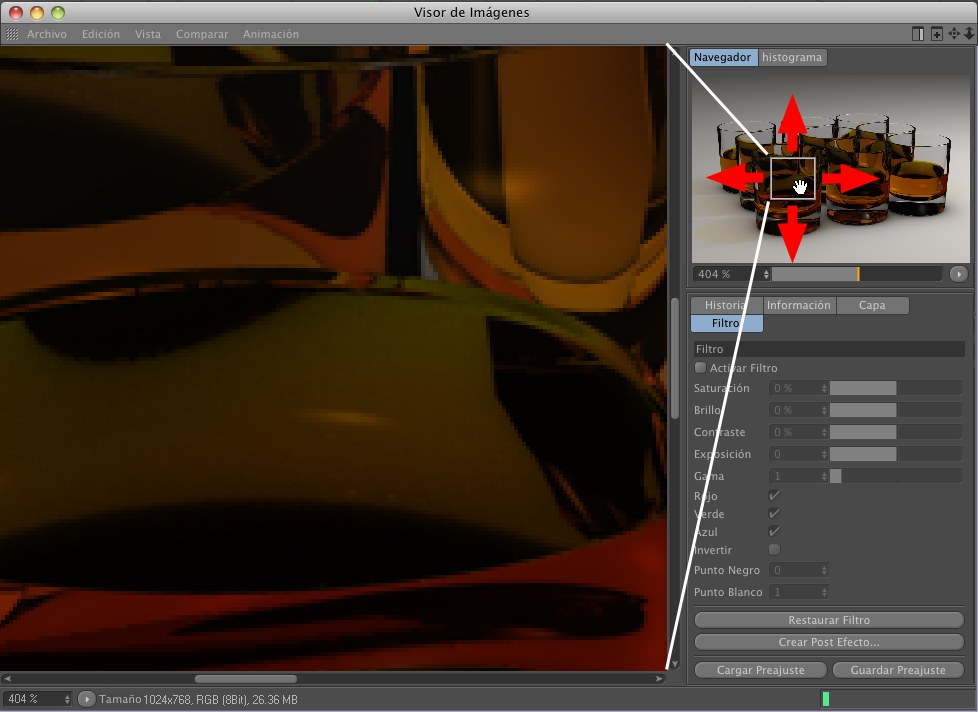
El Navegador muestra las imágenes renderizadas a tamaño de previsualización. Dependiendo del factor de Zoom, se mostrará la región visible con un cuadrado móvil. Haciendo doble click en el Navegador se establecerá automáticamente el Zoom a 100%.
Haciendo
Bajo la ventana de previo del Navegador hay un deslizador con el que puede escalarse la imagen de la izquierda. A la derecha del deslizador hay un botón que abre un menú que contiene numerosas opciones, incluyendo Zoom.

El Histograma muestra una dispersión estática de la información del brillo, color y luminosidad de una imagen (o canal Multipase). Los picos del histograma representan valores frecuentes. Si echas un vistazo a la imagen de arriba, verás que el Histograma está bastante "vacío” a la derecha. Esto sucede porque la imagen es muy oscura y no contiene prácticamente ninguna región blanca. Mirando el Histograma puedes ver rápidamente si la imagen está sobreexpuesta o si su contraste es correcto, por ejemplo.
Están disponibles las siguientes opciones para el Histograma:
Aquí puedes definir el valor o canal de color que debe mostrarse (mira la imagen de arriba).
La luminosidad es, de un modo simple, el brillo de la imagen; el verde, por ejemplo, tiene más peso que el rojo o el verde (el ojo humano ve el color verde más brillante que el rojo/azul).
Si se activa, los efectos del filtro también se tendrán en cuenta, es decir, puedes cambiar interactivamente los valores del filtro y verlos en tiempo real en el Histograma (el Histograma del Filtro se mostrará además del Histograma existente). Por ejemplo, si reducieses el Punto Blanco en el ejemplo anterior, el Histograma se expandiría hacia la derecha.
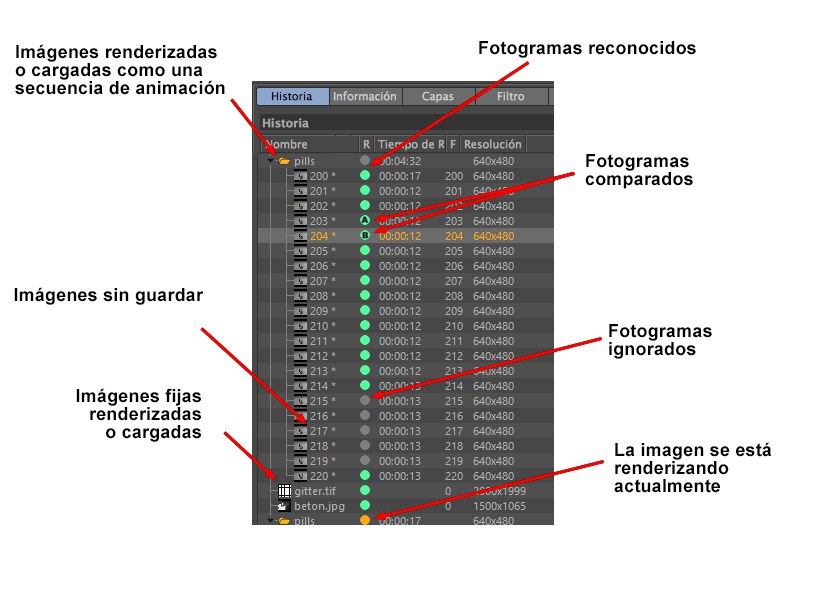
La parte superior de la lista que hay en la pestaña Historia muestra todas las imágenes renderizadas o cargadas en la sesión actual. Esta lista estará vacía hasta que se renderice o se cargue una imagen.
Ten en cuenta que las imágenes de la pestaña Historia que no se hayan renderizado a una ruta de guardado (es decir, que están guardadas temporalmente en el disco duro; mira también
Haz click en una de las entradas de la lista para mostrarla en el Visor de Imágenes. Los fotogramas de animación se guardarán en un directorio nombrado según el nombre de la escena (al renderizar) o según el nombre del archivo (al cargar imágenes). Los nombres de imagen con un * al lado son las imágenes que no se han guardado. La pestaña Historia contiene las siguientes columnas:
- Nombre: el nombre de la imagen o directorio.
- Resolución: la resolución de la imagen en pixeles.
- R: Información de la imagen - Verde: cacheado
- F: Numero de Fotograma
- Gris: no cacheado
- Naranja: actualmente se está renderizando
- A/B: esas imágenes se están comparando actualmente.
Haciendo doble click en el nombre de una imagen podrás modificar su nombre (sólo imágenes únicas - no secuencias). Este nuevo nombre se mantendrá si posteriormente se guarda la imagen.
Pueden seleccionarse las imágenes de la lista usando los atajos normales: Mayus - selección desde-hasta; Ctrl - añade/elimina de la selección una imagen individual. Las imágenes individuales o los directorios completos pueden arrastrarse y soltarse en un lugar distinto de la jerarquía. Pueden copiarse imágenes individuales pulsando simultáneamente la tecla
Pueden usarse las teclas de dirección del teclado para navegar hacia arriba o hacia abajo por la jerarquía, o para abrir (tecla derecha) o cerrar (tecla izquierda) directorios.
Pulsa el botón derecho del ratón para abrir un menú contextual con comandos que pueden encontrarse en los menús del Visor de Imágenes a excepción de los siguientes:
Muestra el archivo (si se ha cargado mediante el Visor de Imágenes) en la correspondiente aplicación de tu ordenador.
En la mitad inferior de la pestaña Historia hay varios parámetros referentes a la imagen seleccionada. También se mostrará el Tiempo de Render total para las imágenes o animaciones renderizadas.
Crea nuevos preajustes de render desde las imagenes renderizadas o desde secuencias de imágenes de la sesión de Cinema 4D actual. Puede ser muy práctico si haces varios test de render usando distintos ajustes de render y quieres elegir los que mejor funcionen. El nombre del preajuste de render se corresponderá con el nombre con el que se guardó el Render o con el nombre de la escena.

Aquí encontrarás información autoexplicativa referente a la imagen seleccionada. En las imágenes recién renderizadas y secuencias de render, se mostrará el tiempo de render por imagen y el tiempo de render total.
Titulación Segura / Acción Segura
Pueden mostrarse esos marcos en el Visor de Imágenes (Visor de Imágenes:
Si se activa
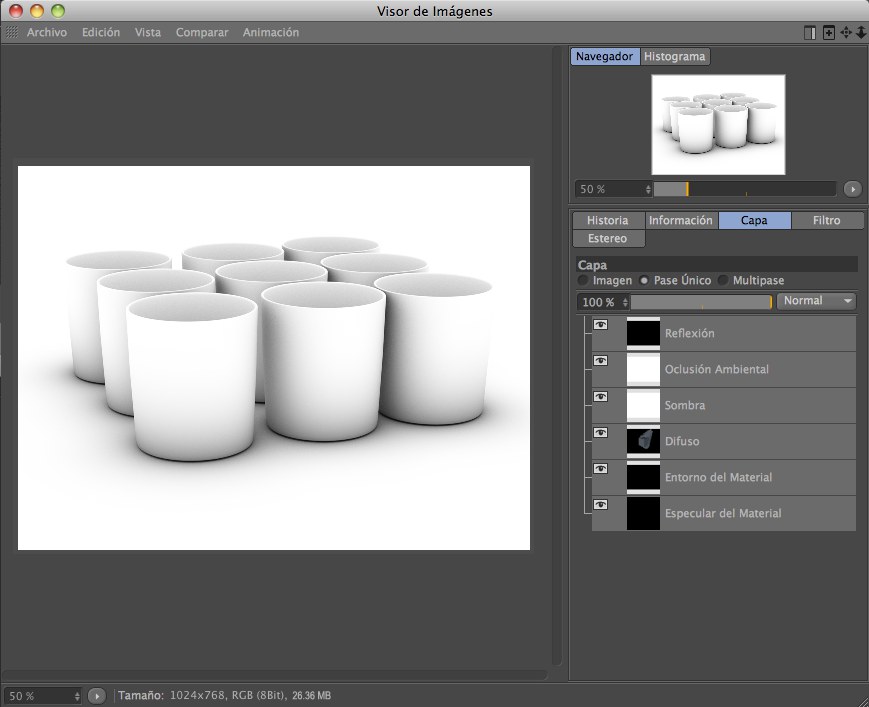
Esta pestaña muestra la imagen seleccionada en la pestaña Historia, incluyendo todos los pases y canales alfa. Dependiendo de cuál de estas tres opciones esté activada, se mostrarán distintas propiedades de la imagen:
Sólo se mostrará la capa definida como "fondo". Este pase siempre se mostrará y refleja la imagen renderizada sin ningún pase.
Si se activa puedes hacer click en pases individuales para mostrarlos en la ventana de previsualización. También pueden copiarse los pases (![]() Copiar
Copiar
También pueden aislarse y guardarse Multipases individuales. Ten en cuenta la capa debe estar seleccionada para poder guardarla.
El modo de imagen cambiará al modo Multipase, es decir, los modos de mezcla y las fuerzas de mezcla se incluirán en los pases mostrados. Pueden ocultarse/mostrarse pases individuales haciendo click en el icono del ojo a su izquierda.
Como puedes observar, aquí pueden combinarse los Multipases de varias formas sin tener que ir a una aplicación de composición.
Estas opciones se incluirán en las imágenes guardadas con ![]() Guardar como ...
Guardar como ...
Usa este deslizador para ajustar la fuerza con la que se mezclará el pase con el pase situado por debajo. Un valor de 0% hace al pase totalmente invisible y un valor de 100% lo hará totalmente opaco.
Mira los Modos de Mezcla.
Pueden usarse las opciones de la pestaña Filtro para ajustar las propiedades más comunes de una imagen. Esas modificaciones serán temporales, lo que significa que no se realizarán cambios reales en las imágenes renderizadas o cargadas. Sólo se aplicarán esos cambios cuando se guarden las imágenes con la opción Usar Filtro activada. Esto permite, por ejemplo, modificar el contraste de todo un video (sin afectar a otras propiedades como la pista de sonido.
Activa o desactiva todas las funciones del Filtro.
RELEASE 21
 Las áreas sobreexpuestas a la izquierda se corrigen utilizando la asignación de tonos a la derecha.
Las áreas sobreexpuestas a la izquierda se corrigen utilizando la asignación de tonos a la derecha.Aquí encontrará un mapeo de tonos simple sin configuraciones adicionales como complemento de las otras configuraciones de filtro. Un mapeo de tonos más potente está disponible como efecto posterior Mapeo de tonos. Sin embargo, el mapeo de tonos allí se guarda permanentemente en la imagen, mientras que el mapeo de tonos aquí en el Visor de imágenes se puede ajustar interactivamente antes de guardar la imagen.
El mapeo de tonos aquí está diseñado principalmente para "reparar" las regiones sobreexpuestas sin cambiar demasiado la imagen en general (si desea aclarar las regiones más oscuras, use Exposición. Para hacer un uso completo del mapeo de tonos, le sugerimos que renderice en 32 -bit. No se puede hacer mucho cuando se renderiza con 8 bits.
El algoritmo de mapeo de tonos se conoce como Filmic (en caso de que desee investigar esto en línea).
La asignación de tonos puede tener un valor de 0% (apagado) a 100% (máximo, como se usa a la derecha de la imagen de arriba).
Define la cantidad de tono de un color dado o de los colores de una imagen, es decir, lo brillantes que aparecerán un/os color/es. Un valor de Saturación de 0 producirá que una imagen se reduzca a valores de grises.
Aumenta/reduce el brillo de la imagen.
Valores de Contraste altos oscurecerán más las zonas oscuras y aclararán las zonas claras de una imagen, lo que ampliará las diferencias entre las zonas que tienen distintos valores de brillo.
Valores de Contraste bajos aclararán las zonas oscuras y oscurecerán las claras de una imagen, lo que producirá un "aplanamiento" óptico de la imagen.
La Exposición se usa para ajustar el brillo de imágenes HDR y también de imágenes normales.
El valor de Gama define el modo con el que se mostrarán los valores de brillo (por ejemplo, un píxel brillante puede hacerse mucho más brillante u oscuro). Básicamente el valor de Gama se usa para ajustar valores de brillo.
Estos valores definen los puntos más oscuros y más claros, respectivamente. Si se modifica uno de los valores, el valor tonal se escalará correspondientemente.
Usa estas opciones para activar o desactivar cada canal de color.
Invierte los valores de color de la imagen. Las regiones regras se convierten en blancas y viceversa. Las imágenes RGB se invierten sustrayendo el valor máximo del color del píxel (es decir, desde el 255 para una profundidad de color de 8 bits) de cada color (rojo, verde, azul).
Restablece todas las modificaciones a su estado original, es decir, al aspecto original de la imagen.
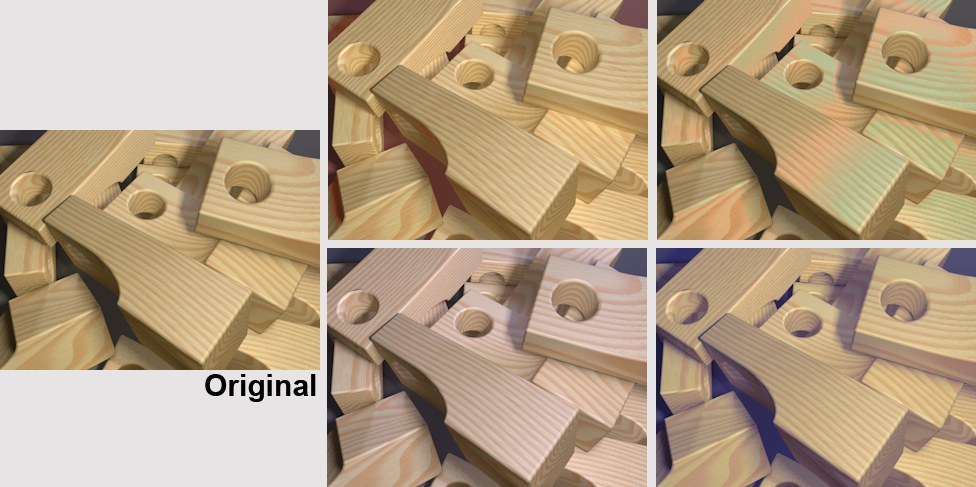 Las curvas de gradiente puede usarse para aclarar, oscurecer o colorear regiones de brillo específicas.
Las curvas de gradiente puede usarse para aclarar, oscurecer o colorear regiones de brillo específicas.Las curvas de degradado pueden usarse para modificar con precisión las regiones de brillo o color de la imagen original. Por ejemplo, sólo las regiones oscuras de una imagen pueden aclararse, así como sólo las regiones brillantes pueden colorearse. Esto también puede hacerse para canales de color individuales usando las curvas de degradado independientes para el rojo, verde y azul.
Aquí puedes definir de forma uniforme la intensidad del efecto de Corrección de Color durante el renderizado. Un valor de 0% desactiva el efecto; un valor de 100% maximiza el efecto.
Usa estos ajustes para definir las regiones de brillo donde las curvas de gradiente aplicarán su efecto. No tiene importancia en imágenes de 8 ó 16 bits porque tienen un rango de 0 - 255 y 0 - 65535, respectivamente, y por tanto usan los valores por defecto de 0 y 1.
Sin embargo, estos ajustes sí son importantes con imágenes HDR. Como sabes, las imágenes HDR pueden contener casi infinitos niveles de brillo. Usando los valores Min y Max puedes restringir con mayor precisión el rango de brillo dentro del cual las curvas de degradado aplicarán su efecto. Los valores de brillo menores que Min y mayores que Max (pueden introducirse valores superiores a 1000) permanecerán constantes (Atención: esto significa que se omitirán todas las regiones brillantes si se usa el valor 1 por defecto en Max. El valor de Max debe ajustarse manualmente). Por tanto, la curva de degradado aplicará su efecto dentro de este rango de valores.
Usa esta curva (junto con las curvas RGB) para definir el brillo global. El funcionamiento de la Curva se explica abajo.
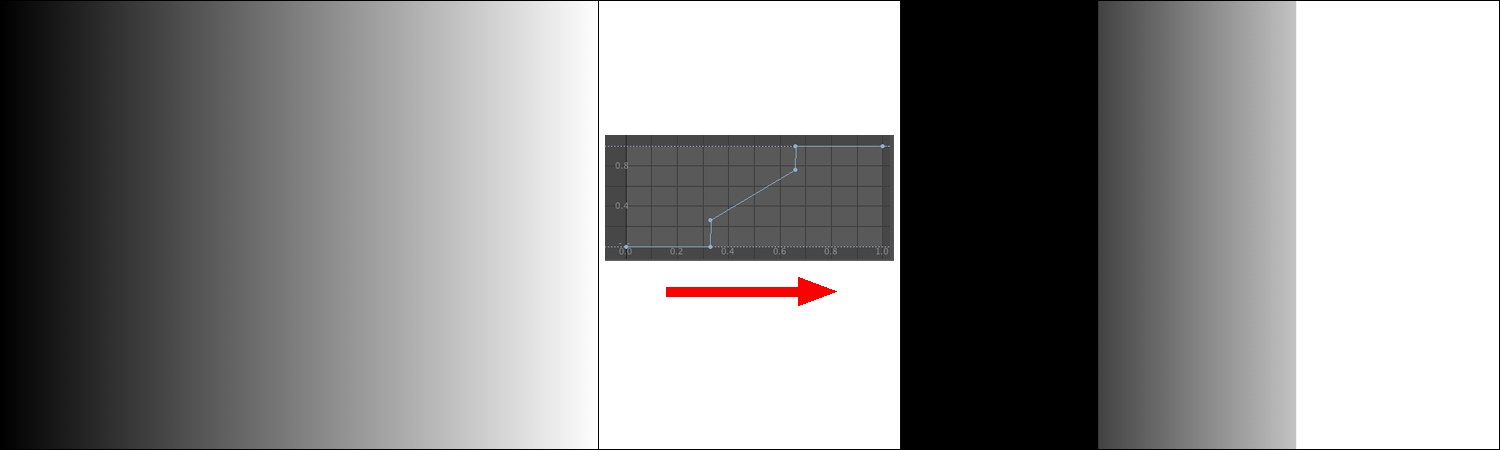 La curva de degradado se aplica a la escala de grises lineal de la izquierda. El resultado se muestra a la derecha.
La curva de degradado se aplica a la escala de grises lineal de la izquierda. El resultado se muestra a la derecha.Una curva de degradado define el lugar sobre el eje X donde se asignará un nuevo valor de brillo. Esto se reconoce fácilmente en la imagen anterior. La Curva aplica un valor de brillo de 0 al primer tercio, es decir, negro. El segundo tercio tiene un gradiente lineal que asigna valores de brillo proporcionales a las regiones. El último tercio tiene un valor máximo, lo que significa que se muestra de color blanco.
Esto también puede hacerse individualmente para cara canal de color rojo, verde y azul. Así pueden colorearse únicamente regiones oscuras o claras (el histograma del Visor de Inágenes muestra las zonas de la imagen donde predomina cada uno de los colores):
 Las regiones oscuras del centro se han coloreado de rojo y las regiones claras de la derecha se han coloreado de azul.
Las regiones oscuras del centro se han coloreado de rojo y las regiones claras de la derecha se han coloreado de azul.Se creará un post efecto Corrección de Color con el que las imágenes posteriormente renderizadas usarán las opciones de Filtro definidas aquí. Este post efecto tendrá exactamente la misma configuración de parámetros que la pestaña Filtro, lo que evita tener que filtrar posteriormente las imágenes en post producción.
Se pueden guardar los ajustes de filtro como preajustes en el Gestor de Contenido (se guardarán en "Presets/User/Filterpreset") pulsando el botón Guardar Preajuste. Se pueden utilizar en cualquier momento mediante el botón Cargar Preajuste (y posteriormente haciendo doble click en el preajuste).
En el menú Estereoscopía, puede renderizarse lo siguiente para una imagen estereoscópica:
- Vista de la cámara izquierda
- Vista de la cámara derecha
- La imagen estereoscópica generada
- Imagen no estereoscópica
- Cualquier número de vistas de cámara adicionales entre las vistas de cámara izquierda y derecha.
Estas son muchas vistas (para cada fotograma de animación). Como el Visor de Imágenes sólo puede mostrar 1 fotograma a la vez, puedes definir en este menú de selección lo que debe mostrarse exactamente. Este menú de selección sólo incluye canales que pueden ser renderizados realmente.
Por tanto, hay una dependencia entre Calcular Imágenes Estereoscópicas y Imagen No Estereoscópica en la Configuración de Render.
Esta es la imagen renderizada desde la vista de cámara normal.
Imagen Estereoscópica Fusionada
La imagen estereoscópica renderizada por Cinema 4D desde las vistas de cámara izquierda y derecha, respectivamente.
El valor adicional Canal puede usarse para mostrar el canal deseado. En estereoscopía, se mostrará o el canal izquierdo o el derecho. En la Configuración de Render, sin embargo, puedes definir cualquier número de canales para los cálculos durante el render.
Canales Individuales e Imagen Fusionada
En este modo, las imágenes calculadas por separado de los ojos izquierdo y derecho pueden usarse para crear la correspondiente imagen estereoscópica (precaución: esto no funciona con imágenes cargadas en el Visor de Imágenes).
El render ha de hacerse usando uno de los "canales individuales" en modo Calcular Imágenes Estereoscópicas.
Las imágenes combinadas (o canales individuales) pueden luego guardarse mediante el comando Guardar del Visor de Imágenes.
Este es el procedimiento más conocido, usado en los cines desde los años 50. La información de color de una imagen se separa usando gafas de 2 colores (anteriormente eran rojo-verde, pero hoy en día son más comunes las rojo-cian). Ventaja: gafas asequibles. Inconveniente: el rango de color se ve muy limitado.
Este método requiere un monitor con un filtro polarizado y gafas con cristal polarizado. Como las dos imágenes están codificadas en una sola imagen (esto es, el ojo izquierdo tiene asignadas las líneas pares, el derecho las impares), la resolución se reduce a la mitad. Ventaja: gafas asequibles, buena reproducción del color. Inconvenientes: se requiere un monitor especial, la resolución se reduce.
Las imágenes izquierda y derecha se alternan y comprimen dentro del tamaño de imagen normal. Algunas televisiones usan esta técnica para 3D HD porque el ancho de banda de transmisión es el mismo que el usado para el HD normal. El dispositivo terminal debe ser capaz de decodificar esas imágenes dobles y de mostrarlas secuencialmente (normalmente en combinación con gafas de obturación). Desventaja: la resolución se reduce, la tecnología es cara (se necesita hardware especial).
Mueve las mitades de la imagen según el valor definido en píxeles. Esto puede usarse para aumentar el efecto estereoscópico.
Intercambiar Izquierda / Derecha
Si se activa, se intercambiarán las mitades izquierda y derecha de la imagen.
Aquí puede definirse el color de la codificación del color estereoscópico cuando se usa el modo Anglifo. Ambos colores deben ser iguales a los de las lentes de las gafas de anaglifo 3D que vayas a usar. Si tu cliente no te ha proporcionado la información del color, usa Rojo-Cian. Esta es la combinación de color más usada y puede mostrar muchos colores en comparación con las combinaciones de color usadas en los orígene: rojo-verde o rojo-azul.
Puedes usar la opción Personalizado para crear tu propia combinación de color (sin embargo, puede resultar difícil encontrar unas gafas adecuadas...).
Si Método está establecido a cualquier opción distinta de Completo, sólo podrás definir el color del ojo izquierdo. El color del ojo derecho se establecerá automáticamente al color complementario del ojo izquierdo.
Aquí puedes definir los colores individuales de la codificación del color estereoscópico (Sistema debe estar a Personalizado). El color izquierdo debe ser el mismo que el color de la lente izquierda de las gafas.
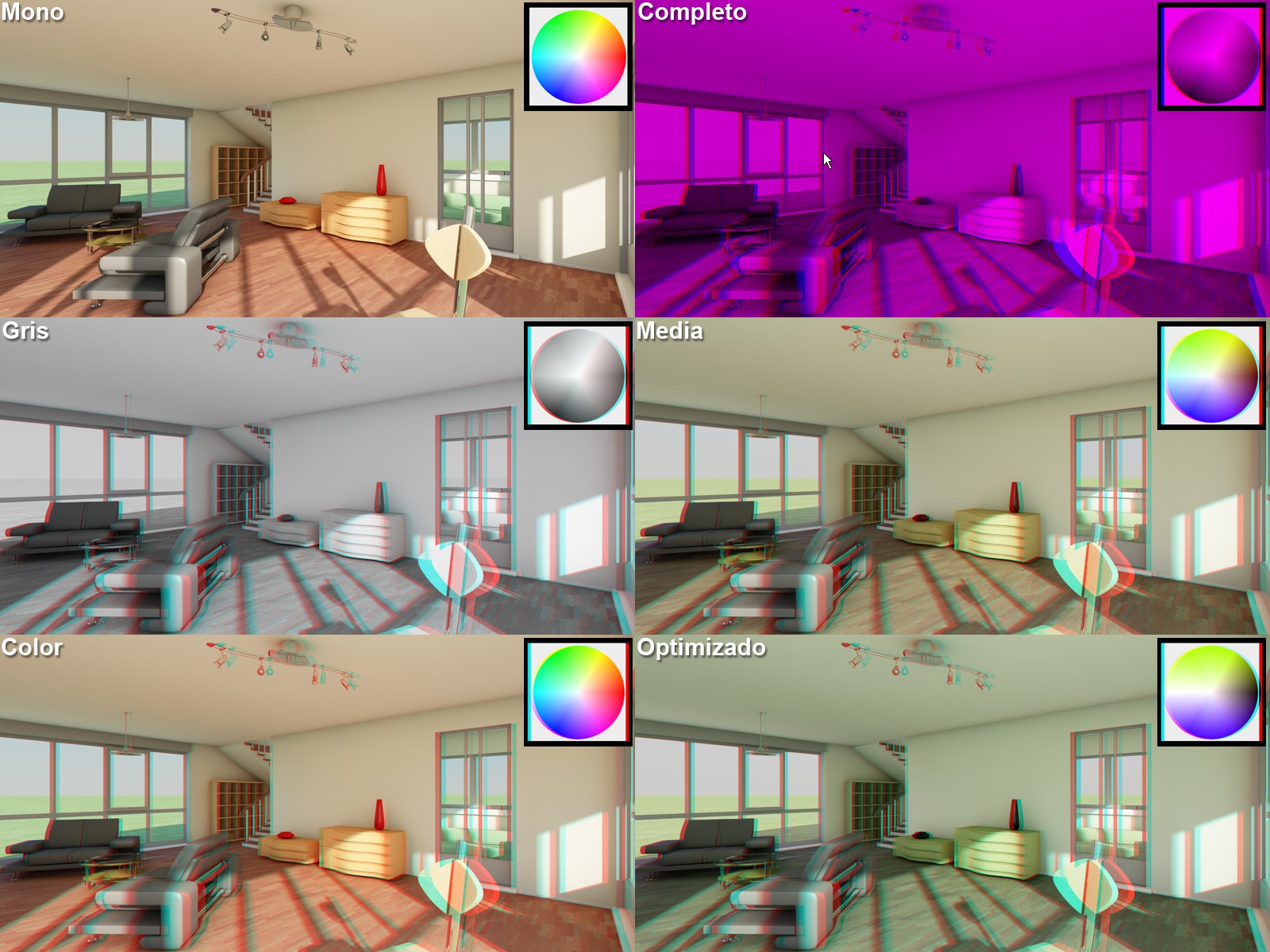 Los distintos métodos disponibles (Completo con colores de anaglifo rojo-azul). Modelos de DOSCH Design.
Los distintos métodos disponibles (Completo con colores de anaglifo rojo-azul). Modelos de DOSCH Design.Usando estas opciones de configuración puedes afectar al color de la imagen estereoscópica. Un problema que hay con la técnica de anaglifo es la desviación del color de la escena original. Algunos colores no pueden visualizarse sin forzar la vista del espectador (el rojo cuando se usa codificación rojo-cian). Se sugiere usar Optimizado porque ofrece la "experiencia visual" que menos fuerza la vista.
Debe usarse Rojo-azul o Rojo-Verde cuando Método está establecido a Completo.
La siguiente lista está organizada según la calidad que puede obtenerse de imágenes anaglíficas. La lista está organizada de peor a mejor:
El método más antiguo (y el de calidad más baja) de mostrado por anaglifo, debido a que la visualización es oscura y monótona. Este modo está diseñado para su uso con las técnicas de anaglifo Rojo-azul o Rojo-Verde.
La imagen de anaglifo se mostrará como una imagen en escala de grises a través de las gafas (no está diseñado para su uso con rojo-azul o rojo-verde). Para obtener imágenes más brillantes usa Completo.
Estos modos sólo permiten una reproducción del color limitada en comparación con las opciones anteriormente descritas. Los todos azul, verde y amarillo pueden reproducirse muy bien cuando se aplica la codificación común rojo-cian. Si se selecciona Color, puede producirse "rivalidad retinal", es decir, las superficies rojas (rojo-cian) pueden producir que el ojo izquierdo transfiera la máxima intensidad de color al cerebro, lo que provoca que el ojo derecho sólo vea "negro". Esto resulta molesto y fatiga a la vista (puede observarse en el rojo de la imagen anterior). Este efecto puede minimizarse seleccionando Color Medio. Sin embargo, el rojo puede oscurecerse en tal grado que puede que ya no sea reconocible como tal.
Este modo es similar al modo Color Medio pero ofrece mejor reproducción del color y minimiza el efecto de rivalidad retinal (mira arriba).
Este modo define si ambas partes de la imagen deben estar dispuestas una al lado de la otra (Horizontalmente o Verticalmente).
Espejo izquierdo X, Espejo izquierdo Y, Espejo derecho X, Espejo derecho Y
Si Modo está establecido a De Lado a Lado, tienes la opción de reflejar las mitades de la imagen a lo largo de los ejes X o Y.
Si Modo está establecido a Entrelazado, también puedes definir si la codificación debe producirse mediante el desfase de líneas (Horizontal) o columnas (Vertical). Además, hay una combinación adicional de ambos modos llamada Ajedrez.