Cómo Usar el Navegador
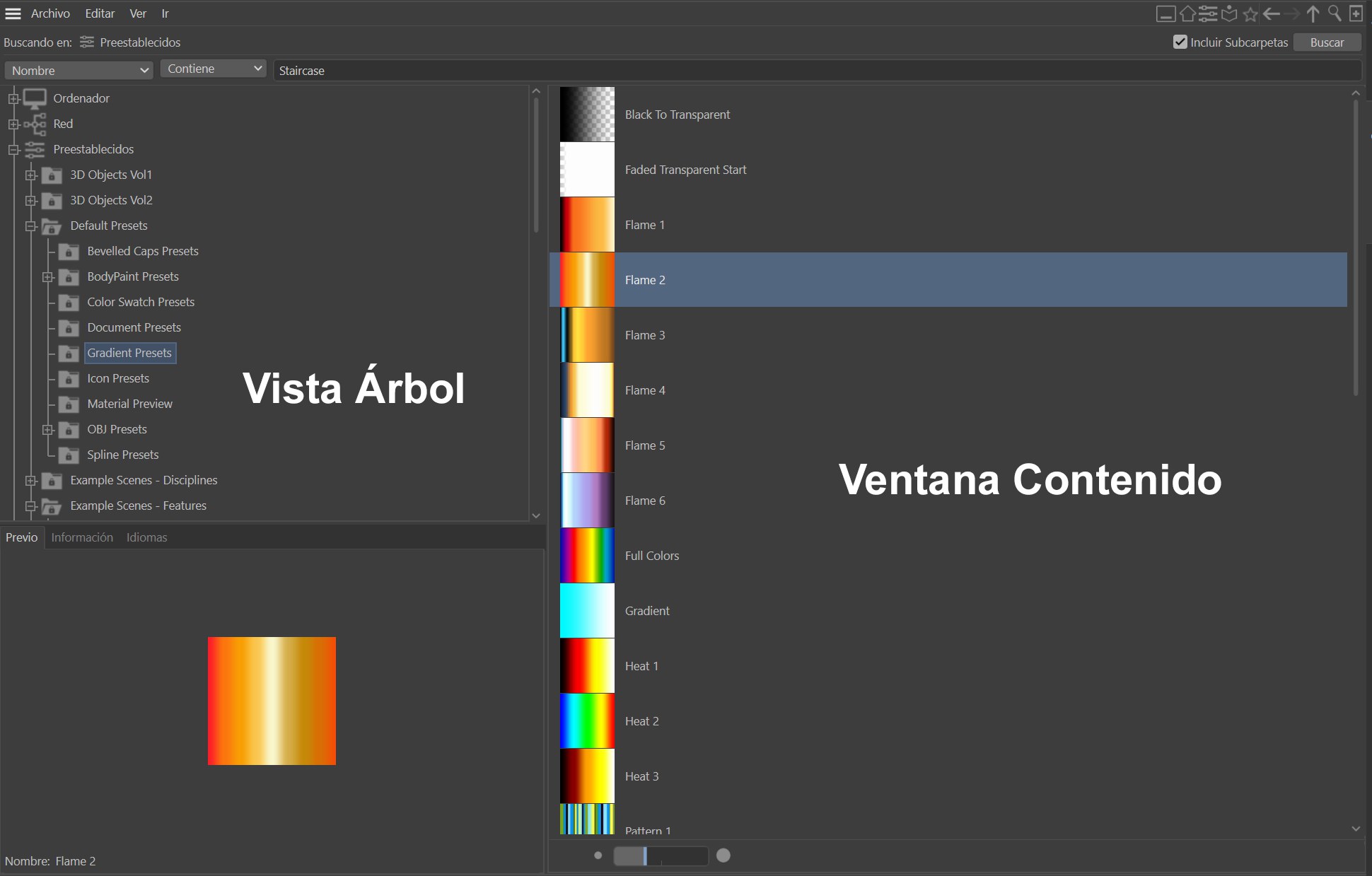
Arriba a la izquierda del Navegador de Contenido se muestra la vista en árbol de los directorios. Además de los discos duros de tu ordenador, también se listan directorios específicos de Cinema 4D, con los que puedes gestionar preestablecidos y catálogos. Aparte de los directorios por defecto Preestablecidos y Catálogos encontrarás los siguientes directorios:
- Elementos Recientes: Cualquier preestablecido o archivo que haya sido seleccionado durante una sesión se listará aquí. Esta lista se borra cuando finaliza la sesión de Cinema 4D.
- Si Cinema 4D está funcionando en un sistema Windows, se creará un directorio Red
- Favoritos: Cualquier directorio puede definirse como directorio favorito, y se incluirá en directorio Favoritos. Esto puede resultar muy práctico cuando se está trabajando constantemente en el mismo directorio ya que podemos saltar directamente al directorio Favoritos usando el comando Ir.
- Resultado de la Búsqueda: Todos los resultados de la función de Búsqueda se listarán aquí, ordenados en subdirectorios que se nombrarán según la fecha, hora y el tipo de búsqueda. Esta lista se borra cuando finaliza la sesión de Cinema 4D.
Puedes añadir tus propios directorios donde tú quieras usando Archivo / Nueva Carpeta.
El contenido del directorio seleccionado se mostrará en la ventana de contenido a la derecha del Navegador de Contenido. Cuando seleccionas un elemento en esta ventana de contenido, se mostrará su imagen de previsualización en la ventana Previo abajo a la izquierda del Gestor de Contenido. Es posible hacer selecciones múltiples (se mostrará una lista de los elementos seleccionados en la ventana de previo y la ventana info mostrará una lista de los tipos de archivos y su número). Pueden usarse los siguientes métodos para seleccionar elementos:
- Crea un rectángulo de selección sobre los objetos que quieres seleccionar.
- Simplemente haz click en un elemento.
- Usa CTRL para seleccionar/deseleccionar elementos adicionales.
- Usa MAYUS para seleccionar un bloque de elementos.
Haciendo doble click en un elemento se iniciará la acción correspondiente para ese tipo de archivo en particular, es decir, el elemento puede abrirse directamente en Cinema 4D o en una aplicación externa (la aplicación que por defecto tu sistema operativo utiliza para abrir ese tipo de archivos, por ejemplo, archivos de sonido). Pueden arrastrarse archivos desde el Finder (Mac OS) o Escritorio/Explorador (Windows) dentro del Navegador de Contenido. Se abrirán en la vista del navegador la carpeta correspondiente y sus subcarpetas, y se mostrará el archivo en cuestión.
Haciendo click derecho en un elemento se abrirá un menú con las siguientes opciones:
- Vista en Árbol: muestra y oculta la vista en árbol (vista del directorio jerárquico).
- Abrir: Abre el elemento en Cinema 4D, ya sea un archivo de escena, un preestablecido, etc.
- Abrir en un Navegador Nuevo: el directorio seleccionado se abrirá en un nuevo Navegador de Contenido.
- Abrir en BodyPaint 3D: carga una imagen dada en la vista de textura.
- Añadir a Favoritos: Los elementos actualmente seleccionados se añadirán al directorio Favoritos.
- Fusionar: Carga el elemento seleccionado en la escena actual.
- Mostrar en el Finder / Mostrar en el Explorador: Abre el Finder/Explorador y se mostrará el elemento seleccionado, incluyendo cualquier subcarpeta.
- Abrir en el Finder / Abrir en el Explorador: al ejecutar esta acción sobre una carpeta, muestra su contenido en el Finder/Explorador. Si se ejecuta sobre un archivo, por ejemplo una imagen JPEG, se abrirá en la aplicación a la que está asociada el archivo.
- Renombrar: Cambia el nombre al elemento seleccionado.
- Copiar: Copia el archivo.
- Pegar: Pega el archivo copiado. Si en el directorio de destino ya existe un archivo con el mismo nombre, se añadirá un número al nombre del archivo pegado, es decir, 1.
- Crear Previo: Algunos preestablecidos, por ejemplo, las configuraciones de render, usan el mismo icono. Usa esta opción para asignar tus propios iconos (a ser posible con forma cuadrada).
- Nueva Carpeta: Añade una carpeta nueva en el directorio actual.
- Mostrar Como: Determina si los elementos se muestran como iconos o como una lista.
- Abrir con un Único Click: Si está activado, los archivos pueden abrirse con un solo click. Esta función es específica del navegador (!) y se guardará junto al entorno (menú principal: Ventana / Entorno / Guardar como Entorno por Defecto). Pueden guardarse varios navegadores junto con sus configuraciones individuales. Esta función puede resultar útil cuando se trabaja con pinceles preestablecidos en BodyPaint 3D, de este modo puedes cambiar de pincel con un sólo click.
- Crear Previo: Genera un previo de modo manual para un elemento dado, por ejemplo, si has tenido que detener la generación de un previo por cualquier motivo.
- Sólo se aplica a Mac OS: todos los formatos de video que puede leer Cinema 4D pueden reproducirse en la ventana de previsualización. Si esto no funciona, haz click derecho en el icono del video y selecciona la opción "Crear Previo".
- Actualizar Ruta de Textura: Copiar, mover y renombrar archivos, directorios y bibliotecas puede llevar a que no se encuentren las rutas de las texturas o los materiales al cargar archivos en Cinema 4D. Seleccionar este comando asegura que se pueden recolocar los materiales y las texturas.
- Eliminar: Borra el elemento seleccionado.
- Añadir a: Si existen catálogos, aparecerá una lista con sus nombres. Selecciona uno y todos los elementos seleccionados se añadirán a ese catálogo.
Si seleccionas Vista en Árbol (Ver / Vista en Árbol), estarán disponibles las siguientes opciones adicionales:
- Vista en Árbol: Cambia de nuevo al modo normal del Navegador de Contenido.
- Subir un Nivel: Va al directorio inmediatamente superior. (El icono de directorio arriba a la derecha tiene la misma función).
- Mostrar Como: Determina si los elementos se mostrarán como iconos o como un listado.
Adicionalmente disponible para elementos de catálogo:
- Cambiar la Carpeta Base: Aquí puede seleccionarse una nueva carpeta base.
En la ventana de previo, abajo a la izquierda del Navegador de Contenido, se mostrará un previo del elemento seleccionado en la ventana de contenido del Navegador de Contenido (sólo para los tipos de archivos conocidos).
Haz click en la pestaña Info para ver detalles del elemento seleccionado. Simplemente moviendo el cursor sobre un previo, se mostrará en la barra de estado su directorio base. También hay disponible un campo de entrada de Anotaciones en el cual pueden escribirse comentarios sobre el elemento seleccionado. Además, la función de Búsqueda del Navegador de Contenido también busca en los contenidos del campo de entrada Anotaciones si la opción Anotaciones está activada durante la búsqueda.
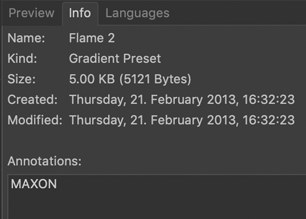
Cuando hay seleccionado un catálogo, puedes además cambiar su carpeta base.
Los preajustes tienen una pestaña adicional en la que se pueden definir los nombres del preajuste para varios idiomas (en la imagen de abajo, sólo se muestran los idiomas instalados):
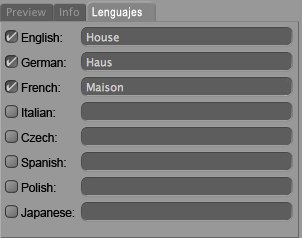
Simplemente introduce el término traducido. Cuando cambies mediante Idioma a uno de los lenguajes para los que has definido un nombre del preajuste, aparecerá dicho nombre en el lenguaje correspondiente.
Arriba a la derecha del Navegador de Contenido encontrarás una fila de iconos con las siguientes funciones:

De izquierda a derecha:
- Ir al Escritorio
- Ir a Carpeta de Inicio
- Ir a carpeta de Preestablecidos
- Ir a carpeta de Catálogos
- Ir a la carpeta Favoritos
- Atrás
- Siguiente (a un directorio visto previamente)
- Ir a un Nivel Superior en la jerarquía de directorios
- Abre la función de búsqueda
En lo más bajo del Navegador de Contenido se encuentra el siguiente deslizador:

El icono circular animado de la inquierda del deslizador sólo es visible mientras el Navegador de Contenido está procesando un comando, como cuando está escaneando nuevos directorios o realizando una búsqueda. Haciendo click en este icono detendrá cualquier escaneo o generación de previos que esté teniendo lugar. Usa el deslizador para ajustar el tamaño de los iconos mostrados en la ventana de contenido del Navegador de Contenido. Haciendo click directamente en los iconos grande o pequeño automáticamente ajustará el tamaño de los iconos al mayor o menor posible, respectivamente.
El concepto de arrastrar y soltar se ha llevado al límite en el Navegador de Contenido. Cualquier elemento puede ser arrastrado al correspondiente Gestor. Tal y como se muestra en la imagen inferior, el cursor cambiará si no es posible alguna función de arrastrar y soltar en particular.
 Izquierda, no; derecha, sí.
Izquierda, no; derecha, sí.Los archivos y los preestablecidos pueden moverse a otro directorio de destino. Si se presiona simultáneamente CTRL (PC) / ALT (Mac), los elementos seleccionados se copiarán. Los preestablecidos no pueden copiarse en el disco duro.
Los elementos pueden moverse de un disco duro o librería de preestablecidos a otro presionando simultáneamente el botón MAYUS (Windows) / CTRL (Mac).
En muchos casos basta con arrastrar y soltar la escena o preestablecido en el editor. Sus componentes se situarán correspondientemente:
- Las escenas pueden abrirse arrastrándolas directamente en la vista del editor
- Todos los preestablecidos para objetos, materiales, etiquetas, configuraciones de render, shaders y post efectos pueden añadirse a una escena arrastrándolos directamente en la vista del editor. Si se añade un shader preestablecido, se genera un material con el shader asignado a su canal de color. En el caso de una etiqueta preestablecida, se generará un objeto nulo con la etiqueta asignada.
- Los mapas de bits, vídeos, materiales preestablecidos y etiquetas preestablecidas pueden arrastrarse directamente sobre un objeto. Al hacerlo, se generarán y asignarán los correspondientes materiales y etiquetas.
- Si se arrastra un mapa de bits o un vídeo en el Gestor de Materiales, se creará automáticamente un material con este mapa de bits o vídeo en su canal color.
- Si se arrastra una escena en el Gestor de Materiales, sólo se añadirán los materiales contenidos en la escena junto a los materiales ya existentes.
- Los materiales en la imagen previa pueden arrastrarse a la carpeta Preestablecidos / Usuario para generar un material preestablecido.
Los mapas de bits de materiales que contengan texturas de mapas de bits también se copiarán a la biblioteca correspondiente (dentro de un directorio tex). Las rutas en los canales del material serán "reescritas” de manera acorde. Si pulsas la tecla Alt mientras copias un material, ¡NO se copiará ningún mapa de bits!

Zona de Texturas (Canales del Material):
- Los mapas de bits, vídeos y shaders preestablecidos pueden cargarse arrastrándolos directamente en los Canales del Material.
- La imagen previa de una textura puede arrastrarse a la carpeta Preestablecidos / Usuario para generar un shader preestablecido (cualquier mapa de bits
- Una escena arrastrada al Gestor de Objetos se fusionará con la escena activa.
- Los objetos, materiales, mapas de bits, vídeos, materiales preestablecidos y etiquetas preestablecidas pueden arrastrarse directamente al Gestor de Objetos o sobre un objeto. Si es necesario se crearán materiales y etiquetas de textura.
- Si se arrastra al Gestor de Objetos una etiquetas preestablecida se asignará a un Objeto Nulo que se crea automáticamente. Una etiqueta preestablecida además puede asignarse a un objeto en la vista del editor o en el Gestor de Objetos.
- Además, los objetos o etiquetas pueden arrastrarse desde el Gestor de Objetos a la carpeta Preestablecidos / Usuario para crear los preestablecidos correspondientes.
- Los preestablecidos de render pueden arrastrarse a la ventana Configuración de Render para reemplazar esa configuración de render.
- Además, la configuración de la ventana Configuración de Render puede arrastrarse a la carpeta Usuario del Navegador de Contenido para guardarla ahí.
- Los dos métodos anteriores también se aplican a los Post-Efectos en la pestaña Efectos.
Arrastrando y Soltando Archivos
Obviamente puedes arrastrar y soltar archivos en tu disco duro. Si se apreta simultáneamente CTRL (PC) / ALT (Mac), los archivos se copiarán.
Haciendo doble click en la imagen previa de un elemento abrirá el archivo usando su aplicación nativa.
- El tipo de ordenación, la vista y el tamaño de los iconos se guardan individualmente por directorio.
- Se puede navegar con los botones de cursor por los directorios: En el propio árbol de directorios puede usarse los botones derecho e izquierdo del ratón para navegar por las jerarquías. También soporta las teclas Inicio, Fin, Re Pág y Av Pág y pueden usarse para acelerar enormemente la navegación por un árbol de directorios extenso.
Los archivos específicos del Navegador de Contenido como son *.lib4d (librerías de preestablecidos) y *.cat4d (catálogos) pueden abrirse en el Navegador de Contenido con el comando Abrir Proyecto del Cinema 4D. Esos elementos también pueden colocarse en Cinema 4D arrastrando y soltando.