Menú Archivo
Se abre una ventana cuando seleccionas este comando. Úsala para seleccionar el fichero mapa de bits que quieres cargar.
BodyPaint puede abrir y cargar como textura todos los formatos listados en Formatos de Imagen. Los siguientes formatos se pueden cargar con capas:
- .bp3
- .tif
- .psd
Cuando este en el modo Pintando Proyección, este comando puede usarse para guardar las capas temporales del Gestor de Capas (usa un formato común como .psd o .b3d). Se crearan varias capas adicionales, tales como una copia completa de la vista 3D, lo que hará la navegación del fichero en una aplicación externa, más fácil.
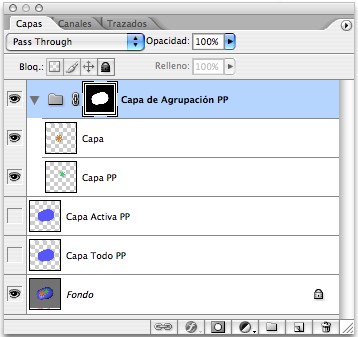 Una textura creada en el modo Pintando Proyección y guardada como un fichero .psd. Todas las capas, excepto aquellas en el PP Layerset son meras capas de ayuda que hacen más fácil el trabajo en Photoshop. Una vez el fichero se importa de nuevo a Cinema 4D/ BodyPaint 3D vía Cargar Texturas, las capas en el PP Layerset se cargaran como capas temporales en el Gestor de Capas.
Una textura creada en el modo Pintando Proyección y guardada como un fichero .psd. Todas las capas, excepto aquellas en el PP Layerset son meras capas de ayuda que hacen más fácil el trabajo en Photoshop. Una vez el fichero se importa de nuevo a Cinema 4D/ BodyPaint 3D vía Cargar Texturas, las capas en el PP Layerset se cargaran como capas temporales en el Gestor de Capas.Este comando devuelve la textura actual a su último estado guardado. Cualquier cambio hecho en la textura desde que fue guardada, se perderá; un dialogo te preguntará para confirmar la acción.
Estos comandos eliminar tanto la textura activa como el resto de texturas de la RAM. Si no se ha guardado el estado actual de una textura, aparecerá una ventana de dialogo ofreciendo la posibilidad de guardarla.
Guardar Textura guardara tu textura sin que aparezca una ventana de dialogo. Es decir, a menos que estés guardando la textura por vez primera, en este caso se abrirá una ventana para que puedas especificar el nombre del fichero y la carpeta para textura. A la Derecha verás un botón para modificar los ajustes del formato de imagen (puede encontrar más detalles acerca de estos formatos y sus ajustes aquí).
Cuando seleccionas Guardar Textura como se abre una pequeña ventana de dialogo.
Usa Guardar Fichero como para especificar el formato del fichero de la textura.
Una vez has pulsado en OK, se abre una ventana para permitirte especificar el nombre del fichero y la ruta de guardado.
Los siguientes formatos pueden ser cargados y salvados con capas:
- .bp3
- .tif
- .psd
Pueden encontrar mas aquí: Pintando Proyección y el Gestor de Capas.
Puedes usar este comando para guardar una copia de la textura actual. Ten en cuenta que el nombre de la textura actual en la RAM y en el canal del material no se cambia en el proceso. Esto contrasta con Guardar Textura como.
Usa este comando para guardar todas las texturas. Si alguna de las texturas se guarda por primera vez, se repite el siguiente proceso para cada nueva textura:
- Se abre una ventana. Usa la lista desplegable para especificar el formato de archivo para la textura y pulsa OK.
- Se abrirá una nueva ventana que te permitirá especificar el nombre del fichero y la ruta.
Este comando se encuentra en el menú Textura /Textura. Usa este comando para cargar ficheros de imagen externos como capas. Los mejores resultados se lograran cuando se carguen ficheros de Photoshop.
Si estas usando BodyPaint 3D con 3ds max, LightWave 3D, Maya o Softimage, este comando envía la escena pintada de vuelta a su aplicación.