Opciones
Usa este modo para definir cómo una luz debe moverse a lo largo de una superficie (con el botón del ratón pulsado).
Este es el modo por defecto y rotará la fuente de luz regularmente alrededor del cursor. El movimiento no se verá afectado por cambios abruptos en la geometría, como aristas o formas prominentes. En este modo la luz puede moverse hacia la parte trasera del objeto que debe ser iluminado. Esto no es posible en el siguiente modo (Superficie).
Similar a Trackball, pero la fuente de luz sigue el contorno de la superficie con mas precisión. Esto puede originar posiciones de luz erráticas al pasar sobre aristas o formas protuberantes. Tan pronto como el cursor pase sobre un área vacía la fuente de luz se parará (al contrario que en el modo Trackball).
Al estar en este modo, la fuente de luz siempre se posicionará exactamente perpendicular a la superficie actual sobre la que esté el cursor, osea, que la fuente de luz brillará perpendicularmente a esta localización y lanzará el máximo de luz hacia dicha posición. El nombre de esta opción viene del Sombreado Difusión, que está basado en la suposición de que la luz debe brillar a su máximo en el punto en el que la luz y la superficie se encuentran en un ángulo perpendicular (o cercano).
En este modo es posible definir exactamente donde debe brillar la luz Especular. La fuente de luz se emplazará de tal manera (tomando en consideración el ángulo de la cámara y la superficie) que la luz Especular será emplazada bajo la posición del cursor.
Este modo está hecho para trabajar con luces Foco. La luz Foco se colocará exactamente en la posición del cursor.
Este ingenioso modo te deja posicionar exactamente una fuente de luz que arroja una sombra. Haz lo siguiente:
 Una vez que se ha ajustado el Pivote el borde de las sombras se puede colocar de manera precisa.
Una vez que se ha ajustado el Pivote el borde de las sombras se puede colocar de manera precisa.- Pasa al modo Pivote.
- Haz click en el botón Situar Pivote y selecciona un punto prominente en el objeto en el panel vista. En la imagen de ejemplo se ha usado una esquina de la malla que arrojará sombras.
- Si aún no lo has hecho, selecciona la fuente de luz que lanzará las sombras en el Gestor de Objetos.
- Haz click y arrastra el ratón a la zona en la que debe caer la sombra. Como verás, la fuente de luz rota de manera adecuada alrededor del punto de pivotado. Renderiza la escena para tener una mejor impresión sobre cómo se ha iluminado tu objeto.
Si una escena contiene muchas fuentes de luz, la más relevante para una superficie dada estará remarcada con una línea amarilla cuando pases el cursor sobre la superficie. Cinema 4D utiliza el siguiente criterio para determinar qué luz es la más relevante para una superficie determinada:
Cuanto mas pequeño sea el ángulo de las normales de la superficie hacia una línea imaginaria entre la fuente de luz y la superficie sobre la que está el cursor, mayor será la posibilidad de que esa luz sea seleccionada.
Se seleccionará la luz que arroja mayor cantidad de luz en la superficie sobre la que esté el cursor.
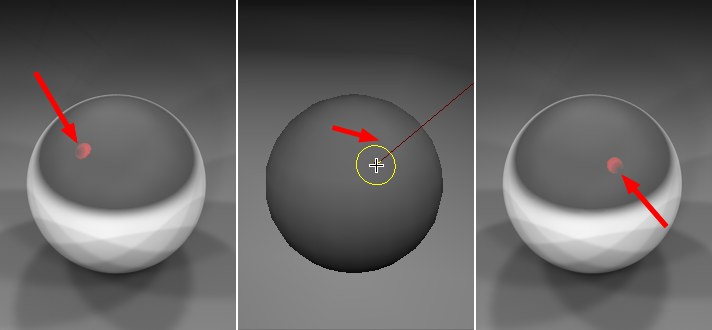 Colocación interactiva de la reflexión del objeto (modo Situar Especular).
Colocación interactiva de la reflexión del objeto (modo Situar Especular).Desactiva esta poción si quieres usar la herramienta de Iluminación (Focalizar Herramienta) para emplazar otros objetos que no sean luces. La única diferencia entre mover luces u otros objetos es que tienes que seleccionar los objetos manualmente desde el Gestor de Objetos.
Los pasos necesarios para crear la imagen de arriba son los siguientes:
- Selecciona la esfera roja en el Gestor de Objetos.
- Selecciona la Herramienta de Iluminación (menú principal: Herramientas). Pasa al modo Situar Especular y desactiva Modificar Luces Solamente.
- En la vista del editor, haz click y arrastra la esfera reflectiva a una nueva posición donde sea visible la reflexión.
- Renderiza la imagen para asegurarte de que las reflexiones aparecen como deberían.
Desactiva esta opción si quieres esconder las marcas amarilla y roja oscura que aparecen entre las fuentes de luz y la posición del cursor.
Estos tres campos representan las coordenadas del punto de pivotado. (modo Pivote). Haz click en el botón Situar Pivote para ajustar estos puntos de manera interactiva. También se pueden editar las coordenadas manualmente.
Haz click en éste botón para colocar interactivamente el punto Pivote. Posteriormente selecciona el punto de pivotado en la vista del editor. Una vez colocado, se mostrarán las coordenadas en los campos de Pivote.
Para añadir luz, haz click en un área vacía en la vista del editor. Si no hay un área vacía, haz click en éste botón y posteriormente selecciona un punto en la escena. Se pondrá una fuente de luz en ese punto.