Reflectancia
- Pestaña Capas
- Color de Capa
- Máscara de Capa
- Capa de Anisotropía
- Capa de Tela
- Fresnel de Capa
- Muestreo de Capa
- Capa * Transparencia *
- Otras Pestañas
El canal Reflectancia es una versión mejorada del canal Reflexión anterior. Se han realizado las siguientes modificaciones para la R16:
- Debido a su similitud, los canales de Reflexión y Especular se han fusionado.
- Las Reflexiones/Brillos Especulares pueden organizarse en capas apiladas.
- Ahora se pueden definir numerosas propiedades por capa de Reflectancia. Muchas de estas propiedades antes de la R16 estaban disponibles como canales separados de los materiales (Relieve, Normales, etc) o shaders (reflexiones de Fresnel).
- Muchísimas propiedades ahora pueden controlarse por medio de texturas.
- Nuevas funciones como diversos modelos de reflectancias, anisotrópicos, textiles, sangrados de color en el borde de una reflexión, etc.
 Excelente aspecto de reflexivos apilados, incluso rayadas superficies lacadas o telas, pueden crearse utilizando el canal de Reflectancia.
Excelente aspecto de reflexivos apilados, incluso rayadas superficies lacadas o telas, pueden crearse utilizando el canal de Reflectancia.El canal Reflectancia no deja casi nada por desear con respecto a las reflexiones. Los materiales tales como lacados de coche o metálicos que se componen de varias capas, cada una de las cuales reflejan la luz de forma diferente, son fáciles de crear. Simplemente apilando las respectivas capas de Reflectancia.
Los antiguos materiales (anteriores a R19) todavía pueden cargarse. Las configuraciones de los brillos especulares y reflexiones serán asumidas y se crearán 2 capas llamadas 'Especular por Defecto' y 'Reflexión por Defecto' que producen casi idénticos resultados de render (ligeras variaciones pueden aparecer en reflexiones mate). Por lo tanto, el comportamiento equivalente a las versiones anteriores estará a cargo de las 2 capas que son ajustadas en Tipo Reflexión (heredado) y Tipo Especular - Blinn/Phong (heredado), respectivamente. Los efectos mates ahora se definen usando el ajuste Rugosidad.
¿Cómo puede crearse una apariencia metálica?
Vamos a utilizar un ejemplo con 2 capas: un metalizado de efecto brillante con una capa de barniz transparente en la parte superior.
- Crear un nuevo material, ir al canal Color y definir un color, por ejemplo, un rojo oscuro.
- Ir al canal Reflectancia y en la pestaña Capa hacer doble clic en Especular por Defecto y cambiar su nombre a 'Metálico'. Ajusta el Tipo de esta capa a Beckmann.
- Vamos a añadir partículas metálicas diminutas a esta capa. Para ello, abre el menú de ajustes de Fuerza Relieve (triangulito negro) y ajusta el Modo a Mapa de Relieve Personalizado. Carga un shader Ruido en el campo Textura Personalizada. No cargues una textura!
- Valores pequeños de Escala Global en combinación con el tipo Ruido Mod funciona mejor en el shader Ruido. El efecto metálico puede ser mejorado aumentando moderadamente el valor Recorte Bajo.
- Vete de nuevo a la pestaña 'Metálico' del canal Reflectancia y ajusta el deslizador de Fuerza Reflexión a un valor de 100%.
- En el menú Color de Capa, define un color similar al del canal Color, pero un poco más brillante. Esto completa la primera capa.
- Haz clic en la pestaña Capas y en el botón Añadir... crea una nueva capa Beckmann. Haz doble clic sobre el nombre de esta capa y cámbiale el nombre a 'Barniz'.
- Ve al menú Fresnel de Capa y ajusta Fresnel a Dieléctrico. Ajusta Preestablecido a Cristal. Eso es todo. Si ahora renderizas tu objeto (incluyendo una imagen HDR colocada en un objeto Cielo), obtendrás el siguiente resultado:
 Un lacado metálico de coche reflejando su entorno.
Un lacado metálico de coche reflejando su entorno.
¿Enfoque PBR o Dónde se añaden las texturas de color, ruido y especular?
PBR (Physically Based Lighting) es unenfoque para renderizar de la manera más realista posible. PBR no es una regla fija e inquebrantable, sino un enfoque que se compone de una serie de medidas diseñadas para lograr esto, si es posible.
Tenga en cuenta lo siguiente para Cinema 4D:
- Use un material PBR (verNuevo Material PBR o material basado en nodos) que toma en consideración ligeras reflexiones de los elementos de reflexión difusa (en realidad, incluso los objetos que no tienen propiedades de reflexión pueden reflejar hasta cierto punto).
- Use luces PBR (ver Luces PBR). Estas son luces de área con sombras de área y caída cuadrada inversa.
- Use los ajustes PBR de cámera (ubicado principalmente en la pestaña Física) con el Renderer físico.
- Es recomendable hacer el render con ProRender ya que este renderizador no admite muchas de las configuraciones no realistas (por ejemplo, luz sin sombras).
- Configure su escena a una escala realista. Si un objeto tiene 5 m de largo en realidad, también debería serlo en Cinema 4D.
- Considere utilizar el Mapeado de Tonos para afectar la asignación de luz en la imagen en lugar de definir valores poco realistas para las luces.

Las texturas a menudo tienen mapas de color, relieve y especular separados. Tiene que diferenciar entre:
- el enfoque de PBR físicamente correcto (más lento en conjunto con los renderizadores estándar o físicos)
- el anterior Flujo de trabajo del canal de color, que funciona con GI (por ejemplo, junto con los renderizadores estándar o físicos)
Lo siguiente se aplica al enfoque PBR (junto con ![]() Nuevo Material PBR
Nuevo Material PBR
- La textura del color pertenece al submenú Color de la capa del menú Reflectancia del canal Difuso por defecto.
- La textura del relieve pertenece al canal de material Bump.
- La textura especular pertenece al menú Reflejo predeterminado del canal Reflectancia (en ciertos casos, la textura especular podría tener que invertirse).
Lo siguiente se aplica al Flujo de trabajo del canal de color:
- La textura del color pertenece al canal Color (Textura).
- La textura del relieve pertenece al canal de material Bump.
- Las texturas especulares pertenecen al campo Textura en el menú Reflectancia del canal Color de capa.
El canal de Reflectancia como Sustituto GI para el Renderer Físico
 No se usó GI aquí. Sin embargo, la dispersión de luz reflejada y los cáusticos renderizados correctamente. No se usó GI aquí. Sin embargo, la dispersión de luz reflejada y los cáusticos renderizados correctamente. | 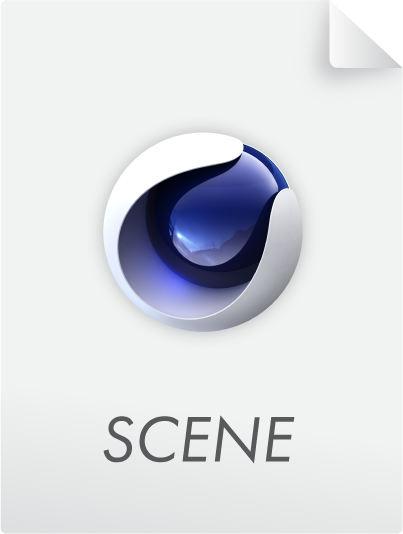 |
Como se describió anteriormente, el canal Reflectance no funciona junto con los métodos GI normales (ver Iluminación Global). Sin embargo, si los materiales solo se usan junto con el canal Reflectance (esto solo se aplica si NO se utilizan las configuraciones heredadas de Tipo), esto puede servir como un sustituto GI. También debe usar objetos con materiales luminosos para la iluminación, esto no incluye un cielo HDRI.
Si los canales de reflectancia de otros objetos reflejan estos objetos luminosos en parte de forma difusa (la configuración de renderizado fuerza de la refracción más o menos define la profundidad de la muestra GI), entonces en principio tiene un tipo de iluminación global. La calidad o el ruido se pueden ajustar utilizando la configuración de la reflexión mate (por ejemplo, Subdivisión de difuminado (Máx) para el Renderer físico).
Los tiempos de render son comparativamente largos cuando se usa este método. Los efectos basados en la luz (por ejemplo, Dispersión subsuperficial), por supuesto, no pueden implementarse tan fácilmente.
Aquí es donde las capas reflectivas se listan para el actual material de Reflectancia seleccionado. Cada capa puede tener un nombre único asignado, reordenado dentro de la jerarquía (presionando simultáneamente
Se pueden crear hasta 16 capas. Cuando se crea un nuevo material, por defecto, se crea la capa Especular por Defecto, que corresponde al canal Especular de versiones anteriores a la R16 (se puede añadir una capa reflectiva clicando en el botón Añadir… y seleccionando uno de los 5 tipos disponibles).
Si en los canales del material está habilitado el canal Transparencia, la capa *Transparencia* se mostrará en la pestaña de Capas del canal Reflectancia (para las reflexiones totales internas, esta capa controla los ajustes de reflexión para la reflexión total).
¿Cuántas capas se necesitan? Tantas como en el mundo real. Por ejemplo, si tu tienes un objeto con un lacado metálico y una capa barniz, este material necesitará una capa reflectiva anisotrópica que represente a la superficie metálica así como una capa ligeramente reflectante para la capa barniz. Estas se apilará, como en la realidad - de abajo a arriba:
 La primera capa representa el metal cepillado y la segunda capa es el barniz.
La primera capa representa el metal cepillado y la segunda capa es el barniz.Cliquea en este botón para añadir una nueva capa. Aparecerá un menú de selección donde podrás elegir el Tipo deseado. Si no deseas crear efectos anisotrópicos o tejidos, deberías seleccionar la opción Beckmann. Por favor, consulta el enlace antes mencionado para los detalles.
Cliquea en este botón para eliminar la capa seleccionada de la lista.
Usa estos botones para copiar y pegar capas en lo más alto (también en un material distinto), incluyendo todos sus ajustes.
Cliqueando con el botón derecho en una capa se abrirá un menú contextual donde se podrán seleccionar los siguientes comandos:
Duplica la capa seleccionada y la coloca en la parte más alta de la lista.
Cliquea en el icono del ojo de la izquierda de la capa dada para activarla o desactivarla. El nombre de la capa puede cambiarse haciendo doble clic sobre ella.
El menú de selección a la derecha del nombre de la capa te permitirá seleccionar entre dos modos:
- Normal: Selecciona este modo para todas las capas reflectivas. La barra deslizadora de la derecha la puedes usar para ajustar la opacidad de la capa. Un valor de 100% cubrirá completamente la(s) capa(s) que estén por debajo. Excepción: máscaras activadas o fresnels pueden hacer que se muestren las capas de debajo.
- Añadir: Selecciona este modo para capas que tengan solamente especular (múltiples reflejos especulares pueden ser apilados de forma aditiva). La barra deslizadora de la derecha se puede usar para ajustar la opacidad de la capa.
Brillo Reflexión Global [0..1000%]
Comparado con los propios ajustes de Fuerza de Reflexión con el cual se define la fuerza por capa, el ajuste de Brillo de Reflexión Global regula la fuerza de la Reflexión Global. Por ejemplo, si creamos una compleja combinación de reflexiones, cada una de ellas con su propia fuerza de reflexión y la reflexión global es demasiado intensa cuando se renderiza, esta barra deslizadora nos servirá para bajar la reflexión sin tener que ajustar individuamente los ajustes de reflexión.
Brillo Especular Global [0..1000%]
Así como el ajuste de Brillo de Reflexión Global sirve para ajustar o afinar la reflexión global de los materiales, el ajuste del Brillo Especular Global se usa para hacer lo mismo para los brillos especulares.
Esta opción es muy útil para usarla en combinación del Multipase (ver aquí). Habilita esta opción si deseas sacar materiales específicos en salidas separadas.
En primer lugar: Esta opción sólo es visible después de cargarse un Proyecto que fue creado utilizando la versión de Cinema 4D R16. La opción entonces será desactivada. La razón de esto es que, debido a un error en la versión anterior, las texturas en el canal de reflectancia no se evaluaban correctamente (sRGB en lugar de lineal). Esto se hace automáticamente en la nueva versión. Esta opción garantiza que los archivos de Proyecto antiguos se renderizan de forma idéntica a los nuevos archivos (la opción está desactivada por lo tanto).
 Tipos de previos disponibles, pueden seleccionarse en el menú Tipo.
Tipos de previos disponibles, pueden seleccionarse en el menú Tipo.El previo nos muestra el efecto de los ajustes definidos en la capa actual seleccionada. De Izquierda a Derecha:
- Previo de capa: muestra la combinación de efectos de los ajustes de capa
- Función decaimiento de la reflexión y fuerza especular relativa a la superficie de las Normales (0º-90º del ángulo de vista de la cámara
- Muestra la distorsión y dirección de los reflejos especulares anisotrópicos. Este y los dos siguientes previos, solo aparecerán si Tipo es puesto en Anisotrópico y Arañazos en Primario + Secundario
- Arañazos Primario
- Arañazo Secundario
- El patrón de tela definido con Tipo cambiado a Irawan (Tela Tejida)
- El decaimiento de la reflexión si Oscurecer Distancia está activada
 Varios ajustes de Tipo con diferentes valores de Rugosidad. El objeto grande reflectante, refleja un cielo con HDRI, las miniaturas insertadas en cada uno muestran los reflejos especulares de dos fuentes de luz. Tanto las opciones de Difuso e Irawan producen un resultado muy diferente del resto, porque no permiten que la Rugosidad sea definida por separado (a excepción de Oren-Nayar).
Varios ajustes de Tipo con diferentes valores de Rugosidad. El objeto grande reflectante, refleja un cielo con HDRI, las miniaturas insertadas en cada uno muestran los reflejos especulares de dos fuentes de luz. Tanto las opciones de Difuso e Irawan producen un resultado muy diferente del resto, porque no permiten que la Rugosidad sea definida por separado (a excepción de Oren-Nayar).Los ejemplos de iluminación que se describen aquí, muestran cómo la luz se dispersa en relación con el ángulo de incidencia y el ángulo de reflexión (en principio, es una aproximación empírica a funciones BRDF "Bidirectional Reflectance Distribution Function" imposibles de determinar.
 Estos tipos modificables se aplican sólo a las reflexiones mate.
Estos tipos modificables se aplican sólo a las reflexiones mate.La dispersión de la luz es producto de las reflexiones mate. Estos tipos no tienen efecto en superficies con una reflexión perfecta (Rugosidad puesta a 0%).
El texto siguiente no explicará lo que hay detrás de cada tipo porque requeriría entrar en demasiado detalle matemático. Vamos a realizar una breve explicación:
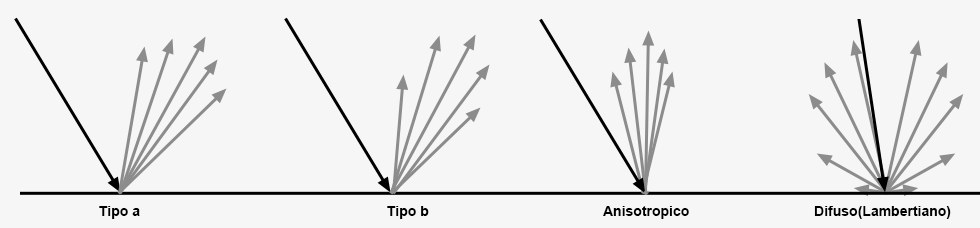
- Beckmann, GGX, Phong, Ward: Estos tipos son funciones que sólo difieren en la manera con la que se debilitan uniformemente las reflexiones en el ángulo de reflexión ideal (= ángulo de incidencia). Esto puede ocurrir más lento/rápido o más fuerte/débil. Básicamente sólo variaciones de tipo A y B que aparecen arriba. Si echas un vistazo a las diferentes descripciones de más arriba, verás que las diferencias sólo son muy leves.
Beckmann es un tipo físicamente correcto y rápido y por lo tanto debe ser el método preferido para el uso normal. GGX produce la mayor dispersión y que funciona mejor para la simulación de superficies metálicas (ver parte superior descripciones, segunda fila, segunda columna): un brillante reflejo especular con brillo decreciente. Ward, es el más adecuado para superficies blandas tales como caucho o piel.
 Los cuatro tipos más importantes que se muestran en un modelo reflexivo del mundo real (© Eric Smit) con un 60% de Rugosidad.
Los cuatro tipos más importantes que se muestran en un modelo reflexivo del mundo real (© Eric Smit) con un 60% de Rugosidad.- Anisotrópico inclina el haz reflejado de rayos en ciertas direcciones, lo que produce una distorsión de la reflexión, como en metal pulido o arañado, por ejemplo.
- Reflexión (heredado), Especular Blinn/Phong (heredado): Estos tres sólo están disponibles por razones de compatibilidad si se abre un archivo de Proyecto antiguo. Se recomienda que se utilice un modo diferente que funcione físicamente correcto. Los reflejos especulares se pueden ajustar libremente (sin tener que tomar en cuenta la rugosidad) si se selecciona Especular Blinn/Phong (heredado).
- Lambertiano (Difuso), Oren-Nayar (Difuso): Estos modos son algo diferentes, ya que son modelos difusos (es decir, reflexiones mate 'perfectas'). Producen un resultado similar al canal de material Color (que no refleja). Estos canales se deben usar con precaución (no pueden ser cacheados por la Caché de Irradiancia de la IG). Básicamente, el canal Color se debe utilizar en su lugar, también porque simplemente se renderiza más rápido.
- Irwan (Tela Tejida) es un tipo de anisotropía especial que contiene varios patrones de tela internamente que pueden utilizarse para crear superficies de aspecto realista de tela.
 El material de la esfera tiene un canal Color a rayas rojas y blancas, y tiene un canal Reflectancia con su Color de Capa ajustado a azul.
El material de la esfera tiene un canal Color a rayas rojas y blancas, y tiene un canal Reflectancia con su Color de Capa ajustado a azul.Las opciones en este menú están diseñadas para ser usadas en combinación con el canal Color del material:
Estas opciones definen cómo el canal Color se debe mezclar con la capa de color (sub-menú Color de Capa) con varios ajustes de Fuerza de Reflexión. Si el canal Color está deshabitado, estos ajustes no tendrán efecto! Ten en cuenta que si seleccionas como tipo el viejo especular, el cual está disponible solo por temas de compatibilidad, solo los métodos de (Añadir y Metal) estarán disponibles para las versiones anteriores de Cinema 4D.
En el mundo real, el efecto del canal Color se debilita a medida que la reflectividad de superficie aumenta, que es algo que el modo Añadir ignora por completo.
- Promedio: Ambos colores se promediarán (refleja la opción anterior Aditivo cuando está desactivado (pre-R15)). Este no difiere del modo siguiente, Máximo, si no existe color definido en el ajuste Color (sub-mençu: Color de Capa). Este modo produce los resultados más reales.
- Máximo: Este modo es el más adecuado para la creación de reflexiones de colores: El efecto del canal Color se reducirá y el color definido a continuación predominará.
- Añadir: Ambos colores serán añadidos (no es físicamente correcto; el canal Color deberá ser oscurecido manualmente).
- Metal: Sólo está disponible por razones de compatibilidad, si se abre un Proyecto antiguo (en las versiones anteriores de Cinema 4D, este modo se podría encontrar en Modo del canal Especular y usaba el color definido en el canal Color para colorear el reflejo especular).
 Varios valores de Rugosidad en incrementos de 5.
Varios valores de Rugosidad en incrementos de 5.En el mundo real, las superficies están hechas de innumerables número de microscópicas caras reflectivas, cada una de ellas con una orientación diferente, las cuales, cuando se observan desde la distancia, producen brillos especulares o reflexiones.
Una superficie perfectamente pulida (reflectante) está hecha con caras con la misma orientación. Una superficie rugosa, tiene estas micro caras con una orientación más aleatoria, que producen un reflejo especular más apagado y disperso. Una rugosidad del 100% se refiere a un material Lambertiano (ver Representación más arriba). Este tipo de superficie refleja la luz en una dispersión circular en todas direcciones, lo cual constituye un perfecto material difuso. Esto es exactamente lo que está definido en el canal Color del material: un color de material difuso sin propiedades reflectivas. Puedes incluso ignorar el canal Color por completo y utilizar el color de capa para controlar el color del material difuso (que, sin embargo, tomará más tiempo de render).
Ten en cuenta que el tiempo de render se incrementará de acuerdo con el incremento de la rugosidad porque deben incluirse en el render un amplio rango de reflexiones.
Se requiere un valor de Rugosidad mayor de 0% para el cálculo de los brillos especulares y la anisotropía.
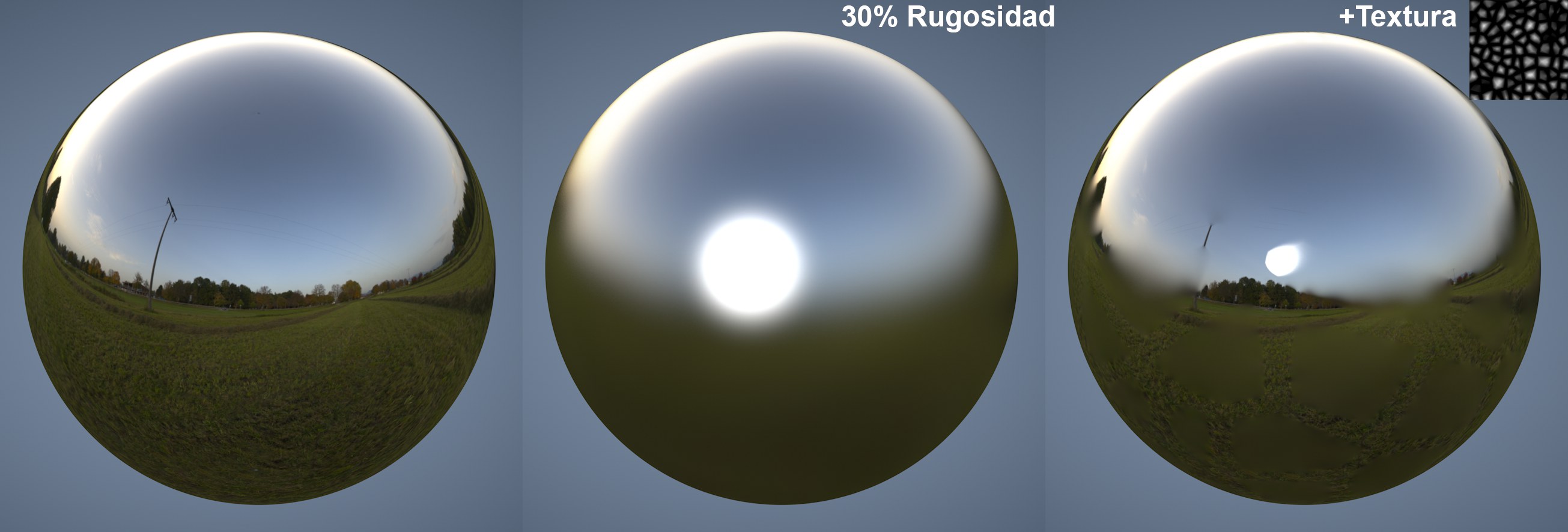 Las reflexiones mates se pueden controlar usando texturas.
Las reflexiones mates se pueden controlar usando texturas.La configuración Textura puede usarse para aplicar el ajuste anteriormente descrito a una textura entera. Los valores de la escala de grises de la textura cargada aquí, controlará el ajuste como sigue: el blanco representa el valor total del ajuste, y el negro = 0. Entre ambos valores, los grises tendrán su efecto correspondiente.
Anisotrópico (ver abajo) puede usarse para reducir la aleatoriedad de la orientación de las micro caras.
Este ajuste define la fuerza con que el material refleja. El ajuste de Modo Aditivo define cómo este ajuste debe trabajar en conjunto con el canal Color del material.
Generalmente hablando, la intensidad del color del material debe disminuirse en consecuencia cuando la fuerza de la reflexión se aumente (que se produce en todos los modos, con la excepción de Adañir). Este efecto también se le conoce como conservación de energía.
Si este valor se ajusta a 0%, el material no reflejará nada; un valor de 100% producirá el máximo de reflexión. Todos los materiales del mundo real reflejan en un cierto grado, incluso si es muy menor grado. Tenlo en mente cuando crees texturas altamente realistas.
Ten en cuenta que las fuerzas reflectivas combinadas de múltiples capas reflectivas pueden ajustarse juntas usando la barra deslizadora del Brillo de Reflexión Global en la pestaña Capas.
La configuración Textura puede usarse para aplicar el ajuste anteriormente descrito a una textura entera. Los valores de la escala de grises de la textura cargada aquí, controlará el ajuste como sigue: el blanco representa el valor total del ajuste, y el negro = 0. Entre ambos valores, los grises tendrán su efecto correspondiente.
Si esta opción esta habilitada, el Color definido en el canal color del material se usará como color de reflexión (el cual normalmente se define por el ajuste Color en el sub-menú Color de Capa).
Este valor define la fuerza del brillo especular. El uso del brillo especular es una (simplificado y mucho más rápido de renderizar) forma de engañar añadiendo reflexiones a los materiales sin perceptible aumento del tiempo de render. En el mundo real, los brillos especulares no son más que fuentes de luz reflejadas en las superficies de los objetos. Si deseas crear una escena foto-realista, establece este valor en 0 y utiliza el ajuste Fuerza Reflexión en su lugar.
El tamaño y la apariencia de los brillos especulares (con la excepción de Tipo = Especular Blinn/Phong (heredado)) depende del Tipo Rugosidad - esto se debe establecer en un valor superior a 0% para la mayoría de modos - y en algunos casos en la configuración anisotrópica. Esto es diferente de las versiones de Cinema 4D anteriores a R16, que te permiten realizar ajustes incorrectos físicamente en la altura y anchura del brillo especular. Esto, sin embargo, todavía se puede hacer, si es necesario, si Tipo se ajusta a Especular Blinn/Phong (heredado).
Cada fuente de luz en un Proyecto determinado genera brillos especulares. Ten en cuenta que los brillos especulares sólo se generan por fuentes de luz reales en REAL Cinema 4D, así como por las luces Área (sin embargo, éstos difieren en tamaño y otros aspectos de la realidad, de las luces de Área reflejadas):
 3 Luces de Área se reflejan en el suelo.
3 Luces de Área se reflejan en el suelo.Ten en cuenta que las pequeñas luces de Área se hacen demasiado grandes al renderizarse, dando un aspecto irreal. Observa junto con esto, las dos opciones que tienen las fuentes de luz: Mostrar en Especular y Mostrar en Reflexiones, que pueden definirse individualmente en cada luz.
Ver Tipo para imágenes de ejemplo que muestran el efecto de diferentes ajustes de Tipo y Rugosidad.
Ten en cuenta que la combinación de la fuerza de brillos especulares de múltiples capas reflectivas pueden ajustarse juntas usando la barra deslizadora de Brillo Especular Global en la pestaña Capas.
La configuración Textura puede usarse para aplicar el ajuste anteriormente descrito a una textura entera. Los valores de la escala de grises de la textura cargada aquí, controlará el ajuste como sigue: el blanco representa el valor total del ajuste, y el negro = 0. Entre ambos valores, los grises tendrán su efecto correspondiente.
Si esta opción está activada, el Color definido en el canal Color del material se usará como color de brillo especular (el cual normalmente está definido por el ajuste Color en el sub-menú Color de Capa).
Cinema 4D Ajustes del Brillo Especular
Los 3 ajustes siguientes se aplican sólo a Especular Blinn/Phong (heredado):
Usa estos ajustes para definir el ancho del brillo especular. Grandes amplitudes se deberían usar para superficies mate (para menos fuerza especular). Superficies pulidas y brillantes deberán tener valores de amplitud muy pequeños (para más fuerza especular).
La configuración Textura puede usarse para aplicar el ajuste anteriormente descrito a una textura entera. Los valores de la escala de grises de la textura cargada aquí, controlará el ajuste como sigue: el blanco representa el valor total del ajuste, y el negro = 0. Entre ambos valores, los grises tendrán su efecto correspondiente.
Decaimiento [-100..100%]
Textura
El valor Decaimiento define la curva del brillo especular - puede crearse cualquiera, desde formas puntiagudas a acampanadas o formas rectangulares.
La configuración Textura puede usarse para aplicar el ajuste anteriormente descrito a una textura entera. Los valores de la escala de grises de la textura cargada aquí, controlará el ajuste como sigue: el blanco representa el valor total del ajuste, y el negro = 0. Entre ambos valores, los grises tendrán su efecto correspondiente.
Ancho Interior [0..100%]
Textura
Este valor define la región interna del brillo especular, que no se ve afectada por la reducción de brillo.
La configuración Textura puede usarse para aplicar el ajuste anteriormente descrito a una textura entera. Los valores de la escala de grises de la textura cargada aquí, controlará el ajuste como sigue: el blanco representa el valor total del ajuste, y el negro = 0. Entre ambos valores, los grises tendrán su efecto correspondiente.
 El brillo metálico y los arañazos fueron creados usando shaders de Ruido por separado en ambas capas de reflexión.
El brillo metálico y los arañazos fueron creados usando shaders de Ruido por separado en ambas capas de reflexión.Cada capa tiene su propia reflexión, canales de Relieve y Normales autónomos (como tal, funcionan exactamente igual que los canales de material del mismo nombre).
Un uso muy común para los canales específicos de capa Relieve es el brillo de laca metálica del coche. Las partículas reflectantes son simuladas utilizando una Textura de Ruido muy pequeña.
Usa este deslizador para ajustar la fuerza del efecto de relieve. Si esta ajustado a 0%, el efecto estará deshabilitado; 100% es el máximo efecto. El deslizador puede usarse para ajustar el ajuste de Relieve así como para las Normales.
Cada canal de capa tiene su propio deslizador de Fuerza pero funcionan de forma distinta (por ejemplo, el deslizador de Relieve permite valores negativos).
La configuración Textura puede usarse para aplicar el ajuste anteriormente descrito a una textura entera. Los valores de la escala de grises de la textura cargada aquí, controlará el ajuste como sigue: el blanco representa el valor total del ajuste, y el negro = 0. Entre ambos valores, los grises tendrán su efecto correspondiente.
Este ajuste define el tipo de canal Relieve o Normales que deberá usarse (no canales de capa de reflexión específicos).
Selecciona este modo si quieres usar un mapa de relieve personalizado. Cárgalo en el campo Textura Personalizada. También puedes cargar un mapa de normales (usando la siguiente opción; esto también puede ser un mapa de relieve en un shader Normalizador) para mejores resultados.
Mapa de Normales Personalizado
Selecciona este modo si quieres usar un mapa de normales personalizado. Cárgalo en el campo Textura Personalizada.
Carga en este campo tu mapa personalizado de Relieve o Normales.
Fuerza [-10000..10000%]
Fuerza [0..10000%]
Usa este valor para definir la fuerza del mapeado de relieve/normales. Puedes encontrar más detalles en Fuerza (Relieve) y Fuerza (Normales).
Habilitando esta opción reducirás el mapeo del relieve cuanto más lejos esté de la cámara (ver también Desvanecimiento MIP ).
Utiliza este ajuste para definir el sistema de coordenadas para el mapa Normales. Puedes encontrar más detalles en Método.
Voltear X (Rojo)
Voltear Y (Verde)
Voltear Z (Azul)
Cambiar Y & Z (Y arriba)
Utiliza estos ajustes para definir qué color deberían tener qué eje. Puedes encontrar más detalles en Voltear X (Rojo).
 Las texturas en el menú Color de Capa. Blanco produce reflexión total, negro muestra el color del canal Color.
Las texturas en el menú Color de Capa. Blanco produce reflexión total, negro muestra el color del canal Color.Los ajustes de este menú sirven como un tipo de filtro de color para las reflexiones. Se añadirán el color de la capa y el color del canal Color del material. Este método te permite utilizar una textura en blanco y negro para definir dónde deberán tener lugar las reflexiones (blanco=sí; negro=no).
Este es también el color que debes utilizar si deseas crear superficies de metal coloreadas.
Esto define el color del filtro de capa. El valor por defecto es blanco, lo cual permite reflexiones sin tener que modificar el color.
Usa esta opción para ajustar el brillo del color de un canal. La opción Brillo funciona como una especie de multiplicador y puede establecerse a valores mayores del 100%.
Aquí puede definirse una textura de imagen o shader. Mira el capítulo de Texturas para más detalles.
Usa esos parámetros para mezclar el color y la textura usando uno de los cuatro modos. El modo por defecto para todos los canales en Normal, excepto en la página Entorno, que usa el modo Multiplicar como el modo por defecto. No todos los canales tienen opciones de Mezcla. Si cargas una textura o shader se colocará como una capa sobre el color superponiendo a éste.
Define la proporción de mezcla entre la textura y el color.
 Las texturas del menú Máscara de Capa con 2 capas de reflexión diferentes. Blanco permite que se vea la capa entera, negro la enmascara.
Las texturas del menú Máscara de Capa con 2 capas de reflexión diferentes. Blanco permite que se vea la capa entera, negro la enmascara.La configuración de este menú se puede utilizar para crear un canal alfa de una capa que define la visibilidad de la capa de debajo de ella. Blanco no ocultará nada, negro lo ocultará todo, los valores de escala de grises ocultan en consecuencia.
Usa esta opción para ajustar el brillo del color de un canal. La opción Brillo funciona como una especie de multiplicador y puede establecerse a valores mayores del 100%.
Este ajuste se usa para definir el color del Alpha. El color por defecto es blanco, el cual permite reflexiones sin tener que cambiar el color.
Aquí puede definirse una textura de imagen o shader. Mira el capítulo de Texturas para más detalles.
Usa esos parámetros para mezclar el color y la textura usando uno de los cuatro modos. El modo por defecto para todos los canales en Normal, excepto en la página Entorno, que usa el modo Multiplicar como el modo por defecto. No todos los canales tienen opciones de Mezcla. Si cargas una textura o shader se colocará como una capa sobre el color superponiendo a éste.
Define la proporción de mezcla entre la textura y el color.
 Izquierda: Sin anisotropía; derecha; anisotropía con varios ajustes de Rugosidad. Se ha colocado una imagen HDR en un objeto Cielo para crear las reflexiones.
Izquierda: Sin anisotropía; derecha; anisotropía con varios ajustes de Rugosidad. Se ha colocado una imagen HDR en un objeto Cielo para crear las reflexiones.Los efectos anisotrópicos se producen cuando muchos arañazos microscópicos finos están orientados en una dirección específica en la superficie de un objeto (como en este caso con metales pulidos, por ejemplo). Las reflexiones y brillos especulares son "arrastrados” en la dirección de estos arañazos. Además de arañazos microscópicos, crestas más grandes también se pueden crear en la dirección de los arañazos.
Para crear un efecto anisotrópico, pon el Tipo en Anisotrópico, y los valores de la Rugosidad y la Anisotropía más grandes que 0%. También asegúrate de que hay suficientes zonas en la escena para reflexionar. Las texturas HDRI en el objeto Cielo son muy adecuadas para esto. En caso de que te estés preguntando cómo se proyecta el patrón Anisotrópico sobre un objeto: este proceso sigue las reglas normales de la proyección. Como test, pon los Arañazos en Primario - una vista previa correspondiente se mostrará en la parte superior del Editor de materiales. Imagínate que esta vista previa se proyecta como una textura.
 Radial sólo para el disco. Diferentes materiales para las tapas de los cilindros y los lados (Planar y Radial).
Radial sólo para el disco. Diferentes materiales para las tapas de los cilindros y los lados (Planar y Radial).Tangentes vectoriales de los Arañazos, definen la dirección interna de los arañazos, se puede proyectar en el objeto de dos maneras:
- Ninguna: Los Vectores se proyectarán en el objeto sin modificaciones
- Planar: Los Vectores se escalarán, rotarán y moverán
- Radial: Los Vectores se curvarán circularmente, ejem., para simular el look de un disco como en la imagen de arriba. Se puede cargar una imagen en el campo Patrón, los valores de Desfase se pueden subir y la Cantidad puede variarse para crear todo tipo de interesantes efectos de espirales/simétricos pero el efecto del ejemplo de más arriba sólo puede crearse sin usar el ajuste Patrón.
Este valor define el tamaño del Patrón o Arañazos seleccionado.
Este ajuste se usa para rotar los arañazos microscópicos (y, si están definidos, las crestas paralelas). El eje rotacional está definido por los valores de Desfase U/V.
Desfase U [-1000..1000%]
Desfase V [-1000..1000%]
Estos ajustes se usan para mover el Patrón/Arañazos en las direcciones U y V, respectivamente. Para el efecto del disco de más arriba, ambos valores están ajustados a un 50%, lo que significa que el eje rotacional está en el centro de los arañazos circulares.
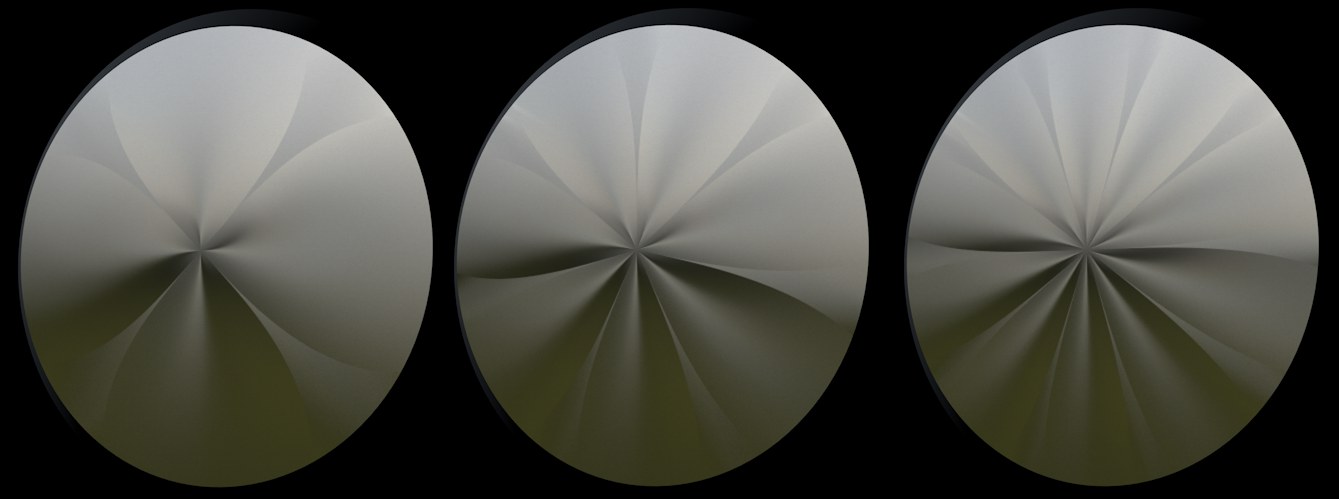 Incrementando el valor de Número de izquierda a derecha.
Incrementando el valor de Número de izquierda a derecha.Cuando se aplican estos ajustes, debe seleccionarse un Patrón primero. El valor de Número define el número de ‘hilos’ que convergen en el centro definido por el ajuste del Desfase U / V.
Este ajuste puede usarse para crear materiales anisotrópicos comunes como el carbón, metal pulido, etc. Además, se pueden usar texturas para crear otros numerosos patrones.
Se pueden crear arañazos lineales los cuales mantendrán su orientación constante.
Circular
Box
Diagonal
Lattice
Custom
 De izquierda a derecha: Ninguno, Circular, Caja, Diagonal, Enrejado, Personalizado.
De izquierda a derecha: Ninguno, Circular, Caja, Diagonal, Enrejado, Personalizado.El Enrajado y la Caja son adecuados para crear superficies como la fibra de carbono:
 El patrón de ajuste puede ser utilizado para crear un material de fibra de carbono. Aquí, se añadió una capa reflectancia adicional a la capa de anisotropía.
El patrón de ajuste puede ser utilizado para crear un material de fibra de carbono. Aquí, se añadió una capa reflectancia adicional a la capa de anisotropía. Textura [0..5729.578°]
Textura
 La textura de la izquierda produce el patrón de arañazos de la derecha (Ángulo Máximo ajustado a 90°).
La textura de la izquierda produce el patrón de arañazos de la derecha (Ángulo Máximo ajustado a 90°).En lugar de usar el patrón por defecto, puedes usar un patrón personalizado. Para hacer esto, crea una textura negra con un patrón en blanco en ella.
También serán evaluados valores en escala de grises, donde el Ángulo Máximo representa el ángulo de los arañazos en las regiones blancas. Ten en cuenta que no verás diferencias si los arañazos están rotados 180°.
Este ajuste ofrece la opción que te permite reflejar el Patrón en las direcciones U y V (con la excepción de los patrones Personalizados).
 Arañazos primarios y secundarios en modo Planar y Radial.
Arañazos primarios y secundarios en modo Planar y Radial.Además de que los arañazos microscópicos anisotrópicos pueden deformar uniformemente brillos especulares/reflexiones, adicionalmente, pueden definirse crestas más grandes. Hay crestas primarias que corren paralelas a los arañazos microscópicos y crestas secundarias (éstas tienen menos sentido en conjunto con Re-proyección Radial) que corre en dirección perpendicular. Ambos tipos de crestas pueden aplicarse simultáneamente, tal y como se muestra en la parte superior derecha de la imagen de arriba.
Utiliza este valor para definir la fuerza del efecto de anisotropía. Un valor de 0% deshabita el efecto.
La configuración Textura puede usarse para aplicar el ajuste anteriormente descrito a una textura entera. Los valores de la escala de grises de la textura cargada aquí, controlará el ajuste como sigue: el blanco representa el valor total del ajuste, y el negro = 0. Entre ambos valores, los grises tendrán su efecto correspondiente.
Orientación [0..5729.578°]
Textura
 Varios valores de Orientación. Observa los cambios en las posiciones marcadas.
Varios valores de Orientación. Observa los cambios en las posiciones marcadas.Este ajuste es un poco más difícil de comprender que los otros. Éste regula una propiedad que actualmente no existe en el mundo real: rota la tangente de los vectores de los arañazos mencionado más arriba. ¿Qué efecto tiene esto? Cambia el comportamiento reflexivo. Esto hace que sea posible ajustar el efecto anisotropía sin tener que cambiar la posición de la fuente de luz.
La configuración Textura puede usarse para aplicar el ajuste anteriormente descrito a una textura entera. Los valores de la escala de grises de la textura cargada aquí, controlará el ajuste como sigue: el blanco representa el valor total del ajuste, y el negro = 0. Entre ambos valores, los grises tendrán su efecto correspondiente.
Amplitud Primario [0..10000%]
Amplitud Secundario [0..10000%]
Textura
Textura
 Valores pequeños y grandes para la amplitud, escala y longitud.
Valores pequeños y grandes para la amplitud, escala y longitud.Estos valores se utilizan para definir la profundidad de la cresta. Ten en cuenta que incluso puedes usar valores por encima de 100% para crear crestas muy pronunciadas.
La configuración Textura puede usarse para aplicar el ajuste anteriormente descrito a una textura entera. Los valores de la escala de grises de la textura cargada aquí, controlará el ajuste como sigue: el blanco representa el valor total del ajuste, y el negro = 0. Entre ambos valores, los grises tendrán su efecto correspondiente.
Escala Primario [0..10000%]
Escala Secundario [0..10000%]
Textura
Textura
Estos valores se utilizan para definir la anchura de cresta.
La configuración Textura puede usarse para aplicar el ajuste anteriormente descrito a una textura entera. Los valores de la escala de grises de la textura cargada aquí, controlará el ajuste como sigue: el blanco representa el valor total del ajuste, y el negro = 0. Entre ambos valores, los grises tendrán su efecto correspondiente.
Longitud Primario [0..10000%]
Longitud Secundario [0..10000%]
Textura
Textura
Estos valores se utilizan para definir la longitud de la cresta. Valores muy altos conducen a crestas concéntricas (radial) o largos con una profundidad uniforme (Planar), valores muy pequeños conducen a crestas muy cortas.
La configuración Textura puede usarse para aplicar el ajuste anteriormente descrito a una textura entera. Los valores de la escala de grises de la textura cargada aquí, controlará el ajuste como sigue: el blanco representa el valor total del ajuste, y el negro = 0. Entre ambos valores, los grises tendrán su efecto correspondiente.
Atenuación Primario [0..10000%]
Atenuación Secundario [0..10000%]
Textura
Textura
Estos valores son similares a Mapeo MIP para el cálculo de modelos de crestas en función de su distancia de las dimensiones UV. En esencia, controlan el suavizado de las crestas. Los valores pequeños producen resultados más granulados, pero más rápidos y mayor valor producen resultados correspondientemente más borrosos y más lentos. Ten en cuenta que aquí puedes introducir valores muy altos.
La configuración Textura puede usarse para aplicar el ajuste anteriormente descrito a una textura entera. Los valores de la escala de grises de la textura cargada aquí, controlará el ajuste como sigue: el blanco representa el valor total del ajuste, y el negro = 0. Entre ambos valores, los grises tendrán su efecto correspondiente.

La tela normalmente se hace de hilo (y este a su vez a partir de fibras) que se tejen para crear un cierto patrón. Se componen de superficies estructuradas que producen brillos especulares/reflexiones anisotrópicos característicos. Este es el motivo por el cual Cinema 4D tiene su propio modo tela - Irawan (Tela Tejida) - que puede seleccionarse en el menú Tipo.
El canal Color del material puede deshabilitarse al trabajar en este modo.
Aquí encontrarás una selección de preestablecidos con los valores predefinidos para cada patrón de tejido respectivo.
Están disponibles los siguientes preajustes:

Si se cambia algún ajuste del preestablecido, este cambiará automáticamente al modo Personalizado.
La tela tejida está hecha con varios hilos y tramas que se tejen de forma perpendicular los unos de los otros. Cuando se ven desde muy cerca, los patrones de tejidos de Cinema 4D tienen este aspecto:
 Varios patrones de tejidos. Patrones de urdimbre y tramas en gris oscuro y claro.
Varios patrones de tejidos. Patrones de urdimbre y tramas en gris oscuro y claro.Cuando se miran desde la distancia, estas estructuras se mezclan para formar una tela característica, la cual se ve muy diferente, dependiendo del ángulo desde donde se miren. Esto no es ninguna sorpresa por el hecho de que, en realidad, los entramados de hilos están hechos con diferentes hilos con diferentes propiedades de reflexión. El Poliéster: por ejemplo, el forro está hecho con elementos muy brillantes en perpendicular los unos de los otros y tiene unas propiedades de reflexión muy fuertes (como se puede ver en el extremo derecho de la imagen de arriba).
Internamente, el comportamiento reflexivo del patrón de tejido es tratado como una textura procedural con una fuerte propiedad de ruido (parecido al shader Ruido, esto reflejaría un valor de escala pequeño). Cuando se renderiza, esta textura se evaluará usando varias muestras pequeñas. Los tres niveles de calidad disponibles aquí se usan para ajustar la cantidad de muestras. El efecto que tiene esto en la calidad del render es mínima si no usas la opción Baja, la cual esta diseñada para hacer renders de prueba (aunque tiene un efecto enorme en el tiempo de render).
Cuanto mejor sea la configuración del antialiasing, el bajar el ajuste de Calidad no afectará a la calidad del render.
Cuanto mayor sea la calidad, más nítida será la estructura de tela y se reducirá el efecto Moiré.
Orientación [0..5729.578°]
Textura
Este ajuste se puede usar para rotar la estructura de la ropa (eje rotacional U/V=0/0). Por ejemplo, si el patrón de una pierna de un pantalón va perpendicular a la pierna, este ajuste nos permite corregir este estado. Dependiendo del patrón de la tela, incluso pequeñas modificaciones (ejem., 10°) pueden tener un efecto mayor en el resultado del render. Es una buena idea experimentar un poco con este ajuste.
La configuración Textura puede usarse para aplicar el ajuste anteriormente descrito a una textura entera. Los valores de la escala de grises de la textura cargada aquí, controlará el ajuste como sigue: el blanco representa el valor total del ajuste, y el negro = 0. Entre ambos valores, los grises tendrán su efecto correspondiente.
Escala U [0..100000%]
Escala V [0..100000%]
Textura
Textura
 Incrementando los valores de la Escala de izquierda a derecha (Forro de Poliéster).
Incrementando los valores de la Escala de izquierda a derecha (Forro de Poliéster).Estos ajustes sirven para variar la estructura de la ropa en las direcciones U y V. Normalmente, los valores de la escala deberían ser los mismos en las dos direcciones para reproducir correctamente la estructura de la ropa. Sin embargo, estos valores se pueden poner distintos para obtener un look especial.
Ten en cuenta que valores muy altos producirán resultados no realistas.
La configuración Textura puede usarse para aplicar el ajuste anteriormente descrito a una textura entera. Los valores de la escala de grises de la textura cargada aquí, controlará el ajuste como sigue: el blanco representa el valor total del ajuste, y el negro = 0. Entre ambos valores, los grises tendrán su efecto correspondiente.
Ancho Reflejos [0..100%]
Textura
 Incrementando los valores de Brillos de izquierda a derecha.
Incrementando los valores de Brillos de izquierda a derecha.Los ajustes de Ancho de Reflejos definen el 'ancho' del brillo especular/reflexiones. Valores muy pequeños producen fuertes brillos puntuales en hilos individuales; valores altos, suavizarán los brillos (estos serán correspondientemente más oscuros y expandidos).
La configuración Textura puede usarse para aplicar el ajuste anteriormente descrito a una textura entera. Los valores de la escala de grises de la textura cargada aquí, controlará el ajuste como sigue: el blanco representa el valor total del ajuste, y el negro = 0. Entre ambos valores, los grises tendrán su efecto correspondiente.
Urdimbre Difusa
Tejido Difuso
Especular Urdimbre
Especular Tejido
Textura
Textura
Textura
Textura

Estos ajustes de color pueden usarse para definir separadamente los colores difuso y especular para el tejido y la urdimbre (ver Patrón Tela).
Asegúrate de que el color especular siempre sea más brillante que el color difuso y que tengan un tono similar. Se puede cargar un shader o un mapa de bits en el campo Textura para definir el color. Ten en cuenta que la textura se multiplicará con el color respectivo. Si solo deseas usar la textura para definir el color, pon el ajuste de color a blanco.
 Incrementando los valores de Suavizado de izquierda a derecha.
Incrementando los valores de Suavizado de izquierda a derecha.Estos ajustes son solo para usarlos con las opciones de Patrones de Poliéster y Seda Pattern. Generalmente hablando, el brillo especular anisotrópico será más borroso - pero más brillante - incrementando valores.
Dispersión - Uniforme [0..0.1]
Este ajuste define la fuerza global del especular/reflexión. A valores más altos, obtendremos una ropa más brillante/reflectiva.
Dispersión - Delantera [0..10]
Este ajuste también puede usarse para definir la fuerza global del especular/reflexión - pero valores más altos producirán efectos más pequeños. Lo más importante es que, este ajuste, principalmente afecta a las regiones brillantes del brillo especular del hilado y las regiones más oscuras difícilmente se verán afectadas.
 Varios efectos de Ruido (insertado: vista muy ampliada).
Varios efectos de Ruido (insertado: vista muy ampliada).Ya que casi cualquier tela tiene irregularidades en sus hilos y su tejido, Cinema 4D ofrece 3 métodos de Ruido que pueden usarse para simular estas irregularidades en la ropa:
· Color del hilo usando Fuerza Ruido
· Forma/orientación del brillo especular de la urdimbre de hilos usando Ruido Hilos (Urdimbre)
· Forma/orientación del brillo especular de la urdimbre de hilos usando Ruido Hilos (Tejido)
Este ajuste se usa para definir la fuerza del ruido aplicado al color del hilado (el color de los hilos será más brillante en unos sitios y más oscuro en otros).
Este ajuste se usa para definir la escala del ruido aplicado al color del hilado. Ten en cuenta que puedes usar valores muy altos, los cuales producirán la correspondiente tela irregular.
Ruido Hilos (Urdimbre) [0..100%]
Ruido Hilos (Tejido) [0..100%]
Esta configuración se utiliza para definir la fuerza con que el ruido interno afecta a la forma y el tamaño del brillo especular (ver imagen de más arriba). A valores más altos, más alta será la desviación desde la posición paralela de los hilos, y además el aspecto de la tela cambiará - ejem., de una superficie sedosa a una superficie de tipo áspero lienzo.
Este ajuste sirve para definir la escala del efecto ruido. Valores pequeños harán la desviación más rápida de la forma óptima. Valores más altos ralentizarán la desviación, exactamente como si escalásemos un shader Ruido.

Estos ajustes se utilizan para definir el grado en el que la reflexión aumentará a medida que las normales de la superficie aumentan su ángulo respecto a la superficie, que se conoce como reflexión Fresnel, la cual ya debería serte familiar de la sección Shader Fresnel, ya que funciona de la misma manera.
Asegúrate de que la fuerza de reflexión es mayor que 0. De otra manera no aparecerá el efecto Fresnel.
Puedes selecionar entre:
- Dieléctrico para materiales transparentes como vidrio, agua, capas transparentes de laca, etc.
- Conductor para opacos, materiales reflectivos como metal, minerales, etc.
Asegúrate que el canal Color del material está deshabilitado para unos resultados más realistas. Las superficies de metal usan reflexiones casi exclusivamente.
Hay integrados una serie de preestablecidos (principalmente para metales) que están basados en valores del mundo real. Estos no pueden modificarse individualmente usando los ajustes de Fresnel descritos más abajo.
Incluso si este menú de selección sugiere que los efectos de Fresnel son solo para estos dos tipos de materiales, se debe aplicar un efecto sutil de Fresnel a casi todos los materiales. Casi todos los materiales se reflejan ligeramente y, por lo tanto, se les debería asignar un efecto Fresnel correspondientemente ligero. Para hacerlo, seleccione Dieléctrico y defina un valor de Índice de refracción muy pequeño en torno a 1.
 Ejemplo: una selección de preestablecidos Conductor.
Ejemplo: una selección de preestablecidos Conductor.Estarán disponibles diversos materiales para seleccionar dependiendo del modo de Fresnel seleccionado. Selecciona Personalizado si deseas modificar los ajustes tú mismo.
Ten en cuenta que los presets Conductor afectarán al sistema interno de color (la capa de color (Color de Capa) debe ser 100% blanca!).
 Incrementando valores de Fuerza para Dieléctrico y Conductor (cobre).
Incrementando valores de Fuerza para Dieléctrico y Conductor (cobre).El ajuste de Fuerza se usa para definir la fuerza de las reflexiones entre 0% y 100%.
La configuración Textura puede usarse para aplicar el ajuste anteriormente descrito a una textura entera. Los valores de la escala de grises de la textura cargada aquí, controlará el ajuste como sigue: el blanco representa el valor total del ajuste, y el negro = 0. Entre ambos valores, los grises tendrán su efecto correspondiente.
IOR [1..100]
IOR [0..100]
Textura
Textura
 Incrementando valores de IOR (material dieléctrico) de izquierda a derecha
Incrementando valores de IOR (material dieléctrico) de izquierda a derechaSe habla de IOR principalmente para efectos de refracción de la luz pero también es una medida para el ángulo de incidencia para las reflexiones de luz de un material (independientemente de si es transparente u opaco). Como se puede ver en la imagen de arriba, los valores bajos hacen que el material deje de reflejar casi exclusivamente en las regiones en que el ángulo de visión de la cámara es extremadamente bajo. Los valores más altos hacen que la reflexión se mueva correspondientemente más a las regiones frontales.
El modo Conductor se comporta de manera similar (sin embargo, el aumento de la reflexión que se corresponde con el aumento de la IOR no es lineal, ya que también se ve afectada por el valor Absorción, por lo que se recomienda que utilices los valores predeterminados para lograr un mayor grado de realismo), pero las reflexiones son generalmente mucho más pronunciadas.
El deslizador Fuerza se puede utilizar para moverse sin problemas desde la reflexión (0%) a la completa reflexión Fresnel (100%).
La configuración Textura puede usarse para aplicar el ajuste anteriormente descrito a una textura entera. Los valores de la escala de grises de la textura cargada aquí, controlará el ajuste como sigue: el blanco representa el valor total del ajuste, y el negro = 0. Entre ambos valores, los grises tendrán su efecto correspondiente.
Habilita esta opción para invertir la reflexión Fresnel. Ejemplo (en una esfera): el reflejo máximo que normalmente es en el centro de la esfera se cambiará a sus bordes.

En algunos casos es posible que desees evitar que el efecto Fresnel de superficies vecinas afecten al objeto dado. En la imagen de arriba, hay una superficie reflectante con un mapa alfa en la parte superior con una capa difusa roja. La opción Opaco esta deshabillitada en la izquierda: observa cómo el color rojo desde la capa subyacente brilla a través, mientras que se bloquea en la imagen de la derecha donde la opción Opaco está habilitada.
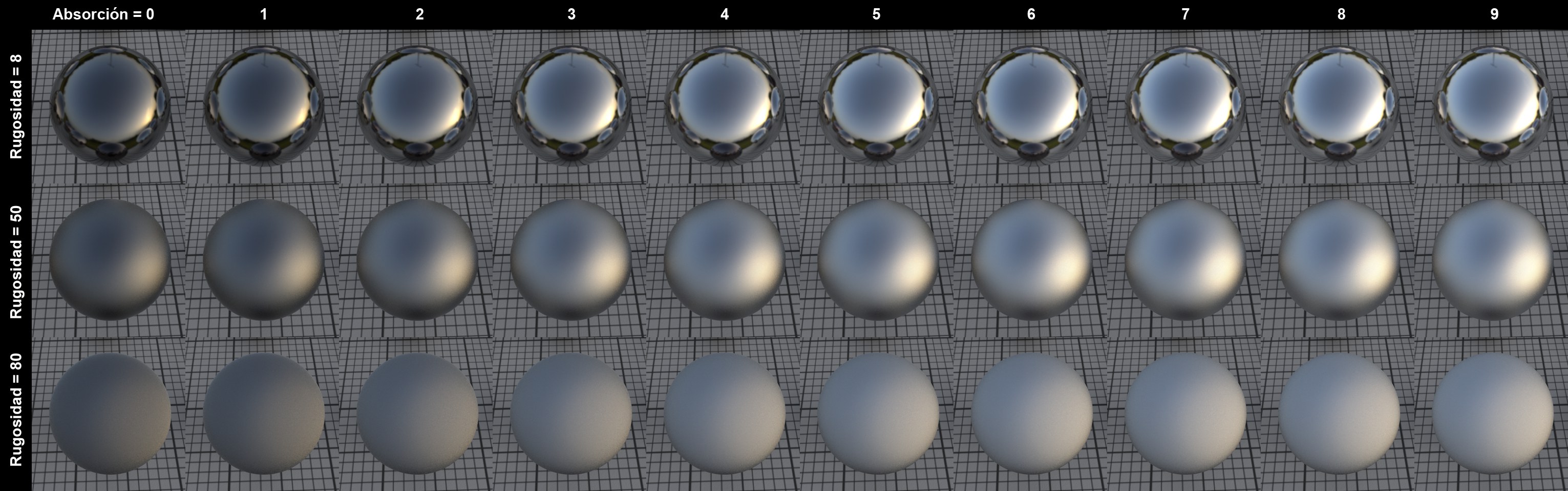 El efecto de Absorción junto con Rugosidad (IOR = 2.97).
El efecto de Absorción junto con Rugosidad (IOR = 2.97).Este ajuste sólo está disponible para el modo Conductor. El aumento de los valores producirán reflexiones correspondientemente más fuertes. Este ajuste se puede utilizar para ajustar el grado de reflexión.
La configuración Textura puede usarse para aplicar el ajuste anteriormente descrito a una textura entera. Los valores de la escala de grises de la textura cargada aquí, controlará el ajuste como sigue: el blanco representa el valor total del ajuste, y el negro = 0. Entre ambos valores, los grises tendrán su efecto correspondiente.
Este ajuste está diseñado para su uso sólo con el Renderizador Estándar (es decir, no con el Renderizador Físico). Esto puede usarse para definir la calidad de las reflexiones mate.
Altos valores ralentizarán el render e incrementará la calidad.
Puede ocurrir que una imagen/cielo HDR reflejada produzca puntos brillantes extremos (luciérnagas) en un tercer objeto, es decir, un reflejo de un reflejo. para evitar que tengas que subir la configuración del muestreo exageradamente, este ajuste puede usarse para limitar la intensidad de esta reflexión. A valores más altos, más intensidad de reflexión será restringida, reduciendo de este modo este efecto.
Este es un valor de umbral que define el grado en que se calcularán reflexiones débiles, en cualquier caso. Digamos que tienes un Proyecto con numerosos objetos reflectantes. Un objeto en la parte trasera de la imagen que se refleja en un objeto pequeño cerca de la parte delantera se puede omitir debido a su papel tan pequeño en la imagen. Cuanto más bajo sea este valor, más reflexiones serán ignoradas. La imagen de abajo es un ejemplo de cómo se puede aplicar este ajuste (una imagen HDR muy brillante ayuda a hacer que este efecto sea más pronunciado):
 Si el efecto en la parte superior izquierda se produce, entonces el valor del Recorte necesita reducirse.
Si el efecto en la parte superior izquierda se produce, entonces el valor del Recorte necesita reducirse.Una esfera con una reflexión de Fresnel refleja un cielo HDRI. El valor del Recorte de la izquierda es muy alto; a la derecha con el valor corregido.
 Un color de salida apropiado se utiliza para crear un resultado de aspecto realista sin aumentar la profundidad difusa.
Un color de salida apropiado se utiliza para crear un resultado de aspecto realista sin aumentar la profundidad difusa.La profundidad de reflexión puede definirse en el menú preferencias que define el número de reflexiones que deberían tener lugar. Por ejemplo, si tienes dos espejos uno en frente de otro, este ajuste puede usarse para limitar el número de reflexiones que tendrán lugar. De otra forma se renderizarían ilimitadas reflexiones con una cantidad ilimitada de tiempo de render. El ajuste de Color de Salida define el color de la reflexión que debe tener en el extremo. En versiones previas de Cinema 4D, este era negro por defecto. Sin embargo, como puedes ver en la imagen de arriba, esto produjo puntos negros no deseados. Esto se puede evitar si se define un color apropiado para la última reflexión, como se puede ver en la imagen anterior.
Las reflexiones pueden separarse para render multipase de manera que sólo ciertos materiales tengan una salida separada. Para hacer esto, esta opción debe estar habilitada (más detalles pueden encontrarse aquí).
Oscurecer Distancia
Distancia [0..10000000m]
Decaimiento [-1..1]
 Izquierda sin, derecha con Oscurecer Distancia
Izquierda sin, derecha con Oscurecer DistanciaAl contrario que en el mundo real, este ajuste puede usarse para omitir objetos de la reflexiones de materiales dependiendo de la distancia a la que esté de este material. Si Oscurecer Distancia esta deshabitado, todos los objetos serán reflejados. Si está habilitado, el valor de la Distancia define la distancia a la cual un objeto ya no será reflejado. El desvanecimiento de la reflexión hasta el valor de la Distancia se define usando el valor de Decaimiento. Un valor de 0 produce un decaimiento lineal; otros valores producen los efectos mostrados en la imagen de arriba.
La reflexión del objeto Cielo se ha desactivado porque se considera que es una distancia infinita.
Para este ajuste, imagina una esfera con una Distancia de radio alrededor del objeto reflectante. El color de la esfera se refleja cuando las muestras de reflexión sean más grandes que el valor definido en Distancia. Normalmente, el negro debería ser el color correcto en este caso porque esto prevendría que nada fuese reflejado. Pueden usarse otros colores dependiendo del resultado deseado.
 La Reflexión Total Interna es también parte del canal de Reflectancia; en la derecha se aumenta la Rugosidad.
La Reflexión Total Interna es también parte del canal de Reflectancia; en la derecha se aumenta la Rugosidad.Una * Transparencia * puede añadirse cuando el canal del material Transparencia está habilitado. Esta pestaña contiene ajustes de reflexión, pero sin ajustes de Color o Máscara, entre otros. Los ajustes en esta pestaña te permiten controlar las reflexiones totales internas, propiedades reflectivas (las cuales no eran posibles antes de la R16).
Normalmente, estos ajustes no tienen que ser modificados. Si no estás intentando obtener un efecto inusual, estos ajustes pueden dejarse como están.
Esta pestaña no puede ser copiada o borrada.
La Reflexión Total Interna debe habilitarse en el canal Transparencia y la Refracción debe ponerse a 0.