Opciones
En las versiones anteriores de Cinema 4D (pre-R18), varias funciones especiales estaban disponibles para esta herramienta, dependiendo del modo de componente seleccionado (vértice, arista o polígono). Esto ya no depende del modo de componente, sino a partir de los ajustes de las selecciones realizadas aquí.
Usa esto para crear polígonos de la siguiente manera:
- Clica en cualquier sitio donde el polígono debería tener un punto de esquina (el orden en que se haga no importa). Estos puntos también se pueden fijar a puntos, aristas o polígonos de l objeto seleccionado.
- El polígono se creará cuando cliques de nuevo ya sea en el primer punto en o en el último punto creado.
Mientras el polígono no se haya creado, se mostrará una geometría temporal como previo (el cual se puede borrar presionando la teclaEsc ):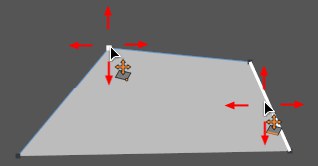
Los puntos y aristas de la geometría temporal se pueden mover clicando y arrastrando los respectivos elementos (la función de fijación funciona aquí también, ejem., se puede fijar a los puntos existentes y los nuevos puntos pueden añadirse a las aristas existentes, lo cual dividirá la arista). Cuando hagas esto, se pueden usar los atajos de teclado descritos arriba .
También puedes clicar en una arista exterior o punto, crear puntos de esquina exterior del polígono y, a su vez utilizarlos como bordes / puntos de borde:

Si fuese necesario, las aristas se dividirán y las aristas exteriores serán usadas como aristas para el nuevo polígono creado.
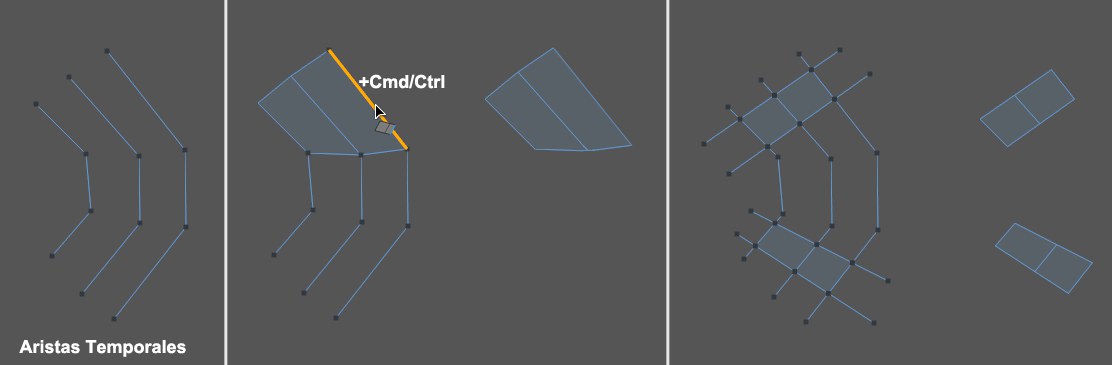 Los polígonos se crearán desde aristas temporales. Las aristas temporales no usadas se borrarán.
Los polígonos se crearán desde aristas temporales. Las aristas temporales no usadas se borrarán.Las aristas temporales pueden crearse en el Modo de Uso de Aristas de la siguiente forma:
- Clica en el inicio de la arista y en su punto final.
- Presiona el botón izquierdo del ratón para establecer el punto inicial y suelta para establecer el punto final.
Se creará un polígono si los polígonos creados crear una línea de arista cerrada.
La aristas temporales se pueden extruir con la combinación de la tecla
Los puntos de las aristas se pueden clicar hasta conectar aristas temporales. Las aristas temporales también se pueden ,conectar’ a polígonos existentes.
Las aristas temporales, así como sus puntos individuales se puede clicar y moverse en cualquier momento. Cuando se haga esto, se pueden usar los atajos de teclado como se describen más arriba.
Cuando estés en este modo, el Lápiz Polígono trabaja como un pincel. Simplemente clica y arrastra para pintar polígonos.
Para evitar la elección de puntos ocultos, sólo activar la opción Fijar Polígonos en el menú fijación.

Si se pulsa la tecla
Tenga en cuenta que la opción Fijación de Polígonos puede habilitarse en el menú fijación cuando pintes en otras superficies de objetos. Pueden ocurrir problemas de proyección en áreas entre espacios vacíos y la superficie del objeto.
Si esta opción está activada, se creará un grupo de polígonos de cuatro lados. Esto funciona en ambos modos de la siguiente manera:
- Usar modo Puntos: haz clic en los cuatro puntos del primer cuadrado y luego haz clic en los dos puntos del borde colindante, que se conectará automáticamente al polígono creado previamente.
- Usar modo Aristas: pinta aristas (o haz click para puntos finales de ambas aristas) que se conectarán automáticamente al polígono creado previamente.
Si esta opción está activada, la función de fijación automática de la herramienta se activa (sólo funciona con el objeto actual) con lo que los puntos se pueden fijar a otros puntos y aristas a otras aristas - por lo que la arista original será girada en consecuencia. Los puntos que estuvieran en el mismo lugar se soldarán. Si esta opción está desactivada, ningún elemento será fijado y ningún punto se soldará.
 Una cinta para el sudor creada usando una tira de polígonos (fijación polígono) pintando sobre un objeto Escultura, un bucle de aristas extruidas con Reproyectar Resultado activado y ajustado a medida.
Una cinta para el sudor creada usando una tira de polígonos (fijación polígono) pintando sobre un objeto Escultura, un bucle de aristas extruidas con Reproyectar Resultado activado y ajustado a medida.Si esta opción está activada durante el retoque (retocar), puntos, aristas y polígonos se proyectarán sobre la geometría de detrás de él (desde el ángulo de vista de la cámara). Este valor depende de la configuración de Fijación.
Crear Arista Coplanar en Extrusión
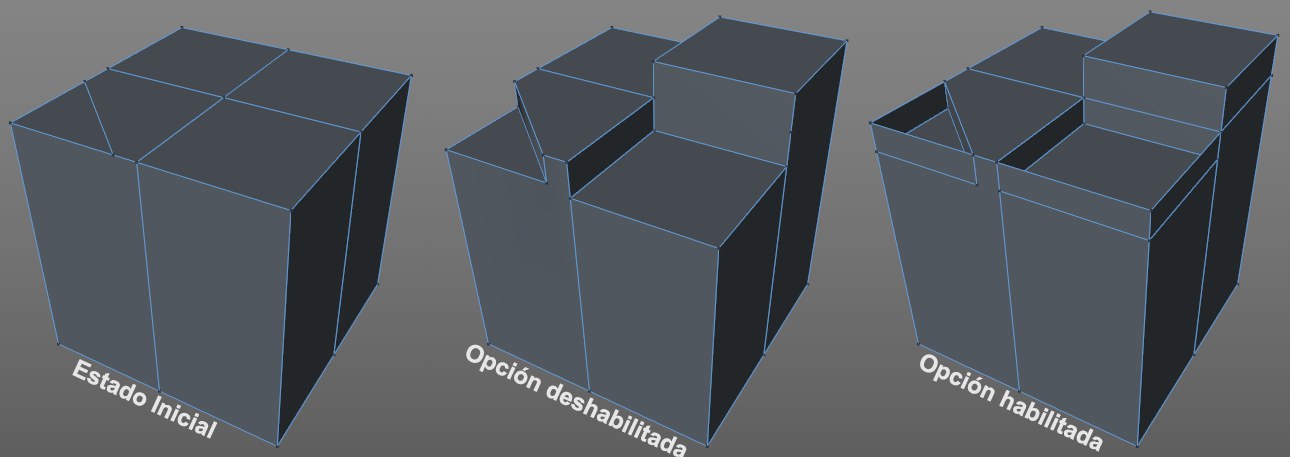
Para la extrusión de polígonos (tecla
Utiliza este ajuste para definir si deben generarse N-Gons o bien triángulos y cuadrados cuando se crea una nueva geometría.
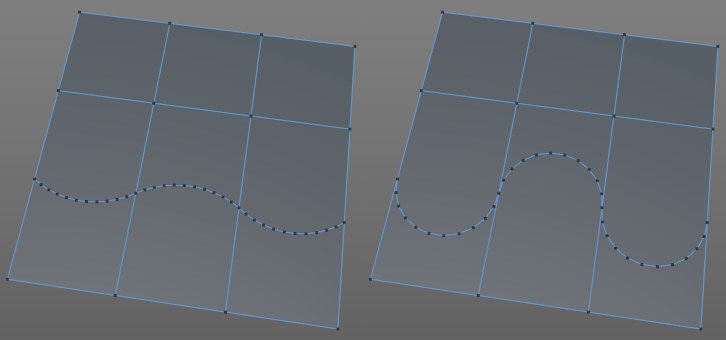 3 aristas curvadas. Izquierda con Crear Semi Círculo desactivado, derecha activado.
3 aristas curvadas. Izquierda con Crear Semi Círculo desactivado, derecha activado.Pasa el cursor sobre una arista mientras pulsas
Ángulo Máx Dirección Arco [0..180°]
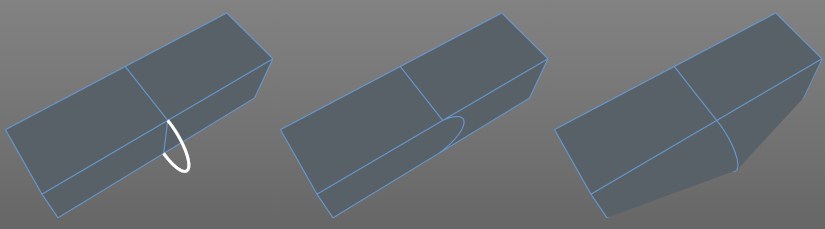 Dependiendo del ángulo definido, el arco se encontrará en la superficie del polígono o en el ángulo medio.
Dependiendo del ángulo definido, el arco se encontrará en la superficie del polígono o en el ángulo medio.Este ajuste también se aplica a la función arco mencionada. Si el ángulo entre ambas aristas del polígono es más grande que el definido aquí, el arco puede apoyarse en cualquiera de las superficies del polígono. Si el ángulo es menor (o igual), el arco se apoyará exactamente en el centro angular de ambas caras del polígono.
Aquí puedes introducir el número de puntos que debe tener el arco que se cree. Cuanto mayor sea la subdivisión, más redondo será el arco.
Radio Pincel Polígono [0.001..+∞m]
En Modo Dibujo Polígonos, los polígonos se pueden pintar como con un pincel. La banda de los polígonos creados tendrá la longitud de la arista definida en este ajuste. Ten en cuenta que se usará un radio ajustado cuando se complemente a una geometría ya existente (
Cuando trabajamos con mallas muy densas puede ser dificil "alcanzar” un elemento deseado, ejem., si una arista reposa en frente del polígono que queremos que le afecte. En este caso, la herramienta puede limitarse a uno de estos tres elementos (puntos, aristas o polígonos). El modo Completo incluirá los tres elementos.