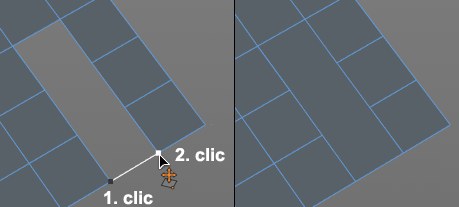![]() Lápiz Polígono
Lápiz Polígono
Lápiz Polígono
El Lápiz Polígonos reemplaza a la anterior herramienta de creación de polígonos y ofrece también un amplio rango de nuevas funciones que simplifican en gran manera la forma de trabajo en acciones que anteriormente hubiesen llevado mucho más trabajo. El Lápiz Polígonos es más que una simple herramienta de pintado de polígonos - es una herramienta casi universal para la edición de la geometría existente e incluye muchas funciones de otras herramientas tales como fusionar, mover y duplicar elementos, funciones de cuchillo menores, extruir, pellizcar, etc. El Lápiz Polígonos también puede crear puntos, aristas y polígonos en una geometría existente, y es perfecto para trabajos de remodelado (remodelado de una geometría existente de bajo nivel poligonal). El Lápiz Polígonos en los tres modos (Puntos, Aristas, Polígonos) sin ninguna selección previa de elementos. Simplemente posiciona el cursor encima del correspondiente elemento, el cual se resaltará, clica y pinta.
Todas menos algunas de las funciones descritas a continuación se pueden usar en los tres modos y hay algunos modos que han sido diseñados para ser usados solamente con un modo específico. Estos modos especiales están descritos separadamente.
Ten en cuenta que el Lápiz Polígonos funciona perfectamente con las funciones de Fijación y Plano de Trabajo.
Cuando creamos puntos, aristas o polígonos en un espacio vacío, estos se crearán un plano en la vista perspectiva que está perpendicular al ángulo de vista de (Distancia Focal). En las otras vistas, estos elementos se ubicarán en los respectivos planos de ejes (dependiendo de los ajustes pero acorde con el plano de trabajo)).
Funciones para trabajar con una geometría existente /Modo Ajustar
Primero vamos a centrarnos en las funciones generales que se pueden usar en los tres modos.
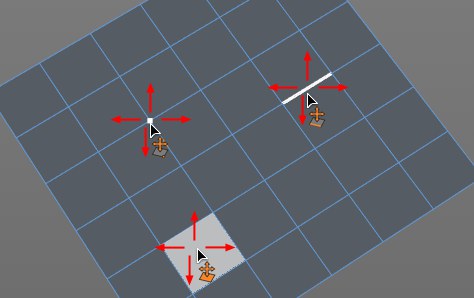
Si el cursor se sitúa sobre un elemento este se resaltará y podrá ser movido. La, por defecto, función habilitada Auto Soldar puede causar una fijación interna para que tenga efecto. Esto hace posible fijar y soldar puntos a otros puntos y aristas a otras aristas (incluso con diferentes longitudes):
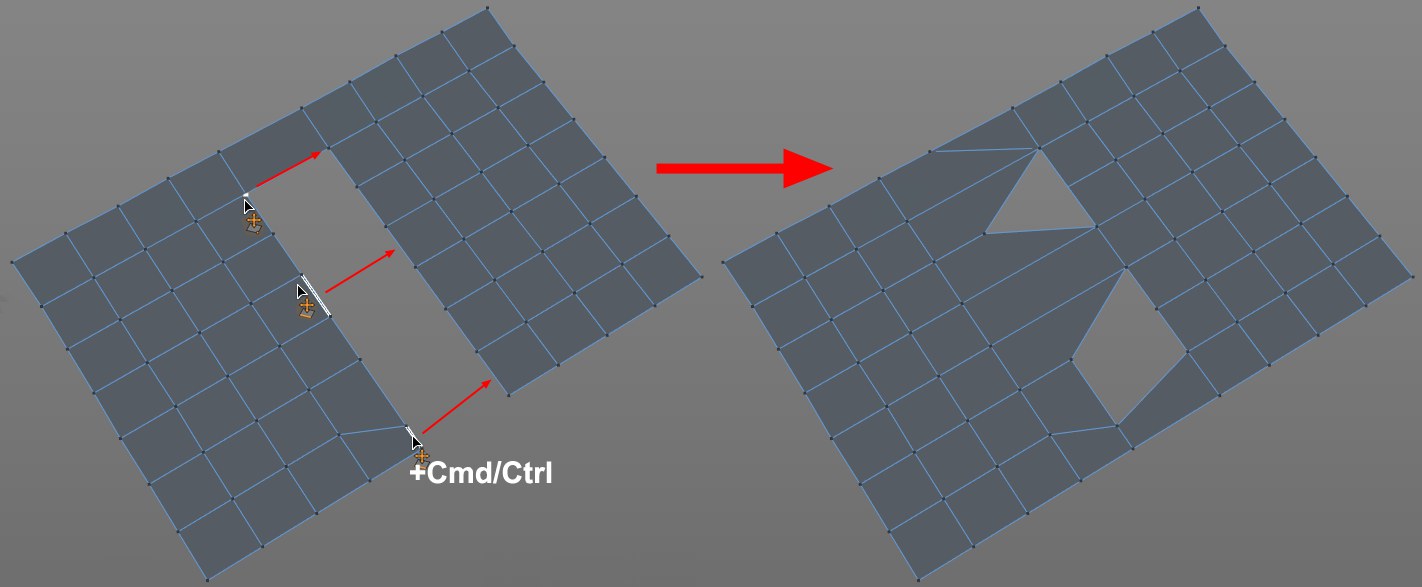 Fijar y soldar puntos y aristas a otros puntos y aristas (el elemento objetivo debe ser visible antes de ejecutar la función).
Fijar y soldar puntos y aristas a otros puntos y aristas (el elemento objetivo debe ser visible antes de ejecutar la función).Pueden usarse los siguientes atajos de teclado (el cursor de la herramienta correspondiente se mostrará en el visor). Los iconos en la parte inferior izquierda muestran el modo de pintado en el que la función correspondiente no funciona.
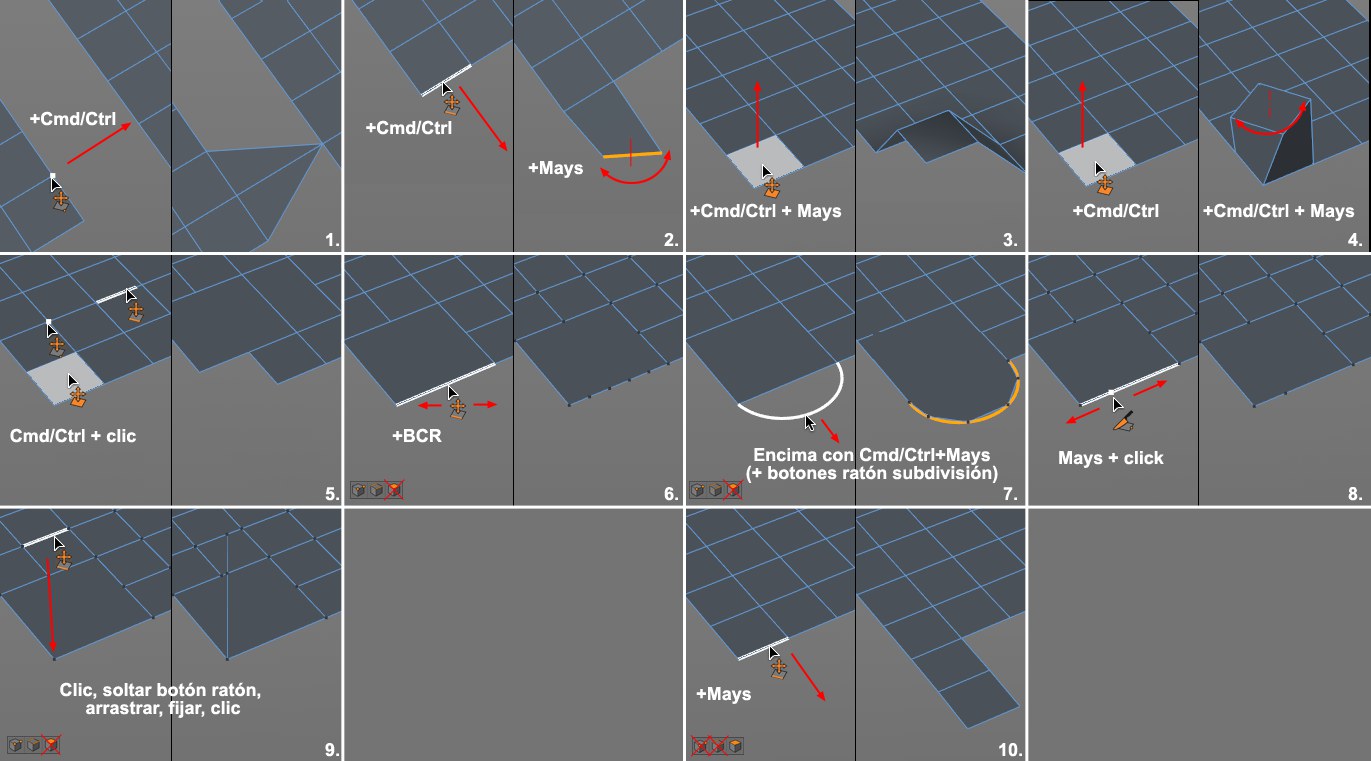
-
Cmd/Ctrl +clic+arrastra en un punto: crea un nuevo punto; si el punto inicial se encuentra en un borde exterior, se crearán 2 nuevos triángulos que se crean para conectar los nuevos puntos con los viejos asi como los dos puntos vecinos. -
Cmd/Ctrl +clic+arrastra en una arista: extruye la arista y si también está apretadoMays , la arista puede rotarse alrededor su punto central perpendicular a las normales del polígono. -
Cmd/Ctrl +MAYS +clic en un polígono: mueve el polígono perpendicular a sus normales. -
Cmd/Ctrl +clicando+arrastra en un polígono y conjuntamente con la teclaMays : primero extruye el polígono y entonces rota alrededor de sus normales. -
Cmd/Ctrl +clicando en un elemento : funde o borra el elemento. Los puntos o aristas exteriores siempre se pueden borrar o fundir. Los Polígonos siempre se borrarán. - Clicando en una arista con el botón central del ratón: subdivide la arista uniformemente añadiendo puntos. No funciona en el modo de Uso de Polígonos.
-
Cmd/Ctrl +MAYS + estando sobre una arista crea arcos con arcos variables. La Subdivisión de estos arcos puede ajustarse clicando con el ratón. No funciona en el modo de Uso de Polígonos. -
Mays +clicando en una arista, secciona la arista añadiendo un punto el cual inicialmente puede moverse a lo largo de la arista como previo. Suelta la teclaMays para posicionar el punto en la posición. Clica en la arista para fijar el punto. - Clica en una arista o un punto, suelta el botón del ratón, clica en otro elemento: crea una línea de corte. No funciona en el modo de Uso de Polígonos.
- Solo en el Modo de Uso de Polígonos:
Mays +clic en una arista tirará de una banda de polígonos formados por cuadrados iguales.
Clicando en dos puntos que formen parte de una arista exterior, se creará un polígono hecho por la arista y la superficie entre los dos puntos (No funciona en el modo de Uso de Polígonos.):