Opacity
These three tabs give you complete control over the color, thickness and opacity of lines. They enable you to create any type of line effect, from simple lines that fade out to complex brush effects. Each tab works in a similar way:
- Set the general color, thickness and opacity using the Color, Thickness and Opacity settings at the top of the tabs.
- Modify the color, thickness and opacity using the modifier options. To switch on a modifier, enable its option. You will see its settings appear in the bottom part of the tab, where you can adjust them.
Use this setting to define the overall opacity.
The Opacity tab has a Link To Thickness option which enables you to use the same modifier settings for thickness and opacity. Instead of setting the modifiers on both tabs, set them on the Thickness tab only and enable the Link To Thickness option on the Opacity tab.
With a few exceptions, each tab has the same modifier options. For example, the Along Stroke modifier is present on all three tabs.
![]() Modifiers
Modifiers
Distance
Position
Scale
Illumination
Texture
Vertex Map
Texture Map
Screen Texture
Along Stroke
Total Length
Facing Angle
Join Angle
Screen Angle
From Line
Python
Noise
Activate the desired modifier here:
![]() Python
Python
This is the strength of the modifier’s effect, from 0% (no effect) to 100% (full effect).
Enter your Python script into the Script field.
Enter a script into the Script box or click the Expresson Editor button and enter the script into Cinema 4D’s script editor.
This acts as a quick reference to look up the names of the commands. It has no other purpose. It does not insert commands.
Position along a line in pixels (screen space).
Normalized position along a line (0 to 1).
Distance to the line from the current render point (which is within the line’s thickness). Values range from - Thickness to 0 to Thickness.
The line’s thickness as set on the [Thickness] tab.
The total length of the stroke being rendered.
The render point in screen space (with Z).
The offset (0 to 1) along the line segment being rendered.
The world coordinates for the point being rendered.
Current document time in seconds.
Current frame.
Frames per second.
The screen space coordinates for the start of the line (LineOff = 0 at the LineStart, 1 at LineEnd).
Screen space for line segment’s end point.
Join angle to the line segment at LineStart (if available, or 0.0).
Join angle (0 to 2*pi) to the line segment at LineEnd.
The line normal in screen space (2D, Z=0).
The normal from the edge that created the original line segment.
The line segment’s position along the stroke in pixels (A means LineStart, B LineEnd).
The position along the stroke in screen space for the line segment being rendered.
The index number of the object point or spline point that created the start of the line segment (or -1 if not available).
The point index that created the LineEnd (or -1).
The polygon index that created the line segment (or -1 if not available, like a spline).
The polygon index that shared the edge (or -1 if not available).
This passes in the raybits from the Cinema 4D render. See the Cinema 4D SDK.
The angle between the ray and normal on the surface.
The normal from the surface (if PolyHit is not 0, which says it hit an object).
Bumped surface normal.
Distance to the point hit on the surface (if one was hit).
Really only useful to know if an object was hit by a ray, which means the value is not 0.
World position for the ray’s starting point.
Direction of the ray (the ray is from Cinema 4D).
The world coordinates for the point hit (if one was hit).
The render image left pixel.
Render top pixel (left, top usually 0, but not always, e.g render region).
Right pixel (width = right-left+1)..
Bottom pixel (height = bottom - top +1).
Object’s left screen bounds pixel. This is for the object that the line came from. This is not necessarily the object hit by the Cinema 4D ray.
Object’s top screen bounds pixel.
Object’s right screen bounds pixel.
Object’s bottom screen bounds pixel.
The color set in the [Color] tab (Color parameter only).
![]() Distance
Distance
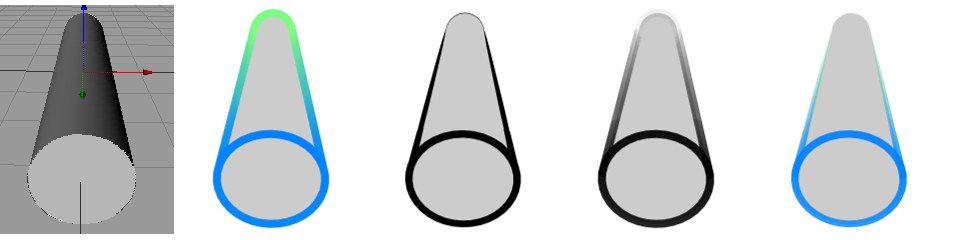 Original, Color, Thickness, Opacity, All three
Original, Color, Thickness, Opacity, All threeThe Distance modifier modifies the color, thickness or opacity based on distance from the camera.
This is the strength of the modifier’s effect, from 0% (no effect) to 100% (full effect).
The Range setting defines the range over which the color, thickness or opacity is modified.
This range is from the part of the object nearest the camera to the part furthest away.
This uses the camera’s Front Blur End and Rear Blur End values (Depth tab) when you enable them. If the options are disabled then Sketch and Toon will use the Target Distance in place of Rear Blur End and the Camera in place of Front Blur End.
When you select the Custom range, you will see the Min and Max boxes appear. These define the start and end of the range as distances from the camera.
Not all modifiers offer different modes from which to select.
Use this mode to define how thickness or opacity should influence a particular area. The Linear mode mixes line thickness or opacity evenly over a given area. The Invert option will reverse the direction of the mixing. If, on the other hand, you set Mode to Spline, a spline graph will appear in which you can draw a gradient that will influence thickness and opacity. The X axis represents the area from start to end of a given line, the Y axis represents its thickness or opacity.
See alsoMode.
See Mode.
See Mode.
See Mode.
![]() Position
Position
 Original, Color, Thickness, Opacity, All three
Original, Color, Thickness, Opacity, All threeThe Position modifier modifies the color, thickness or opacity based on the object’s position along the camera’s X, Y or Z axis.
This is the strength of the modifier’s effect, from 0% (no effect) to 100% (full effect).
Defines which camera axis should be used.
See Distance / Mode.
See Distance / Mode.
The Min and Max values define the range over which the parameter will be modified. If, for example, the Z axis was selected and Min and Max were set to 500 and 1000 respectively, the range will span from 500 to 1000 units along the camera’s Z axis.
See Distance / Mode.
![]() Scale
Scale
The Scale modifier modifies the color, thickness or opacity based on the object’s scale along an axis.
 Original, Color, Thickness, Opacity, All three
Original, Color, Thickness, Opacity, All threeThis modifier is based on the scale — not the size — of the objects!
This is the strength of the modifier’s effect, from 0% (no effect) to 100% (full effect).
The Axis setting determines which axis will be used: X, Y or Z. The Coordinates setting lets you choose whether this axis is an object axis (Local) or world axis (World). For example, if you set Axis to Y and Coordinates to Local, the lines will be modified based on the scale of the object’s Y axis.
See ”Axis".
(only in thickness and opacity tabs)
A color tab always used an individual range. Define the range using the min. and max. values.
This is the scale of the range over which a parameter is modified. If range is set to scale the scale range will stretch from 0 to 1. In order to define an individual range, select the manual setting and set enter a value for min. and max. ranges.
See Distance / Mode.
Enable this option to invert the effect.
See Range.
See Range.
See Distance / Mode.
![]() Along Stroke
Along Stroke
 Original, Color, Thickness, Opacity, All three
Original, Color, Thickness, Opacity, All threeThe Along Stroke modifier modifies the color, thickness or opacity based on position along the stroke.
This is the strength of the modifier’s effect, from 0% (no effect) to 100% (full effect).
The Range setting defines the range over which the color, thickness or opacity is modified.
When you select the Custom range, you will see the Min and Max boxes appear. These define the start and end of the range as distances from the camera.
This setting rages from start to end of a given stroke. If stroke is deactivated, this range will apply to the length of a stroke segment)
See Distance / Mode.
See Distance / Mode.
See ”Range".
See ”Range".
See Distance / Mode.
![]() Total Length
Total Length
These define the minimum and maximum line length in pixels over which the parameter is modified.
 Original, Color, Thickness, Opacity, All three
Original, Color, Thickness, Opacity, All threeThe Total Length modifier modifiers the color, thickness or opacity based on the length of each stroke (or line segment if strokes are disabled).
This is the strength of the modifier’s effect, from 0% (no effect) to 100% (full effect).
Use the min. and max. settings to define the minimum and maximum stroke length, in pixels, along which a parameter should be modified.
See ”Min".
See Distance / Mode.
![]() Facing Angle
Facing Angle
 Original, Color, Thickness, Opacity, All three
Original, Color, Thickness, Opacity, All threeThe Facing Angle modifier modifies the color, thickness or opacity based on the direction in which the lines are facing relative to the camera. Hidden lines are also affected if shown.
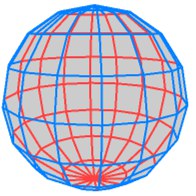 Blue visible lines and red hidden lines via the Facing Angle modifier.
Blue visible lines and red hidden lines via the Facing Angle modifier.This is the strength of the modifier’s effect, from 0% (no effect) to 100% (full effect).
See Distance / Mode.
![]() Join Angle
Join Angle
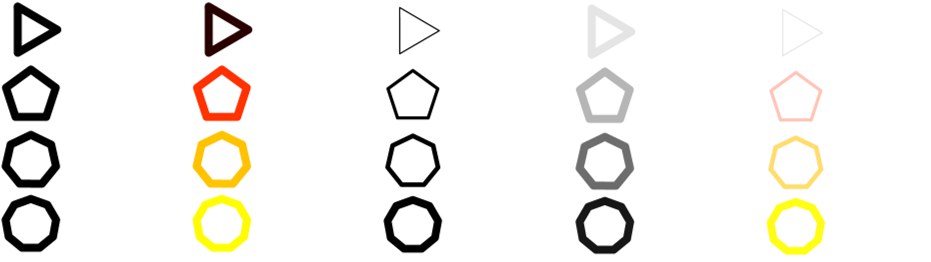 Original, Color, Thickness, Opacity, All three
Original, Color, Thickness, Opacity, All threeThe Join Angle modifier modifies the color, thickness or opacity based on the angle of the joints in the stroke.
This is the strength of the modifier’s effect, from 0% (no effect) to 100% (full effect).
Use this setting to define the look of the line tips.
When in this mode, the parameter’s values will remain unchanged at both start and end of a given line. For example, if Thickness is set to 12 pixels in the Thickness tab the line will be 12 pixels thick at its start and at its end.
Minimum Angle
Zero Angle
Maximum Angle
Depending on the option selected, the line ends will reflect minimum, maximum or zero angle.
See Distance / Mode.
![]() Screen Angle
Screen Angle
 Original, Color, Thickness, Opacity, All three
Original, Color, Thickness, Opacity, All threeThe Screen Angle modifier modifies the color, thickness or opacity based on the line’s direction on the computer screen.
This is the strength of the modifier’s effect, from 0% (no effect) to 100% (full effect).
See Distance / Mode.
The Rotate setting lets you rotate the modifier’s effect.
![]() From Line
From Line
 Original, Color, Opacity, Color + Opacity
Original, Color, Opacity, Color + OpacityThe From Line modifier modifies the color or opacity based on distance from the line’s edge.
This is the strength of the modifier’s effect, from 0% (no effect) to 100% (full effect).
See Distance / Mode.
![]() Texture
Texture
With the exception of the Python modifier, this is the most powerful modifier in Sketch and Toon. It offers considerable control over the rendering of the lines and enables you to create countless brush effects.
These buttons enable you to load and save the Texture settings for brush-style presets.
These buttons enable you to load and save the Texture settings for brush-style presets.
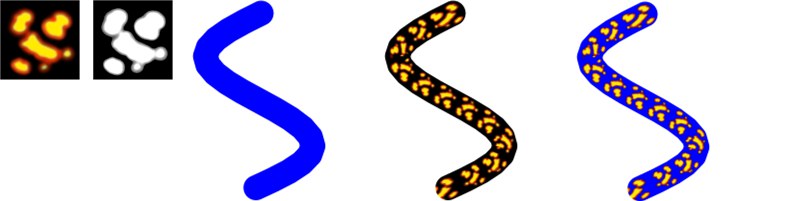 Texture & alpha, Original line, Texture, Texture & Alpha
Texture & alpha, Original line, Texture, Texture & AlphaHere you can choose the main texture and apply an alpha to it.
This is the strength of the modifier’s effect, from 0% (no effect) to 100% (full effect).
Use this setting to offset scale and texturing in the U direction.
Use this setting to offset scale and texturing in the V direction.
These values offset and scale the texturing in the U and V directions.
These values offset and scale the texturing in the U and V directions.
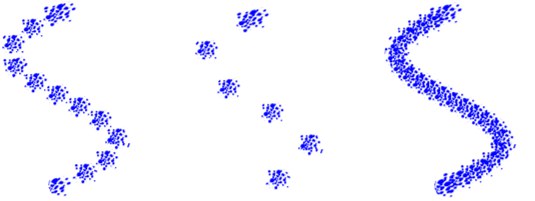 From left to right: Spacing set to 100%, 200% and 50%.
From left to right: Spacing set to 100%, 200% and 50%.The default Spacing value of 100% places one texture tile directly after another. Use a higher or lower value to move the tiles apart or overlap them.
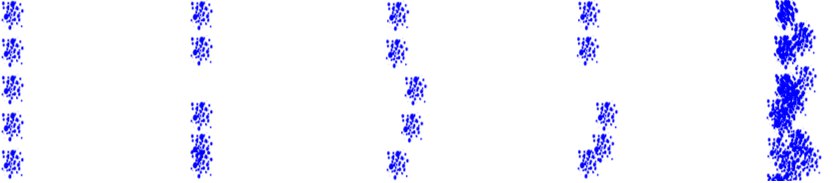 Original, Scatter U, Scatter V, Scatter U & V, Count = 8
Original, Scatter U, Scatter V, Scatter U & V, Count = 8The Scatter values scatter the tiles in the U and V directions. 0% means no variation, 100% means maximum variation.
The Scatter values scatter the tiles in the U and V directions. 0% means no variation, 100% means maximum variation.
To mix in extra tiles, increase the Count value. For example, change the Count value from 1 to 3 for three times as many tiles.
Parts of the texture that are not on the line will be cut off. See the middle line below.
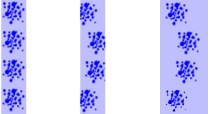
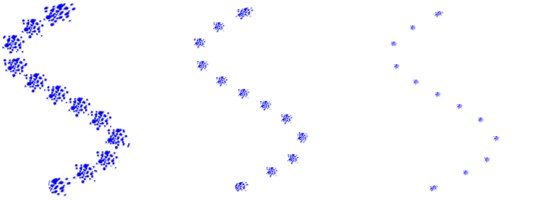 From left to right: Size set to 100%, 50% and 25%.
From left to right: Size set to 100%, 50% and 25%.The Size controls the scale of the tiles. The Variation value lets you vary the size of each tile from 0% (no variation) to 100% (maximum variation).
See ”Size".
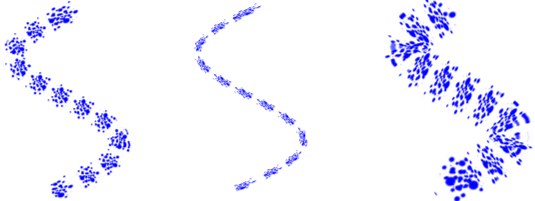 From left to right: Roundness set to 100%, 35% and 200%.
From left to right: Roundness set to 100%, 35% and 200%.The Roundness value squashes (less than 100%) or stretches (greater than 100%) the tiles in the line’s U direction. The Variation value varies the roundness of each tile from 0% (no variation) to 100% (maximum variation).
See ”Roundness".
This value rotates each tile.
The Variation value varies the angle of each tile from 0% (no variation) to 100% (maximum variation).
See ”Scatter U", ”Scatter V", ”Count".
Use this setting to define the degree of deviation allowed from the set value (0%=no deviation; 100%=maximum deviation).
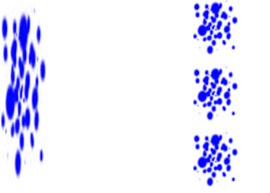 Aspect disabled (left) and enabled (right).
Aspect disabled (left) and enabled (right).If the Aspect option is disabled, the texture tile is stretched to fit the whole line. Enable the option to use the texture’s width to height ratio instead.
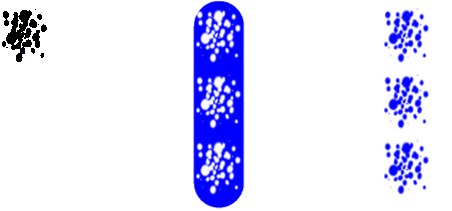 The texture (left) and Invert disabled (center) and enabled (right).
The texture (left) and Invert disabled (center) and enabled (right).Enable the Invert option to invert the texture’s effect. Transparent parts become opaque and vice versa.
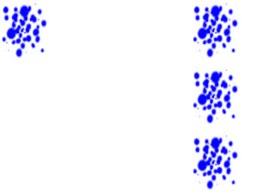 Tile disabled (left) and enabled (right).
Tile disabled (left) and enabled (right).To tile the texture, enable the Tile option and ensure the Aspect option is disabled.
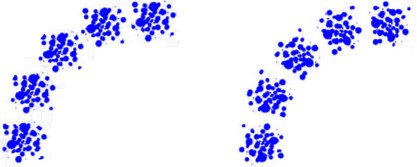 Bend disabled (left) and enabled (right).
Bend disabled (left) and enabled (right).Enable the Bend option if you want the tiles rotate to follow the direction of the line.
Making a brush with the Texture modifier
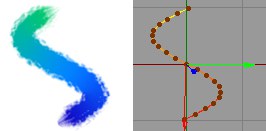 Figure 1.
Figure 1.- Start a new scene and draw a spline similar to the one above.
- In the Material Manager, choose Create / Materials / New Sketch Material.
- In the render settings, on the Effects tab, select the Sketch material and on its Lines tab, enable the Splines option.
- In the Material Manager, double-click the Sketch material to display its settings in the Material Editor.
- On the Thickness tab, set Thickness to, say, 30 pixels. On the Color tab, enable the Along Stroke option and define a gradient.
 Figure 2.
Figure 2.- Render to check the progress of the line (Figure 3, left line).
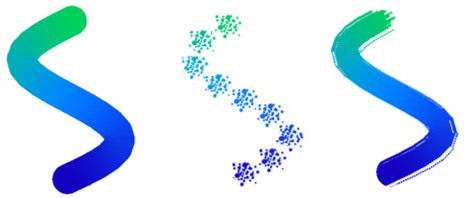 Figure 3.
Figure 3.- On the Opacity tab, enable the Texture option and in the Texture settings that appear, click the Texture triangle and choose Load Image. Use the dialog that opens to load the chalk_chunky.jpg texture from Cinema 4D’s library/pattern location.
- Set Spacing to 8% to form a continuous line of tiles (Figure 3, right line).
- The stroke looks too uniform. For a more natural effect, set the Variation value for Size to 20% and the Variation value for Angle to 10%. This varies the size and direction of the tiles (Figure 4, left line).
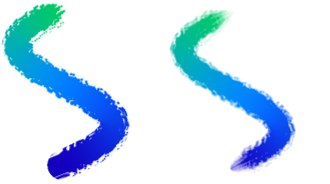 Figure 4.
Figure 4.For finishing touches, try fading out the thickness and opacity at the ends of the stroke using the Along Stroke modifier on the Thickness and Opacity tabs (Figure 4, right line).
![]() Screen Texture
Screen Texture
 The texture, Color, Thickness, Opacity, All three
The texture, Color, Thickness, Opacity, All threeThe Screen Texture modifier modifies the color, thickness or opacity based on a texture map placed over the entire rendered image (the screen). If the object covers only part of the screen, it will receive only part of the texture.
Select a Screen Texture here.
This is the strength of the modifier’s effect, from 0% (no effect) to 100% (full effect).
Use this setting to offset the text origin along the x axis on the screen.
See ”Offset X".
See ”Offset X".
See ”Offset Y".
![]() Vertex Map
Vertex Map
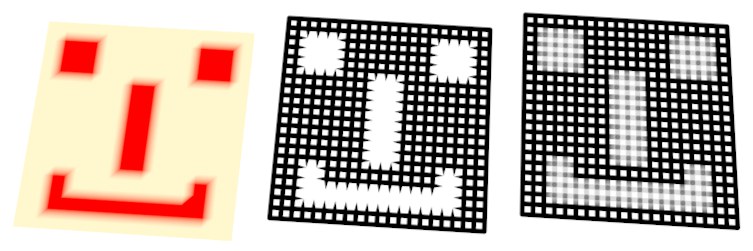 Original, Thickness, Opacity
Original, Thickness, OpacityThe Vertex Map modifier modifies the thickness or opacity based on a vertex map. To choose which vertex map is used, assign a Sketch Style tag to the object if it does not have one already and set the map on the tag’s Maps tab (Drag & drop the tag into the Thickness Map or Opacity Map box).
This is the strength of the modifier’s effect, from 0% (no effect) to 100% (full effect).
![]() Texture Map
Texture Map
 The texture, Color, Thickness, Opacity, All three
The texture, Color, Thickness, Opacity, All threeThe Texture Map modifier modifies the color, thickness or opacity based on a texture map.
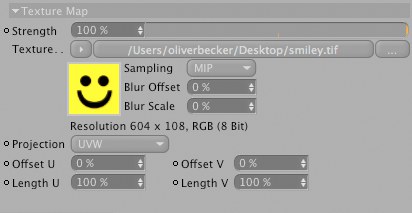 Color tab.
Color tab.This is the strength of the modifier’s effect, from 0% (no effect) to 100% (full effect).
Load the texture that should affect the strokes here.
Please refer to your Cinema 4D reference manual for details concerning the various projection modes.
Use this setting to define the type of projection for your texture, e.g., UVW, flat or spherical.
Use this setting to offset scale and texturing in the U direction.
See ”Offset U".
See ”Offset U".
See ”Offset U".
![]() Illumination
Illumination
 Original lighting, Color, Thickness, Opacity, All three
Original lighting, Color, Thickness, Opacity, All threeThe Illumination modifier modifies the color, thickness or opacity based on the illumination falling onto the line.
On the Color tab you can use the modifier in two modes: Intensity and Color.
Using the spline, the strength of opacity can be adjusted via the illumination intensity.
Use this setting to define (per drag & drop) which lights should be used. Normally, all lights in a scene will be used. In order to use only selected lights or to exclude lights, use the include or exclude modes accordingly.
Use this setting to define whether the modification should use lighting, its shadow or both.
Enable this option to invert a given effect.
This is the strength of the modifier’s effect, from 0% (no effect) to 100% (full effect).
Drag lights that should be included in rendering into this field.
![]() Noise
Noise
 Original, Color, Thickness, Opacity, All three
Original, Color, Thickness, Opacity, All threeThe Noise modifier modifies the color, thickness or opacity based on a noise pattern.
This is the strength of the modifier’s effect, from 0% (no effect) to 100% (full effect).
Choose from 30 types of noise such as Blistered Turbulence, Dents and Wavy Turbulence. These are the same types that are available for Cinema 4D’s Noise shader.
The Mapping drop-down list controls which coordinates are used to generate the noise. This can affect how the noise looks, how it changes as the object or camera moves and whether the noise is continuous over line segments if strokes are disabled.
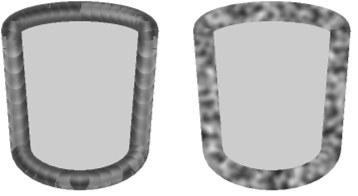 Strokes disabled (left) and enabled (right).
Strokes disabled (left) and enabled (right).This modifier uses the position along the line. Avoid using this type if strokes are disabled, otherwise poor results are likely (see left cylinder above).
The noise is calculated in the space of the screen. The noise will change as the object’s position on the screen changes.
The noise is calculated in object space and remains the same regardless of object and camera moves.
The noise is calculated in world coordinates. The noise remains the same if you move the camera but changes if you move the object.
Controls the number of octaves over which the noise will span.
This setting shows the noise’s global expanse. The scale X and scale Y values are the noise’s relative scale values in the X and Y directions.
See ”Scale".
See Scale.
Use this setting to define, in cycles per second, the speed with which the noise cycles should move.
Used for antialiasing. In general, leave the value set to the default of 100% but if the line texture flickers when you animate, try increasing the value. Or if you are rendering a high-res still and you want crisp detail, set the value lower.
Use this setting to define lowest the point at which the noise will be cut off. All lesser values will be set to 0.
Use this setting to define the highest point at which the noise will reach its maximum effect (100%).
Use this setting to adjust the brightness of the noise. A value greater than 0 will increase the brightness, a value of less than 0 will lessen the brightness.
Use this setting to adjust the contrast of the noise. Values greater than 0 will increase contrast, values less than 0 will lessen contrast.
If this option is enabled, the noise is absolute, causing it to fold about its midpoint.
Activate this option to invert the noise.