Shading
The Sketch and Toon post effect has a number of shading options which you can set on the Shading tab. It is like applying a post effect in itself, but is included with the main post effect for convenience. It is an extension of using Cinema 4D’s old cell Renderer.
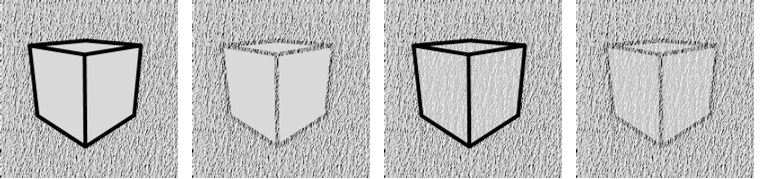 1 Background texture; 2 Background texture and the same texture used for the alpha texture with Lines enabled; 3 With Objects enabled; 4 With Lines and Objects enabled.
1 Background texture; 2 Background texture and the same texture used for the alpha texture with Lines enabled; 3 With Objects enabled; 4 With Lines and Objects enabled.The Background drop-down list lets you switch off the color for the background or pick a color or texture for the background. The Texture Alpha option gives the effect of the lines or shading being absorbed by the background, like ink soaking into paper.
You can choose whether the lines or shading or both are absorbed by the background using the Lines and Objects options. The Strength value controls the strength of absorption, i.e., how much of the texture shows through. A value of 0% means no absorption, a value of 100% means maximum absorption. Alpha is the image to use.
If color is selected in the background selection menu, the desired color can be defined here.
If texture is selected in the background selection menu, a texture or shader can be loaded here.
Using the texture alpha effect results in the background lines or shading being absorbed, similar to ink being absorbed by paper.
Activating this option will absorb the background lines.
Activating this setting will absorb the background shading.
Use this setting to define the strength of the absorption, e.g., the strength with which the texture shows through. A value of 0% will result in no absorption, a value of 100% will result in maximum absorption.
Use this setting to define the texture for the alpha channel.
This controls the post effect shading for the objects.
Off mode switches off the post effect shading so that it does not affect the Cinema 4D rendering. This is generally the mode to use if you are using the Sketch shaders such as the Hatch shader.
This mode uses the object’s Display Color setting, even if the object has materials. It will render as a solid color as it is shown in the viewport.
Pick a custom color for the objects using the color chooser.
Shades the objects using a texture. The texture is placed over the whole screen image like a background.
Shades the objects using the same shading as the background (i.e. this mode uses the background’s settings in the top part of the tab).
This is an extension of the old Cinema 4D cell renderer. It quantizes the illumination based on a set number of brightness levels (Model set to Quantize) or gradient (Model set to Gradient).
If color was selected in the object selection menu, use this setting to define the desired color.
If texture is selected in the object selection menu, a texture or shader can be loaded here.
The Quantize model controls the number of brightness levels allowed by the post effect.
The Gradient model does the same as Quantize except it uses a gradient to control which brightness values are allowed.
Use this setting to adjust the number of brightness levels.
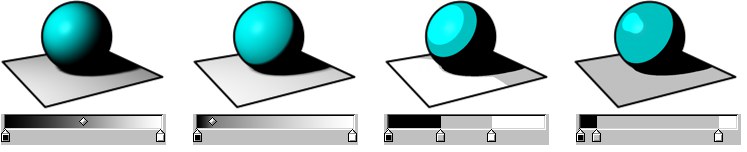 Control the shading using a gradient.
Control the shading using a gradient.Disable the Illumination option to ignore the scene’s lighting and light all surfaces with 100% brightness instead.
Disable the Shadows option to switch off shadows.
The Colorize option enables you to colorize the shading using a color gradient.
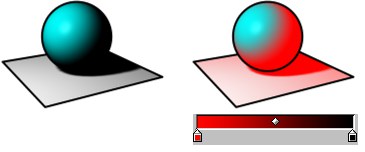 Without Colorize, With Colorize
Without Colorize, With ColorizeUse this setting to activate the color gradient.
The Strength value controls the strength of the effect.
Disable the All Sketched Objects option to shade all objects in the scene, not just those with lines.
To include or exclude specific objects from the post effect shading, set Mode to Include or Exclude and Drag & drop the objects into the Objects box.