Reflektivität
- Tab Ebenen
- Anderen Tabs
- Ebene: Farbe
- Ebene: Maske
- Ebene: Anisotropie
- Ebene: Fresnel
- Ebene: Textil
- Ebene: Sampling
- Ebene: * Transparenz *
Allgemein
Der Reflektivitäts-Kanal ist ein aufgebohrter Spiegelungs-Kanal, der gegenüber früheren Versionen (<CINEMA 4D R15) in folgenden Punkten geändert wurde:
- Spiegelungs-Kanal und Glanzlicht-Kanal wurden aufgrund naher Verwandtschaft zusammengefasst.
- Spiegelungen/Glanzlichter sind in beliebig aufeinander stapelbaren Ebenen organisiert.
- Pro Spiegelungs-Ebene kann eine Vielzahl von Eigenschaften, die teilweise früher als separate Material-Kanäle (Relief-, Normalen-Kanal etc.) oder Shader (Fresnel-Spiegelung) ausgeführt wurden, jetzt pro Ebene definiert werden.
- Sehr viele Parameter besitzen die Möglichkeit, per Textur gesteuert zu werden.
-
Neue Funktionalitäten wie z.B. verschiedene Spiegelungsmodelle, Anisotropie, Textilstoffe, Austrittsfarbe, wenn Spiegelungsgrenze erreicht wurde etc.
 Mehrschichtige, spiegelnde, aber auch zerkratzte Lacke oder Stoffe lassen sich wunderbar mit dem Reflektivitäts-Kanal erstellen.
Mehrschichtige, spiegelnde, aber auch zerkratzte Lacke oder Stoffe lassen sich wunderbar mit dem Reflektivitäts-Kanal erstellen.
Bzgl. Spiegelungen bleiben kaum noch Wünsche offen. Materialien wie Auto- oder Metallic-Lacke, die aus mehreren übereinander liegenden Schichten bestehen, die das Licht unterschiedlich reflektieren, sind problemlos möglich. Stapeln Sie dazu einfach entsprechende Reflektivitäts-Ebenen übereinander.
Es ist jetzt möglich, ein Material nur mittels des Reflektivitäts-Kanals (s.a. Der PBR-Ansatz oder wo kommen die Farb-, Relief- und Glanzlicht-Texturen hin?) zu definieren. So können Sie also in vielen Fällen auf die Verwendung des Farb-Kanals verzichten. Allerdings kann das nicht durchgehend empfohlen werden.
Einerseits sind mit dem Reflektivitäts-Kanal Spezial-Effekte möglich, die bisher schwierig zu realisieren waren, wie Autolacke, stapelbare Glanzlichter etc., andererseits baut Global Illumination (für den Standard und den physikalischen Renderer) auf dem Farb-Kanal auf (und nicht auf Spiegelungen) und kann nicht ohne weiteres auf diesen verzichten. Außerdem sind echte, diffuse Spiegelungen im Gegensatz zum von sich aus diffusen Farb-Kanal viel aufwendiger zu berechnen.
Wie ist die Vorgehensweise, um einen einfachen Metallic-Lack zu erzeugen?
Wir gehen vereinfachend davon aus, dass dieser aus 2 Schichten besteht: Zum einen der metallisch, glitzernde Effekt und darüber eine Klarlackschicht.
-
Erstellen Sie ein Material, wechseln Sie in den Farbkanal und stellen die Farbe z.B. auf ein dunkles Rot.
-
Im Reflektivitäts-Kanal gehen Sie jetzt zum Tab "Ebenen", doppelklicken auf den Listeneintrag "Glanzlicht – Standard" und nennen die Ebene "Metallic". In den Einstellungen dieser Ebene wählen Sie beim ersten Parameter Typ Beckmann.
-
Diese Ebene soll nicht gleichmäßig spiegeln, sondern kleine eingearbeitete Metallflocken sollen unstetig spiegeln. Dazu klappen Sie den Parameter Reliefstärke (kleiner Pfeil) auf und wählen bei dem dann eingeblendeten Modus Eigene Relief-Map. Es erscheint eine Einstellung Eigene Textur. Hier laden Sie jetzt einen Noise-Shader ein (NICHT in Textur!).
-
Am besten arbeitet hier ein sehr klein skalierter Globale Größe Noise vom Typ "Mod Noise". Erhöhen Sie bei diesem den Parameter Clipping unten moderat, um den Metallflittereffekt zu erhöhen.
-
Wechseln Sie jetzt wieder zu den Ebeneneinstellungen und ziehen Sie den Regler Spiegelungsstärke im ersten Parameterabschnitt auf 100%.
-
Im Untertab "Ebene: Farbe" muss jetzt noch bei Farbe eine ähnlich der des bei 1. eingestellten Farb-Kanals definiert werden (am besten geringfügig heller, dann kommt der Metallic-Effekt besser zum Tragen). Damit ist die erste Ebene fertig.
-
Klicken Sie jetzt auf das Tab "Ebenen". Klicken Sie auf den Button "Hinzufügen" und erstellen Sie eine neue "Beckmann"-Ebene. Doppelklicken Sie auf den Ebenennamen und nennen Sie sie "Klarlack".
-
Wechseln Sie zum Untertab "Ebene: Fresnel". Unter Fresnel stellen Sie Dielektrisch und dann bei Preset Glas ein. Das war es dann auch schon. Wenn Sie jetzt rendern (samt einer HDRI-Textur auf dem Himmel-Objekt), ergibt sich etwa folgendes Ergebnis:
 Ein metallischer Autolack, der korrekt auf seine Umgebung reagiert.
Ein metallischer Autolack, der korrekt auf seine Umgebung reagiert.
Der PBR-Ansatz oder wo kommen die Farb-, Relief- und Glanzlicht-Texturen hin?
PBR Allgemein
PBR ("Physically Based Rendering") ist ein Ansatz, um möglichst physikalisch korrekt zu rechnen. Bei PBR handelt es sich nicht um eine feste, unverrückbare Regelung, sondern um eine Art Konzept, die eine Reihe von Maßnahmen beinhaltet, um diesem möglichst nahe zu kommen.
Beachten Sie in Cinema 4D z.B. folgende Dinge:
- verwenden Sie ein physikalisches Material (s. Neues physikalisches Material oder ein nodebasierendes Material), dass z.B. auch dezente Reflexionen von diffusen Reflektivitätsbestandteilen berücksichtigt (in der Realität spiegeln selbst vordergründig nicht reflektierende Objekte zumindest ein wenig).
- verwenden Sie physikalische Lichter (s. Physikalisches Licht). Das sind Flächenlichter mit Flächenschatten und invers quadratischer Helligkeitsabnahme.
- verwenden Sie beim Physikalischen Renderer die physikalischen Einstellungen (überwiegend im Tab "Physikalisch") der Kamera.
- stellen Sie Ihre Szenenskalierung auf einen realistischen Maßstab ein. Ist ein Objekt in der Realität 5 m lang, so sollte es das auch in Cinema 4D Einheiten sein.
- erwägen Sie den Einsatz des Tone Mappings, um die Helligkeitsverteilung des Bildes zu beeinflussen, anstatt Lichter auf unrealistische Werte zu stellen.
Texturen

Texturen werden oft in separaten Farb-, Relief- und Glanzlicht-Bitmaps angeboten.
Sie müssen jetzt unterscheiden zwischen
- dem physikalisch korrekteren PBR-Ansatz (langsamer mit dem Standard- und Physikalischen Renderer).
- dem älteren Farbkanal-Workflow, der mit GI funktioniert (z.B. bei Verwendung des Standard- oder Physikalischen Renderers).
Für den PBR-Ansatz (unter Verwendung von Neues physikalisches Material) gilt:
- die Farb-Textur gehört in das Untertab "Ebene: Farbe" der Reflektivitätskanalebene "Diffus – Standard".
- die Relief-Textur gehört in den Material-Kanal "Relief".
- die Glanzlicht-Textur gehört zum Parameter "Rauigkeit" der Reflektivitätskanalebene "Spiegelung – Standard" (unter Umständen muss die Glanzlichttextur invertiert werden).
Für den Farbkanal-Workflow gilt:
- die Farb-Textur gehört in den Farbe-Kanal (Textur).
- die Relief-Textur gehört in den Material-Kanal "Relief".
- Glanzlicht-Textur gehört im Reflektivitätskanal in Textur bei der "Ebene: Farbe".
Der Reflektivitätskanal als GI-Ersatz für den Physikalischen Renderer
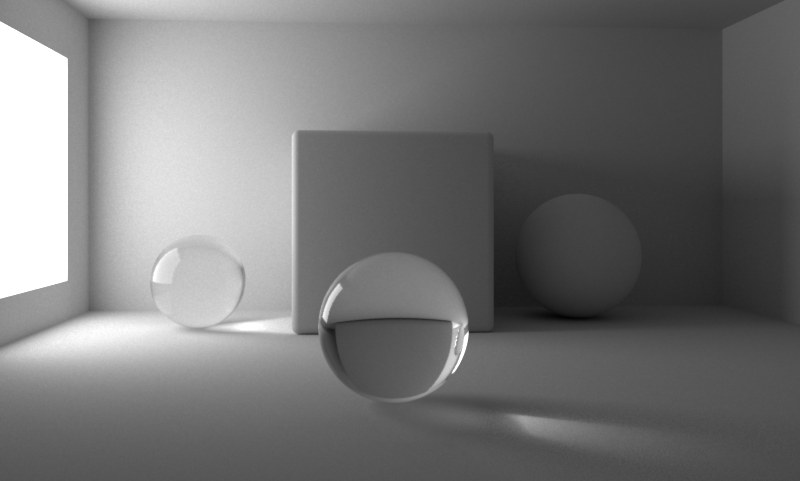 Hier kam keine GI zum Einsatz. Trotzdem stimmen reflektierte Lichtverteilung und Caustics.
Hier kam keine GI zum Einsatz. Trotzdem stimmen reflektierte Lichtverteilung und Caustics.
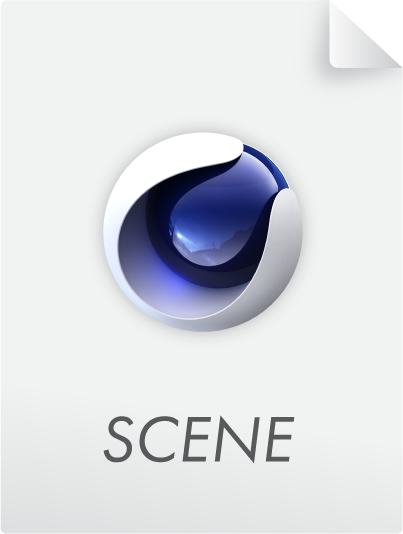
Wie im vorherigen Abschnitt beschrieben, funktioniert die alleinige Nutzung des Reflektivitätskanals nicht zusammen mit den althergebrachten GI-Methoden (siehe Global Illumination). Allerdings stellt die konsequente Verwendung von Materialien mit ausschließlicher Verwendung des Reflektivitätskanals (wohlgemerkt: das gilt nur, wenn die Typen Spiegelung (alt), Glanzlicht – Blinn (alt) und Glanzlicht – Phong (alt) NICHT benutzt werden!) einen GI-Ersatz dar. Dazu sollten Sie zur Beleuchtung allerdings nur Objekte mit leuchtenden Materialien – ein HDRI-Himmel zählt auch dazu – verwenden.
Wenn diese leuchtenden Objekten durch den Reflektivitätskanal der übrigen Objekte zu einem gewissen Teil diffus reflektiert werden (die Reflexionstiefe in den Rendervoreinstellungen entspricht dann quasi der GI-Strahltiefe)…. ja, dann haben Sie im Prinzip ebenfalls eine Art von globaler Illumination. Die Qualität bzw. den Noise kontrollieren Sie mit den Einstellungen der matten Reflexion (z.B. Matteffekt – Shadingunterteilung beim Physikalischen Renderer).
Die Renderzeiten sind bei dieser Vorgehensweise dabei allerdings vergleichsweise hoch. Effekte (wie z.B. Subsurface Scattering), die auf echten Lichtquellen-Objekten basieren, funktionieren dann natürlich nicht ohne weiteres.
Parameter Ebeneneinteilung
Diesen Parameter benötigen Sie im Zusammenhang mit der Take-Funktionalität (s. Der Take-Manager). Er kann per Rechtsklick überschrieben werden, womit Sie die Ebenenaufteilung bei neuen Takes ändern können.
Tab "Ebenen"
Sie finden hier alle Reflektivitäts-Ebenen aufgelistet, die im akt. Material-Kanal "Reflektivität" enthalten sind. Jede Ebene kann beliebig benannt, in der Hierarchie verschoben (dabei mit gleichzeitig gedrückter Ctrl-Taste dupliziert) und in ihrer Wirkung mittels zweier Blende-Modi kombiniert werden.
Es können hier bis zu 16 Ebenen erstellt werden. Bei Neuerzeugung eines Materials ist stets die Ebene " Glanzlicht – Standard" vorhanden, die dem Material-Kanal "Glanzlicht" früherer CINEMA 4D-Versionen (<R16) entspricht (mittels des Buttons Hinzufügen kann durch Auswahl einer der ersten 5 Typen eine spiegelnde Ebene hinzugefügt werden).
Ist der Material-Kanal "Transparenz" aktiviert, wird zusätzlich die Ebene "*Transparenz*" eingeblendet (bei innerer Totalreflexion regelt diese die Totalreflexions-Spiegelungseinstellungen).
Wie viele Ebenen brauchen Sie? So viele, wie in der Realität auch. Stellen Sie sich ein mit Klarlack lackiertes, metallisches Drehteil vor. Das Material braucht eine anisotrop spiegelnde Ebene, die die Metalloberfläche repräsentiert, sowie eine leicht spiegelnde Ebene, die den Klarlack verkörpert. Gestapelt wird dabei wie in der Realität auch, von unten nach oben:
 Die 1. Ebene repräsentiert das gebürstete Metall, während die 2. Ebene den spiegelnden Klarlack erzeugt.
Die 1. Ebene repräsentiert das gebürstete Metall, während die 2. Ebene den spiegelnden Klarlack erzeugt.
Hinzufügen
Erstellen Sie hiermit eine neue Ebene. Es öffnet sich dabei ein Auswahlmenü mit allen hier beschriebenen Typen. Sofern Sie keine anisotropen Effekte oder gewebten Stoff realisieren wollen, empfiehlt sich Beckmann. Details finden Sie unter obigem Link.
Löschen
Mittels dieses Buttons wird die in der Liste ausgewählte Ebene gelöscht.
Kopieren/Einfügen
Hiermit kann die selektierte Ebene samt ihrer Einstellungen kopiert und ganz oben (auch in einem anderen Material) wieder eingefügt werden.
Per Rechtsklick auf eine Ebene öffnet sich ein Kontextmenü. Neben den bereits beschriebenen Buttons-Befehlen finden Sie noch:
Duplizieren
Kopiert die in der Liste aktuell selektierte Ebene und fügt Sie ganz oben ein.
Mit dem links neben jeder Ebene angeordneten Augen-Icon kann die zugehörige Ebene an- und abgeschaltet werden. Rechts daneben ist der Ebenenname angeordnet, der durch einen Doppelklick geändert werden kann.
Das mittig angeordnete Auswahlmenü lässt Ihnen die Auswahl unter diesen beiden Modi:
- Normal: einzustellen für alle spiegelnden Ebenen. Mit dem rechts angeordneten Schieberegler kann die Ebenen-Deckkraft reguliert werden. Eine 100-prozentige Normal-Ebene verdeckt stets alles darunter liegende komplett. Ausnahme: aktivierte Maske oder Fresnel können darunterliegende Ebenen zum Vorschein kommen lassen.
- Addieren: einzustellen für reine Glanzlichtebenen (es können dann mehrere Glanzlichter additiv übereinander gestapelt werden). Mit dem rechts angeordneten Schieberegler kann die Ebenen-Deckkraft reguliert werden.
Globale Spiegelungshelligkeit[0..1000%]
Gegenüber den ebeneneigenen Spiegelungsstärken-Einstellungen, mit denen Sie die Spiegelungsstärke PRO Ebene definieren, ist Globale Spiegelungsstärke sozusagen der Generalregler für die kombinierten Spiegelungen. Wenn Sie also beispielsweise eine komplexe Spiegelungsebenenkombination mit jeweils eigenen Spiegelungsstärken erstellt haben und stellen beim finalen Rendern fest, das Konstrukt als Ganzes spiegelt viel zu stark, können Sie mit diesem Generalregler die Spiegelung zurücknehmen, ohne jeden einzelnen Ebenenparameter bemühen zu müssen.
Globale Glanzlichthelligkeit[0..1000%]
Und genauso, wie es für eben beschriebene Globale Spiegelungsstärke gilt, kann auch das aus mehreren Ebenen kombinierte Glanzlicht hier global geregelt werden.
Diese Option ist bei der Ausgabe von Multi-Passes (s. hier) interessant. Wenn Sie bestimmte Materialien getrennt von anderen in einem separaten Pass ausgeben wollen, so können Sie bei diesen die Option hier aktivieren.
Linearer-Farbraum-Fix
Vorweg: diese Option ist nur sichtbar, wenn Sie Projekte laden, die mit der CINEMA 4D R16-Release-Version erzeugt wurden. Die Option ist dann deaktiviert. Hintergrund: Aufgrund eines Bugs in der erwähnten Version wurden Texturen im Reflektivitäts-Kanal nicht korrekt (sRGB statt Linear) ausgewertet. In neueren Versionen geschieht das jetzt automatisch. Die Option existiert nur, um alte Projektdateien identisch zu rendern (die Option ist dann deaktiviert).
Die anderen Tabs
Vorschau
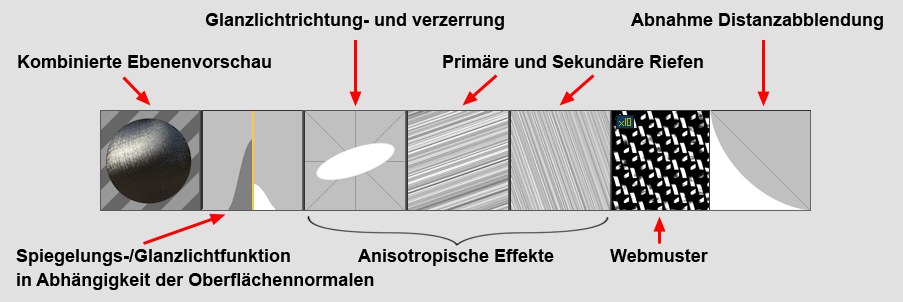 Die möglichen Vorschauen, die je nach ausgewähltem Typ eingeblendet werden.
Die möglichen Vorschauen, die je nach ausgewähltem Typ eingeblendet werden.
In den Vorschauen sehen Sie Auswirkungen verschiedener Parameter auf die aktuelle Ebene bezogen. Von links nach rechts:
- Ebenenvorschau: Hier sehen Sie alle Parameter der Ebene kombiniert.
- Abnahmefunktion: Die Spiegelungs- und Glanzlichtstärke in Abhängigkeit der Oberflächennormale (0°-90° zur Kamerablickrichtung).
- Hier können die anisotropen Glanzlichtverzerrungen und -richtungen abgelesen werden. Diese und die folgenden beiden Vorschauen sind nur sichtbar, wenn Sie Typ Anisotropie bzw. Primäre und Sekundäre Riefen festlegen.
- Hier sehen Sie die Primären Riefen abgebildet und...
- ...hier die Sekundären Riefen.
- Das ausgewählte Webmuster bei Einsatz des Typs "Irawan (gewebte Textilien)".
- Bei aktivierter Distanzabblendung die Spiegelungsabnahmefunktion.
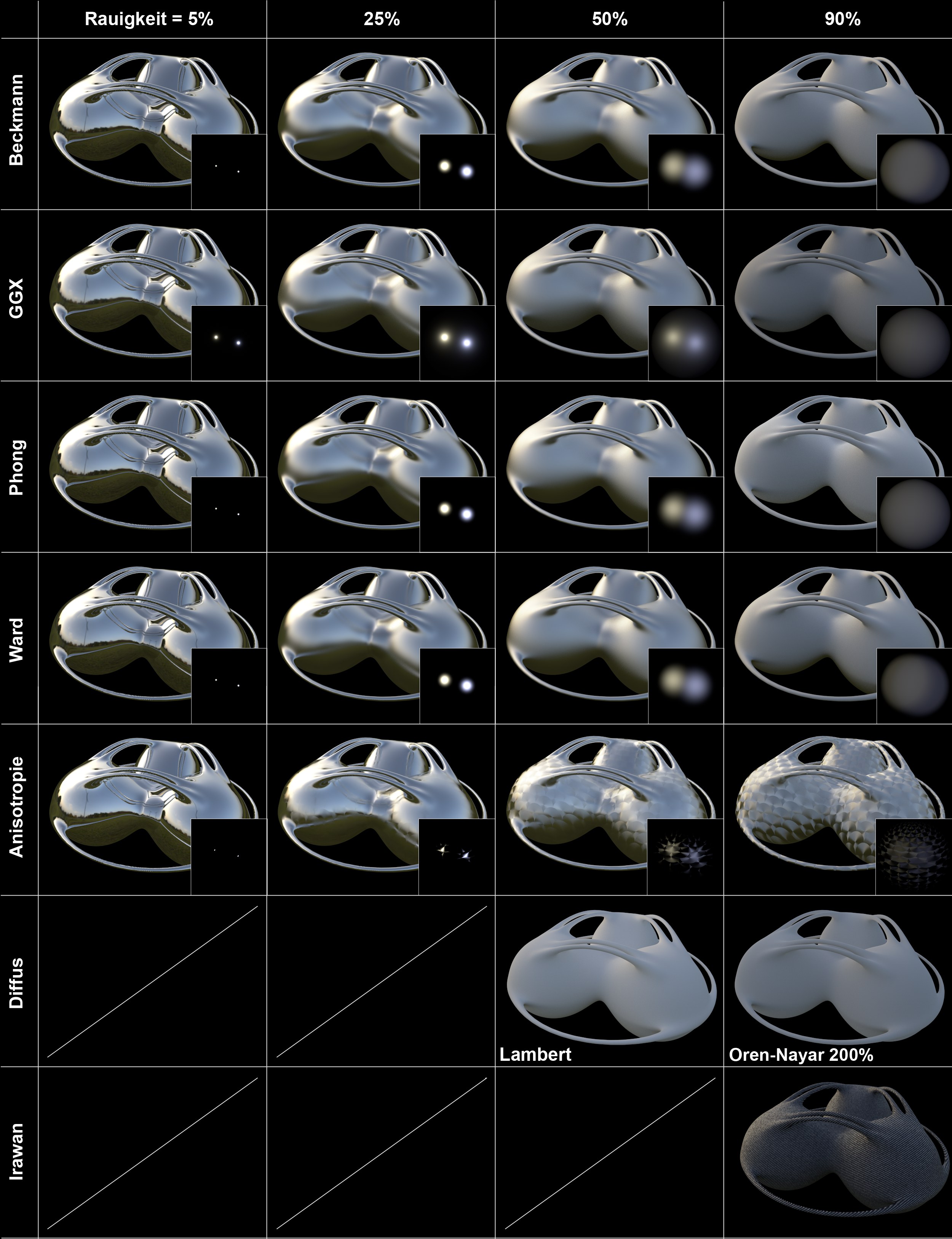 Die verschiedenen Typen mit verschiedenen Rauigkeiten. Das große, spiegelnde Objekt reflektiert einen HDRI-Himmel, die kleine Abbildung repräsentiert jeweils die Glanzlichter zweier Lichtquellen. Die beiden diffusen Einstellungen und Irawan fallen etwas aus der Reihe, da die Rauigkeit hier nicht separat einstellbar (Ausnahme: Oren-Nayar) ist.
Die verschiedenen Typen mit verschiedenen Rauigkeiten. Das große, spiegelnde Objekt reflektiert einen HDRI-Himmel, die kleine Abbildung repräsentiert jeweils die Glanzlichter zweier Lichtquellen. Die beiden diffusen Einstellungen und Irawan fallen etwas aus der Reihe, da die Rauigkeit hier nicht separat einstellbar (Ausnahme: Oren-Nayar) ist.
Die hier einstellbaren Beleuchtungsmodelle geben an, wie Licht gestreut wird in Abhängigkeit von Einfalls- und Ausfallswinkel (im Prinzip also Annäherungen an empirisch zu ermittelnde BRDF-Funktionen).
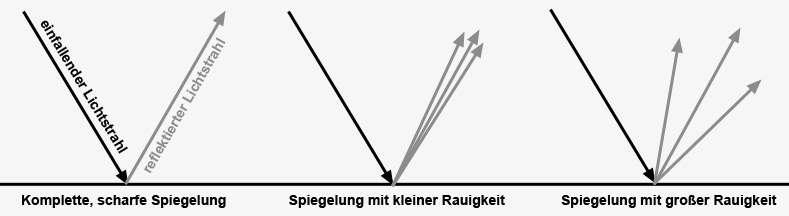 Die hier einstellbaren Typen gelten nur für matte Spiegelungen.
Die hier einstellbaren Typen gelten nur für matte Spiegelungen.
"Streuung" impliziert dabei matte Reflexionen. Bei absolut spiegelnden Ebenen (Parameter Rauigkeit = 0) haben diese Typen keinen Einfluss.
Die Theorie hinter diesen einzelnen Typen soll nicht Bestandteil dieses Textes sein, da hierzu zu tief in die Welt der Mathematik eingetaucht werden müsste. Nur so viel:
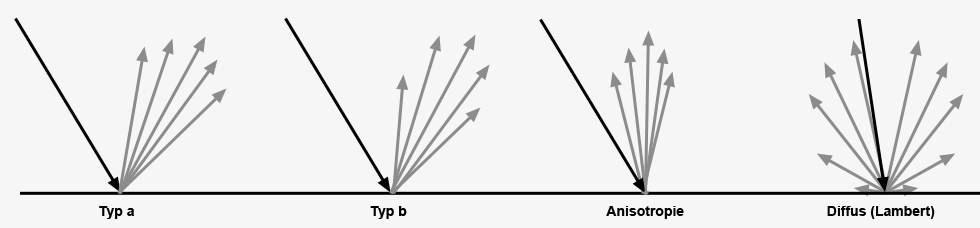
- Beckmann, GGX, Phong, Ward: diese Typen sind Funktionen, die sich nur dadurch unterscheiden, wie sich die Spiegelung vom idealen Ausfallswinkel (=Einfallswinkel) gleichmäßig abschwächt. Das kann langsamer/schneller oder stärker/schwächer vor sich gehen. Im Grunde sind sie nur Variationen der oben abgebildeten Typen "a" und "b". Wenn Sie sich die Abbildungen ansehen, werden Sie feststellen, dass die Unterschiede oft nur in Nuancen bestehen.
Beckmann ist ein physikalisch korrektes und schnelles Modell und sollte deshalb im Normalfall bevorzugt werden. GGX streut am breitesten und funktioniert am besten zur Simulation von Metallen (s. oberste Abbildung 2. Reihe, 2. Spalte): ein helles Glanzlicht mit auslaufender Helligkeit. Ward eignet sich am besten für weiche Oberflächen wie Gummi und Haut. Die vier wichtigsten Typen an einem realen, spiegelnden Modell (© Eric Smit) mit 60% Rauigkeit.
Die vier wichtigsten Typen an einem realen, spiegelnden Modell (© Eric Smit) mit 60% Rauigkeit. - Anisotropie verbiegt die reflektierten Strahlbündel in spezielle Richtungen und verzerrt dadurch die Spiegelungen, wie Sie es von gebürstetem und verkratztem Metall her kennen.
- Spiegelung (alt), Glanzlicht – Blinn/Phong (alt): Diese drei sind nur aus Kompatibilitätsgründen beim Laden älterer Projektdateien vorhanden. Es wird empfohlen, einen der anderen Modi zu verwenden, die im übrigen auch physikalisch korrekter arbeiten. Glanzlichter lassen sich bei "Glanzlicht Blinn/Phong (alt)" komplett frei einstellen (ohne Rauigkeiten zu berücksichtigen).
•Lambert (Diffus), Oren-Nayar (Diffus): diese beiden fallen etwas aus der Reihe, da es sich hierbei um diffuse Modelle (also "perfekt" matte Spiegelungen) handelt. Also in etwa das, was der Material-Kanal "Farbe" (nur das dieser nicht spiegelt) darstellt. Die beiden sollten mit etwas Vorsicht genossen werden (so kann GIs Irradiance Cache diese nicht zwischenspeichern). Der Farb-Kanal ist diesen beiden im Normalfall vorzuziehen, da er wesentlich schneller arbeitet. - Irawan (Gewebte Textilien) ist eine Art spezielle Anisotropie, die intern einige Webmuster enthält, womit Sie glaubhaft wirkenden Textilstoff erstellen können.
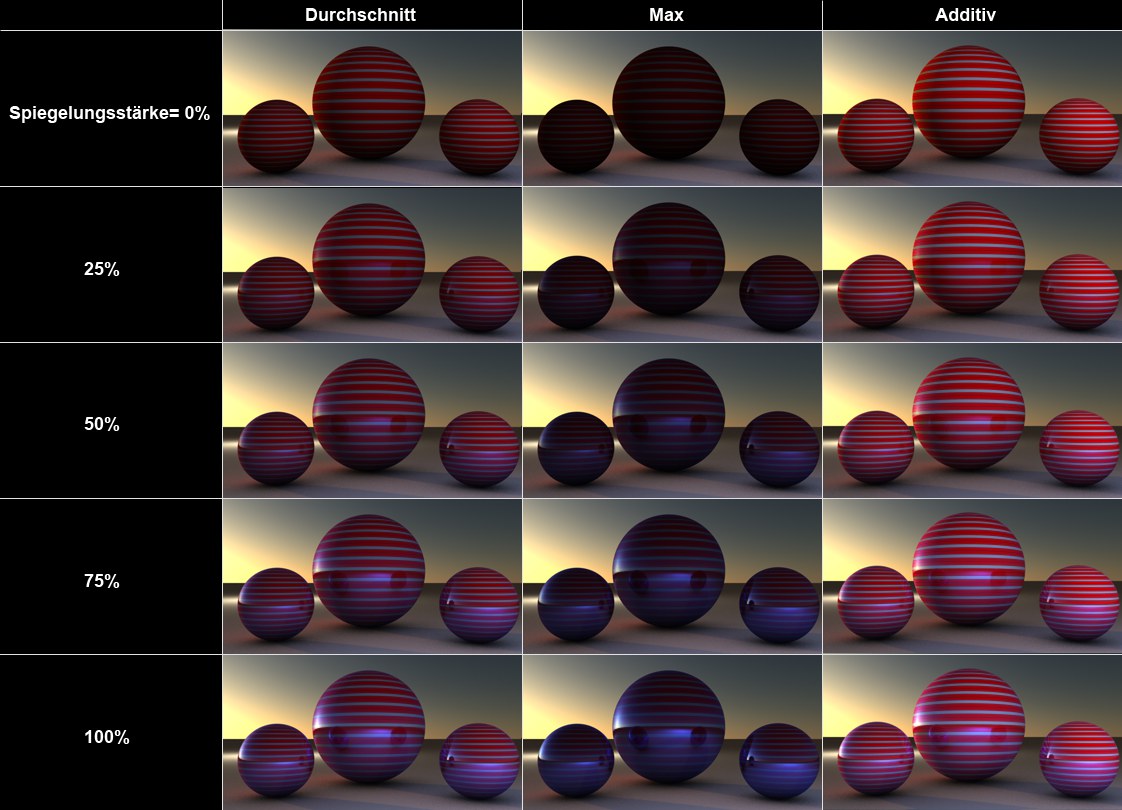 Das Kugelmaterial hat einen rot-weiß gestreiften Farbkanal und ist im Reflektivitätskanal mit der Ebenenfarbe Blau ausgestattet.
Das Kugelmaterial hat einen rot-weiß gestreiften Farbkanal und ist im Reflektivitätskanal mit der Ebenenfarbe Blau ausgestattet.
Bei diesem Auswahlmenü dreht sich alles um den Umgang mit dem Materialkanal "Farbe":
Wie soll der Farbkanal mit der hier bei der Ebene eingestellten Farbe (Untertab "Ebene: Farbe") bei verschiedenen Spiegelungsstärken gemischt werden? Bei deaktiviertem Farb-Kanal haben diese Einstellungen keine Wirkung! Beachten Sie außerdem, dass bei Auswahl einer der alten, nur noch aus Kompatibilitätsgründen vorhandenen Glanzlicht-Typen, nur die beiden aus früheren CINEMA 4D-Versionen bekannten Modi (Addieren und Metall) eingeblendet werden.
In der Realität ist es so, dass mit zunehmender Spiegelung die Farbkanalwirkung abnimmt, was der Modus Additiv völlig außer Acht lässt.
- Durchschnitt: Beide Farben werden gemittelt (die frühere deaktivierte Option Additiv (<CINEMA 4D R15)). Dieser und der nächste Modus Max unterscheiden sich nicht, wenn unten keine Farbe (Untertab "Ebene: Farbe") definiert ist. Das ist der realistischste Modus.
- Max: Dieser Modus ist besonders für gefärbte Spiegelungen gut geeignet: der Einfluss des Farb-Kanals wird zurückgenommen und die unten definierte Farbe dominiert.
- Addieren: Beide Farben werden addiert (physikalisch nicht korrekt, hier müsste der Farbkanal händisch abgedunkelt werden).
- Metall: Nur noch aus Kompatibilitätsgründen beim Laden alter Projekte vorhanden (war in älteren CINEMA 4D-Versionen im Glanzlicht-Kanal unter "Modus" zu finden und hat das Glanzlicht mit der beim Farb-Kanal definierten Farbe eingefärbt).
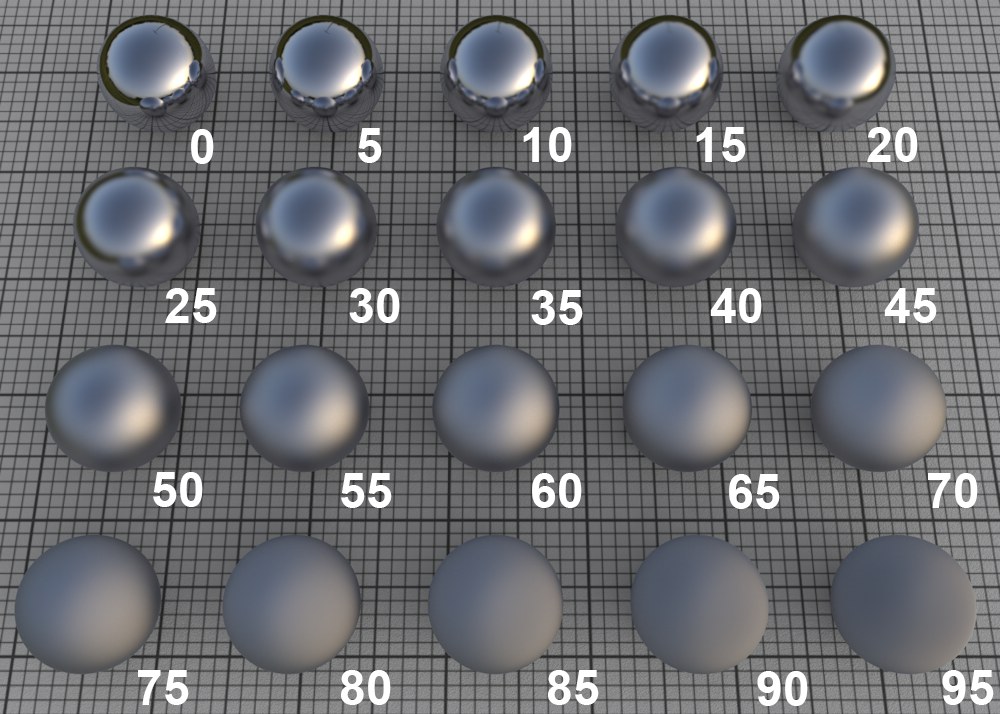 Verschiedene Rauigkeiten mit in 5er-Schritten ansteigenden Parameterwerten.
Verschiedene Rauigkeiten mit in 5er-Schritten ansteigenden Parameterwerten.
In der Realität bestehen Oberflächen aus unzähligen mikroskopisch kleinen mehr oder weniger spiegelnden Facetten (Flächen) mit variierender Ausrichtung, die zusammengefasst von weitem betrachtet, ein Glanzlicht bzw. eine Spiegelung ergeben.
Eine perfekt polierte Oberfläche (Spiegel) besteht aus identisch ausgerichteten Facetten. Je weniger glatt eine Oberfläche ist, die Rauigkeit also zunimmt, desto mehr variiert die Ausrichtung der Mikrofacetten zufällig, was von außen betrachtet einem sich ausbreitendem und dunkler werdendem Glanzlicht entspricht. Bei einer Rauigkeit von 100% spricht man von einem Lambert'schen Material (siehe obige Abbildung), dieses reflektiert Licht in einer kreisförmigen Verteilung in alle möglichen Richtungen, also ein perfekt diffuses Material. Das entspricht genau dem, was Sie im Materialkanal "Farbe" einstellen: Die Farbe eines diffusen Materials ohne Reflektivität. Sie könnten also sogar auf den Farbkanal komplett verzichten und die diffuse Materialfarbe über die Ebenenfarbe unten steuern (was allerdings wesentlich rechenzeitaufwendiger ist).
Beachten Sie, dass mit zunehmender Rauigkeit auch die Renderzeiten steigen, da hier zunehmend Spiegelungen aus unterschiedlichen Richtungen eingefangen werden müssen.
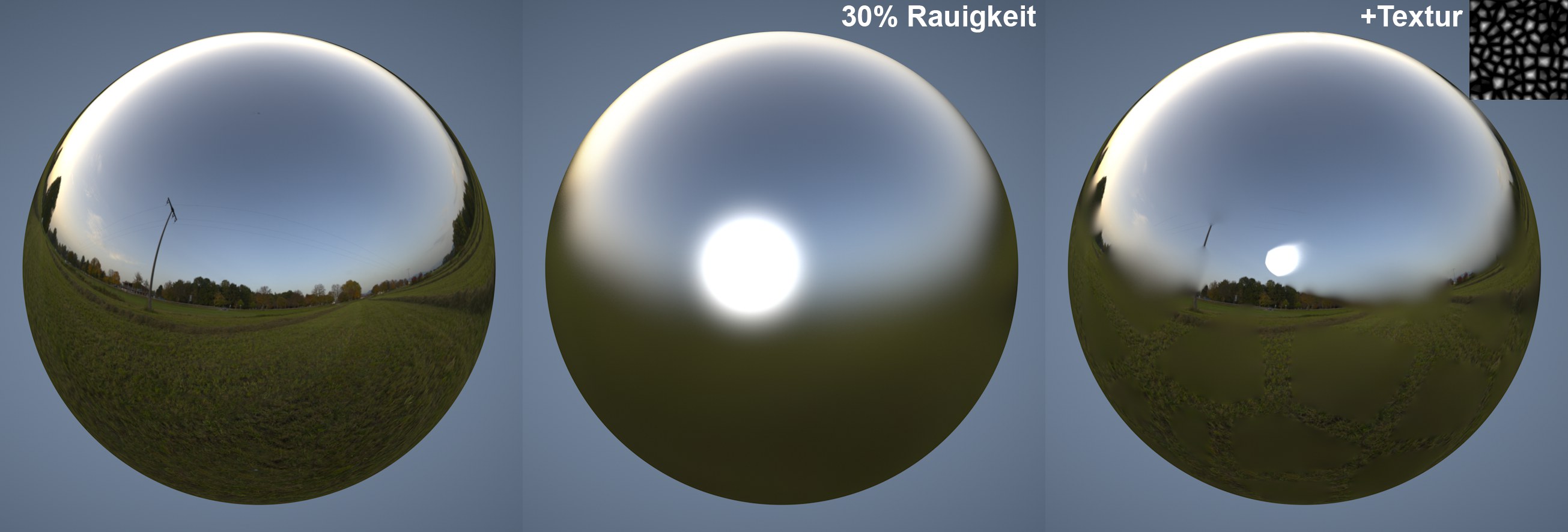 Matte Spiegelungen können über Texturen gesteuert werden.
Matte Spiegelungen können über Texturen gesteuert werden.
Mit Textur kann der eben beschriebene Parameter flächenmäßig über eine Textur reguliert werden. Die hier eingeladene Textur reguliert mit ihren Grauwerten den Parameter folgendermaßen: Weiß entspricht dem vollen Parameterwert, während Schwarz 0 entspricht. Graustufen wirken entsprechend.
Wenn Sie die zufällige Verteilung der Mikrofacettenausrichtung beeinflussen wollen, so kann mittels Anisotropie (s.u.) eine gewisse Regelmäßigkeit eingestellt werden.
Diese Einstellung regelt, wie stark das Material spiegeln soll. Wie es dabei mit dem Materialkanal "Farbe" umgeht, regelt das oben angeordnete Menü Abschwächung.
Im Allgemeinen sollte es so sein, dass mit zunehmender Spiegelung die Materialfarbe in den Hintergrund tritt (was bei allen Modi außer "Additiv" der Fall ist). Dieser Effekt ist auch als Energieerhaltung bekannt.
Stellen Sie hier 0% ein, spiegelt das Material überhaupt nicht, bei 100% maximal. Bedenken Sie hierbei, dass in der Realität praktisch jedes Material zumindest geringfügig spiegelt. Wenn Sie auf maximalen Realismus Wert legen, sollten Sie das berücksichtigen.
Mit Textur kann der eben beschriebene Parameter flächenmäßig über eine Textur reguliert werden. Die hier eingeladene Textur reguliert mit ihren Grauwerten den Parameter folgendermaßen: Weiß entspricht dem vollen Parameterwert, während Schwarz 0 entspricht. Graustufen wirken entsprechend.
Ist die Option aktiviert, wird die im Materialfarbkanal definierte Farbe als Spiegelungsfarbe (was normalerweise mit Farbe (Untertab "Ebene: Farbe") definiert wird) eingestellt.
Hiermit können Sie die Glanzlichtstärke kontrollieren. Glanzlichter sind ein (vereinfachender und wesentlich schneller zu berechnender) Trick, um Materialien ohne großen Renderaufwand spiegelnd wirken zu lassen. In der Realität sind Glanzlichter nämlich nichts weiter als Reflexionen von Lichtquellen im Objekt. Wenn Sie also auf absoluten Realismus setzen, dann stellen Sie den Wert hier auf Null und konzentrieren Sie sich stattdessen auf Spiegelungsstärke.
Größe und Erscheinungsweise von Glanzlichtern (Ausnahme: Typ Glanzlicht Blinn/Phong (alt)) hängen von Typ, Rauigkeit -diese muss in den meisten Modi größer Null gestellt werden- und eventuellen anisotropen Einstellungen ab. Das ist anders als in früheren CINEMA 4D-Versionen (< R16), bei denen Sie das Glanzlicht physikalisch unkorrekt völlig frei in Höhe und Breite einstellen konnten. Allerdings können Sie das mittels Typ Glanzlicht Blinn/Phong (alt) bei Bedarf immer noch tun.
Jede im Projekt enthaltene Lichtquelle erzeugt ein Glanzlicht. Beachten Sie, dass Glanzlichter nur von echten CINEMA 4D-Lichtquellen – übrigens auch von Flächen-Lichtquellen – erzeugt werden. Allerdings unterscheiden sich diese u.a. in der Helligkeit von echten, gespiegelten Flächenlichtquellen:
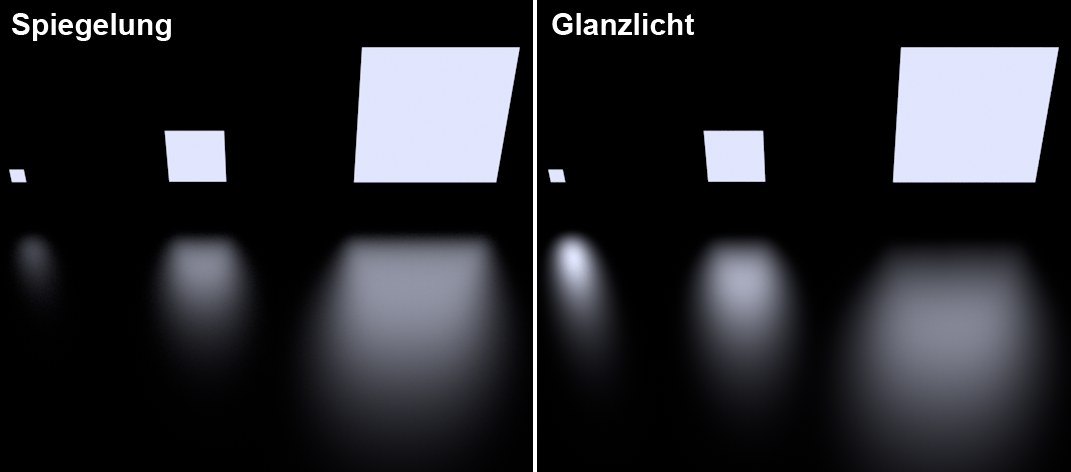 Jeweils drei Flächenlichter spiegeln sich im Boden.
Jeweils drei Flächenlichter spiegeln sich im Boden.
Beachten Sie, wie das kleine Flächenlicht als Glanzlicht unrealistischerweise viel zu hell berechnet wird. Beachten Sie in diesem Zusammenhang die beiden Lichtquellen-Optionen Im Glanzlicht anzeigen und In Spiegelung anzeigen, mit denen Sie Lichtquellen-spezifisch den Typ festlegen können.
Siehe Typ für einige Beispielbilder, wie sich Typ und Rauigkeit auf das Glanzlicht auswirken.
Mit Textur kann der eben beschriebene Parameter flächenmäßig über eine Textur reguliert werden. Die hier eingeladene Textur reguliert mit ihren Grauwerten den Parameter folgendermaßen: Weiß entspricht dem vollen Parameterwert, während Schwarz 0 entspricht. Graustufen wirken entsprechend.
Ist die Option aktiviert, wird die im Materialfarbkanal definierte Farbe als Glanzlichtfarbe (was normalerweise mit Farbe (Ebenenfarbe unten) definiert wird) eingestellt.
C4D Glanzlicht-Einstellungen
Die folgenden 3 Parameter gelten nur für den Typ Glanzlicht Phong/Blinn (alt).
Hier können Sie die Breite des Glanzlichts einstellen. Für matte Oberflächen sind größere Breiten (und kleinere Glanzlichtstärke) vonnöten. Für polierte und glänzende dagegen eher kleinere (und größere Glanzlichtstärken).
Mit Textur kann der eben beschriebene Parameter flächenmäßig über eine Textur reguliert werden. Die hier eingeladene Textur reguliert mit ihren Grauwerten den Parameter folgendermaßen: Weiß entspricht dem vollen Parameterwert, während Schwarz 0 entspricht. Graustufen wirken entsprechend.
Mit der Abnahme kann die Kurvenform geregelt werden. Hier sind nadel-, glockenförmige bis zu rechteckigen Verläufen der Helligkeitsabnahme möglich.
Mit Textur kann der eben beschriebene Parameter flächenmäßig über eine Textur reguliert werden. Die hier eingeladene Textur reguliert mit ihren Grauwerten den Parameter folgendermaßen: Weiß entspricht dem vollen Parameterwert, während Schwarz 0 entspricht. Graustufen wirken entsprechend.
Dieser Parameter regelt den inneren Bereich des Glanzlichts, der von keiner Helligkeitsabnahme betroffen ist.
Mit Textur kann der eben beschriebene Parameter flächenmäßig über eine Textur reguliert werden. Die hier eingeladene Textur reguliert mit ihren Grauwerten den Parameter folgendermaßen: Weiß entspricht dem vollen Parameterwert, während Schwarz 0 entspricht. Graustufen wirken entsprechend.
Relief-/Normalen-Kanal
 Der Metallic-Glitter, sowie die Kratzer wurden jeweils durch separate Noise-Shader in den beiden verwendeten Spiegelebenen realisiert.
Der Metallic-Glitter, sowie die Kratzer wurden jeweils durch separate Noise-Shader in den beiden verwendeten Spiegelebenen realisiert.
Jede Spiegelungsebene hat ihren eigenen, autonomen Relief- bzw. Normalen-Kanal (für sich gesehen funktionieren diese ansonsten exakt wie der entsprechenden Material-Kanal).
Ein beliebter Einsatzzweck von ebeneneigenem Relief ist der Glitter bei Metallic-Autolacken. Die reflektierenden Teilchen werden durch einen klein skalierten Noise simuliert.
Regulieren Sie hiermit die Stärke des Effekts. 0% schaltet ihn aus, 100% zeigt maximale Wirkung. Dieser Regler wirkt sowohl für Relief, wie auch Normale als allgemeine Stärkeeinstellung.
Beide Ebenenkanäle haben jeweils noch eine separate Stärkeregelung, die allerdings verschieden funktionieren (Relief hat z.B. eine negative Komponente).
Mit Textur kann der eben beschriebene Parameter flächenmäßig über eine Textur reguliert werden. Die hier eingeladene Textur reguliert mit ihren Grauwerten den Parameter folgendermaßen: Weiß entspricht dem vollen Parameterwert, während Schwarz 0 entspricht. Graustufen wirken entsprechend.
Voreingestellt
In diesem Modus werden die materialeigenen Relief- bzw. Normalen-Kanäle herangezogen (keine spezifischen Reflektivitätssebenen-Kanäle).
Eigene Relief-Map
Wenn Sie eine eigene Relief-Map verwenden wollen, so laden Sie bei Eigene Textur eine Textur ein. Sie können auch eine Normalen-Map (nächste Option; das kann dann auch eine Relief-Map im Normalizer-Shader sein) bei besserem Ergebnis verwenden.
Eigene Normalen-Map
Wenn Sie eine eigene Normalen-Map verwenden wollen, so laden Sie bei Eigene Textur eine Textur ein.
Laden Sie hier eine passende Relief- bzw. Normalen-Textur.
Regulieren Sie hier die Stärke des Relief/Normal-Mappings. Details finden Sie unter Stärke (Relief) bzw. Stärke (Normale).
Hiermit wird das Relief-Mapping mit zunehmendem Abstand von der Kamera verringert (s.a. MIP-Abnahme).
Hier legen Sie das Koordinatensystem der Normal-Map fest. Details finden Sie unter Methode.
Hier legen Sie fest, welche Farben welcher Achse entsprechen. Details finden Sie unter X umkehren (Rot).
Ebene: Farbe
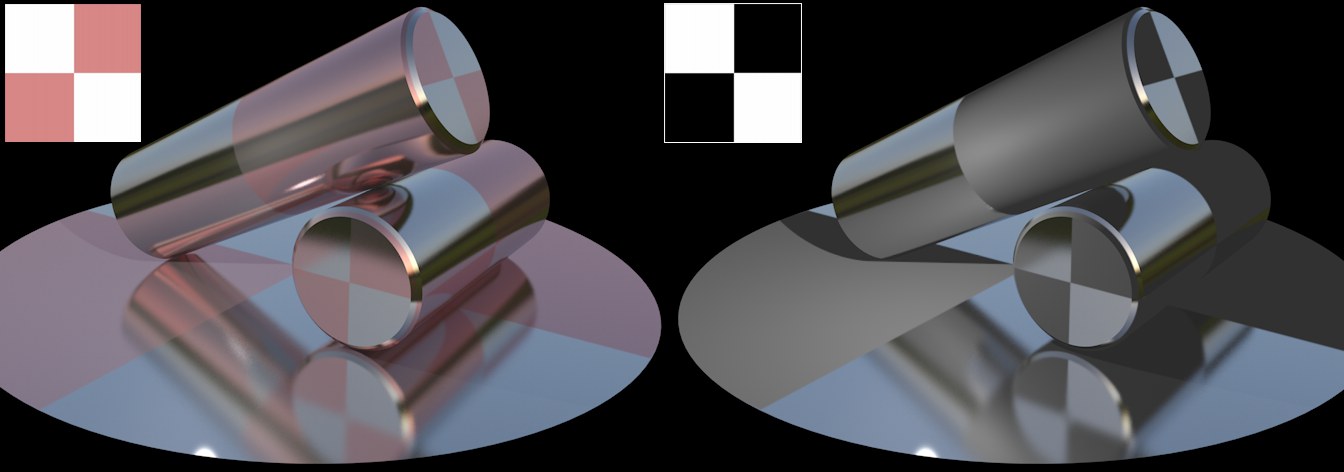 Die abgebildeten Texturen bei "Ebenenfarbe". Weiß spiegelt total, Schwarz lässt die Farbkanalfarbe durch.
Die abgebildeten Texturen bei "Ebenenfarbe". Weiß spiegelt total, Schwarz lässt die Farbkanalfarbe durch.
Die Parameter dieses Untertabs dienen als eine Art Farbfilter für die Spiegelungen. Die Farbanteile der Ebenenfarbe und des Materialkanals Farbe werden addiert. Auf diese Art können Sie mittels einer Schwarz-Weiß-Textur festlegen, wo überhaupt gespiegelt werden soll (Weiß: Ja, Schwarz: Nein).
Wenn Sie Metalle einfärben wollen, ist das hier ebenfalls die richtige Farbe.
Hier legen Sie die Ebenenfilterfarbe fest. Diese ist voreinstellungsgemäß Weiß, um ohne Einfärbung spiegeln zu können.
In diesem Feld können Sie die Helligkeit der Farbe des Kanals regeln. Die Helligkeit wirkt gewissermaßen wie ein Multiplikator und kann auch über 100% hinaus gehen.
Hier können Sie eine Bildtextur oder einen 2D-Shader definieren. Eine ausführliche Beschreibung des Eingabefeldes und seiner Optionen finden Sie im Abschnitt Texturen.
Mit den beiden Mischen-Parametern haben Sie die Möglichkeit, die oben ausgewählte Farbe mit einer Textur zu mischen. Laden Sie eine Textur oder öffnen Sie einen Shader, wird die Farbe von der Textur zu 100% abgedeckt, da standardmäßig Mischstärke auf 100% steht.
Über den Mischstärke-Regler bestimmen Sie das Mischungsverhältnis zwischen Textur und Farbe, bzw. die Helligkeit oder die Transparenz (je nach Mischmodus) der zu mischenden Textur.
Ebene: Maske
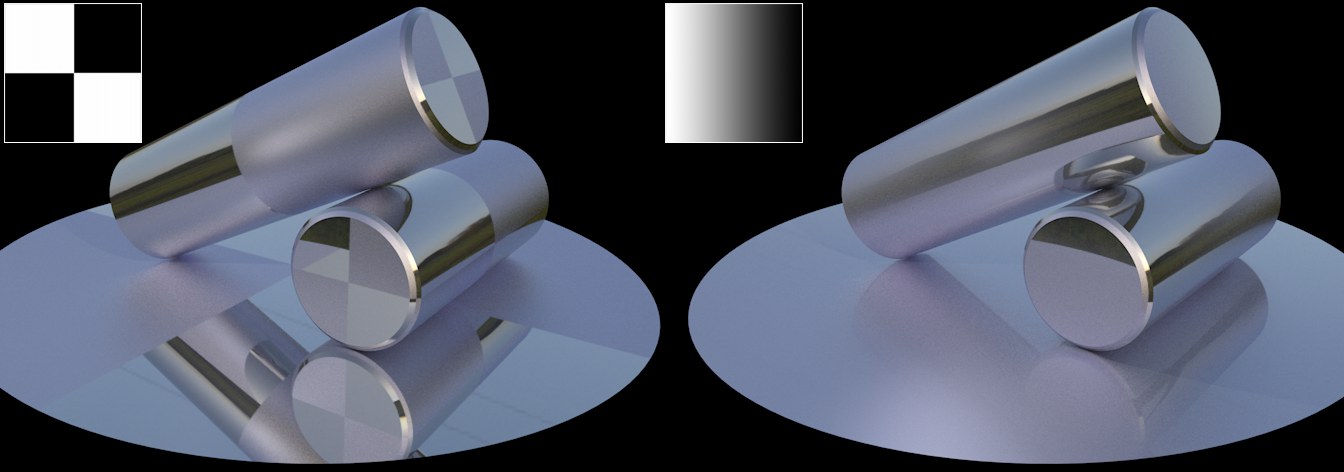 Die abgebildeten Texturen bei "Ebenenmaske" mit 2 verschiedenen Spiegelungsebenen. Weiß bildet die aktl. Ebene komplett ab, Schwarz stanzt aus.
Die abgebildeten Texturen bei "Ebenenmaske" mit 2 verschiedenen Spiegelungsebenen. Weiß bildet die aktl. Ebene komplett ab, Schwarz stanzt aus.
Mit den Einstellungen dieses Untertabs können Sie einen ebeneneigenen Alpha-Kanal realisieren, der die Sichtbarkeit der aktuellen Ebene zu den darunter liegenden definiert. Dabei gilt: Weiß stanzt nichts, Schwarz komplett und Graustufen entsprechend aus.
In diesem Feld können Sie die Helligkeit der Farbe des Kanals regeln. Die Helligkeit wirkt gewissermaßen wie ein Multiplikator und kann auch über 100% hinaus gehen.
Legen Sie hier die Alphafarbe fest. Diese ist voreinstellungsgemäß Weiß, um die komplette Ebene wirken zu lassen.
Hier können Sie eine Bildtextur oder einen 2D-Shader definieren. Eine ausführliche Beschreibung des Eingabefeldes und seiner Optionen finden Sie im Abschnitt Texturen.
Mit den beiden Mischen-Parametern haben Sie die Möglichkeit, die oben ausgewählte Farbe mit einer Textur zu mischen. Laden Sie eine Textur oder öffnen Sie einen Shader, wird die Farbe von der Textur zu 100% abgedeckt, da standardmäßig Mischstärke auf 100% steht.
Über den Mischstärke-Regler bestimmen Sie das Mischungsverhältnis zwischen Textur und Farbe, bzw. die Helligkeit oder die Transparenz (je nach Mischmodus) der zu mischenden Textur.
Ebene: Anisotropie
 Links keine Anisotropie, rechts verschiedene Anisotropien mit verschiedenen Rauigkeiten. Für die Reflexionen sorgt eine HDRI-Textur auf einem Himmels-Objekt.
Links keine Anisotropie, rechts verschiedene Anisotropien mit verschiedenen Rauigkeiten. Für die Reflexionen sorgt eine HDRI-Textur auf einem Himmels-Objekt.
Anisotrope Effekte ergeben sich, wenn Sie Oberflächen mit vielen, feinen Mikrokratzern in eine spezifische Richtung (wie es beispielsweise bei gebürstetem Metall der Fall ist) vorliegen haben. Glanzlichter und Spiegelungen werden dann in Richtung der Kratzer "lang" gezogen. Neben Mikrokratzern können auch größere, diesen gleichgerichtete Riefen erzeugt werden.
Stellen Sie für Anisotropie oben Typ auf Anisotropie, Rauigkeit und Anisotropie auf einen Wert größer 0. Sorgen Sie außerdem dafür, dass es genug zum Spiegeln gibt. HDRI-Texturen auf einem Himmel-Objekt eignen sich hierfür sehr gut.
Falls Sie sich fragen, wie die unten einstellbaren Anisotropie-Muster aufs Objekt projiziert werden: diese gehorchen den ganz normalen Projektionsregeln. Stellen Sie probehalber bei Riefen Primäre ein, dadurch wird oben in der Vorschau selbige für die Riefen angezeigt. Stellen Sie sich diese Vorschau als Textur projiziert vor. Zumindest für Reprojektion Planar können Sie sich das dann gut vorstellen.
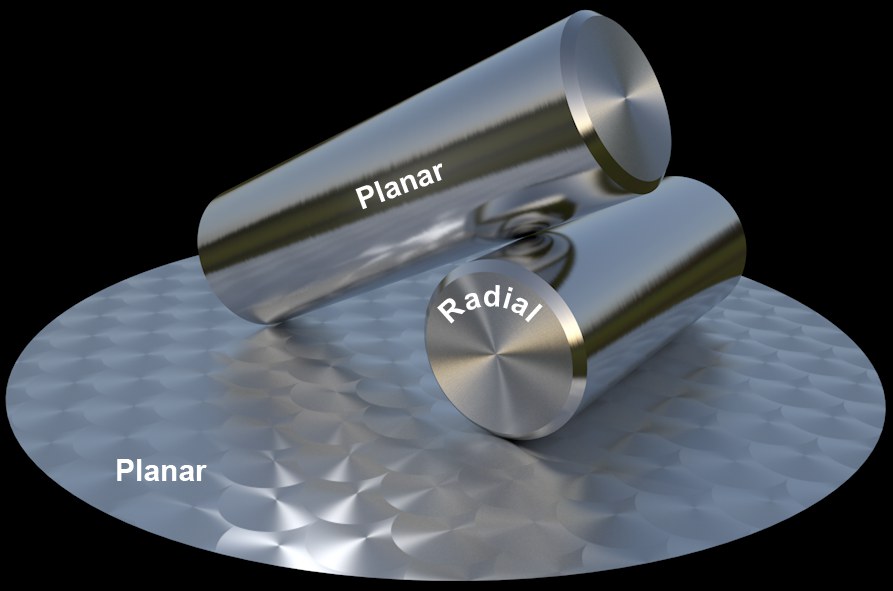 Radial nur für den Topfbodeneffekt. Dabei verschiedenes Material (einmal Planar, einmal Radial) auf Zylinder-Stirn- und Längsseite.
Radial nur für den Topfbodeneffekt. Dabei verschiedenes Material (einmal Planar, einmal Radial) auf Zylinder-Stirn- und Längsseite.
Die Kratzertangentenvektoren, die intern die Kratzerrichtung vorgeben, können auf zweierlei Arten auf ein Objekt projiziert werden:
- Keine: die Vektoren werden unverändert aufs Objekt projiziert.
- Planar: die Vektoren können skaliert, gedreht und verschoben werden.
- Radial: die Vektoren werden kreisförmig umgebogen, z.B. für den Effekt, den Sie von Pfannen- und Topfböden kennen. Hier lassen sich zwar mit einem bei Muster geladenem Element, Richtungs-Werten größer 0 und variierender Anzahl allerhand interessante, spiralige/symmetrische Effekte (s. Anzahl) erzeugen, einen realistischen Bratpfanneneffekt erhalten Sie jedoch nur ohne Muster.
Sofern Muster bzw. Riefen definiert wurden, können diese hier nach Belieben vergrößert bzw. verkleinert werden.
Hiermit drehen Sie die anisotropen Mikrokratzer (und wenn definiert, die dazu parallelen Riefen). Der Drehmittelpunkt wird durch Offset U/V vorgegeben.
Mit diesen beiden Einstellungen verschieben Sie die Muster/Riefen in U- und V-Richtung. Beachten Sie für den Bratpfanneneffekt, dass beide Werte auf 50% stehen sollten, das Zentrum der kreisförmigen Kratzer also mittig liegt.
Anzahl
 Von links nach rechts steigende Anzahl.
Von links nach rechts steigende Anzahl.
Für diesen Parameter sollte bei Muster ein entsprechendes definiert sein. Anzahl steht dann für eine Anzahl "Stränge", die auf das durch Offset U/V bestimmte Zentrum zulaufen.
Mittels der Muster können einige gängige, anisotrope Materialien wie Karbon, die typischen Eisenbahnwaggon-Alu-Verkleidungen mit ihren halbrunden Bürstungen etc. realisiert werden. Darüber hinaus sind auch eigene Muster mittels Texturen möglich.
Kein
Hierbei werden lineare Kratzer in eine konstant bleibende Richtung angenommen.
Kreis
Raute
Diagonal
Gitter
Eigenes
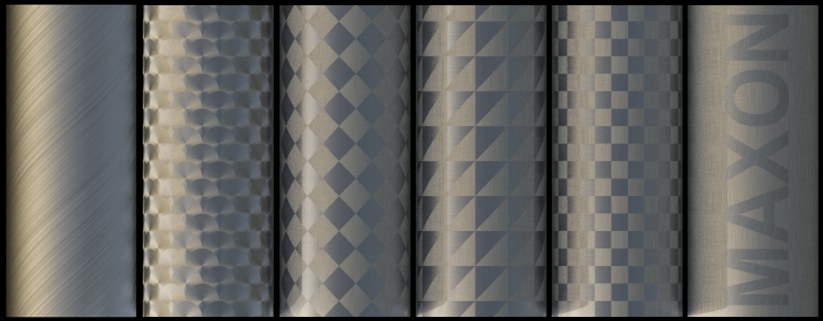 Von links nach rechts: Keines, Kreis, Raute, Diagonal, Gitter, Eigenes.
Von links nach rechts: Keines, Kreis, Raute, Diagonal, Gitter, Eigenes.
Die Typen Gitter und Raute eignen sich gut für karbonfaserartige Objekte:
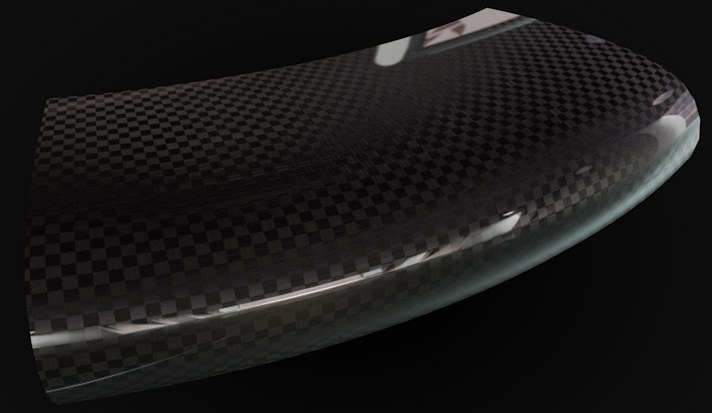 Das passende Muster ergibt Karbonfaser-Material. Hier wurde der anisotropen Ebene eine zusätzliche, spiegelnde Ebene zugemischt.
Das passende Muster ergibt Karbonfaser-Material. Hier wurde der anisotropen Ebene eine zusätzliche, spiegelnde Ebene zugemischt.
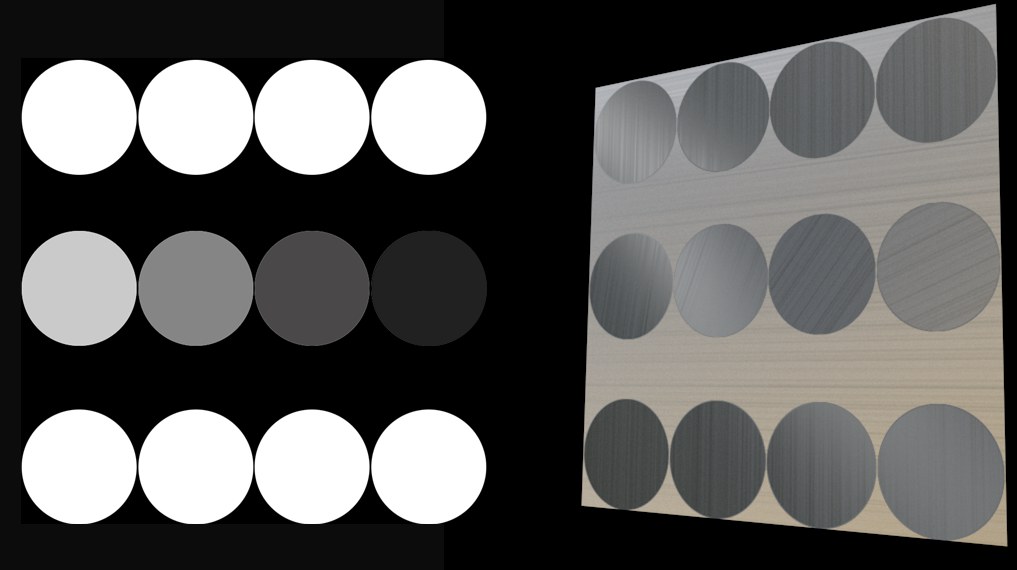 Die links abgebildete Textur führt zu rechter Kratzerrichtung (Bei Max. Winkel 90°).
Die links abgebildete Textur führt zu rechter Kratzerrichtung (Bei Max. Winkel 90°).
Anstatt auf eines der vorgegebenen Muster zurückzugreifen, können Sie auch ein eigenes verwenden. Erstellen Sie dazu eine Textur in Schwarz, auf der Sie mit Weiß das Muster auftragen.
Darüber hinaus werden auch noch Graustufen ausgewertet, wobei Max. Winkel dann dem bei Weiß berechneten Kratzerwinkel entspricht. Beachten Sie dabei, dass es optisch keinen Unterschied macht, wenn Kratzer um 180° gedreht sind.
Mit diesem Auswahlmenü können die unter Muster ausgewählten Presets in U- und V-Richtung gespiegelt werde (Ausnahme: eigene Muster).
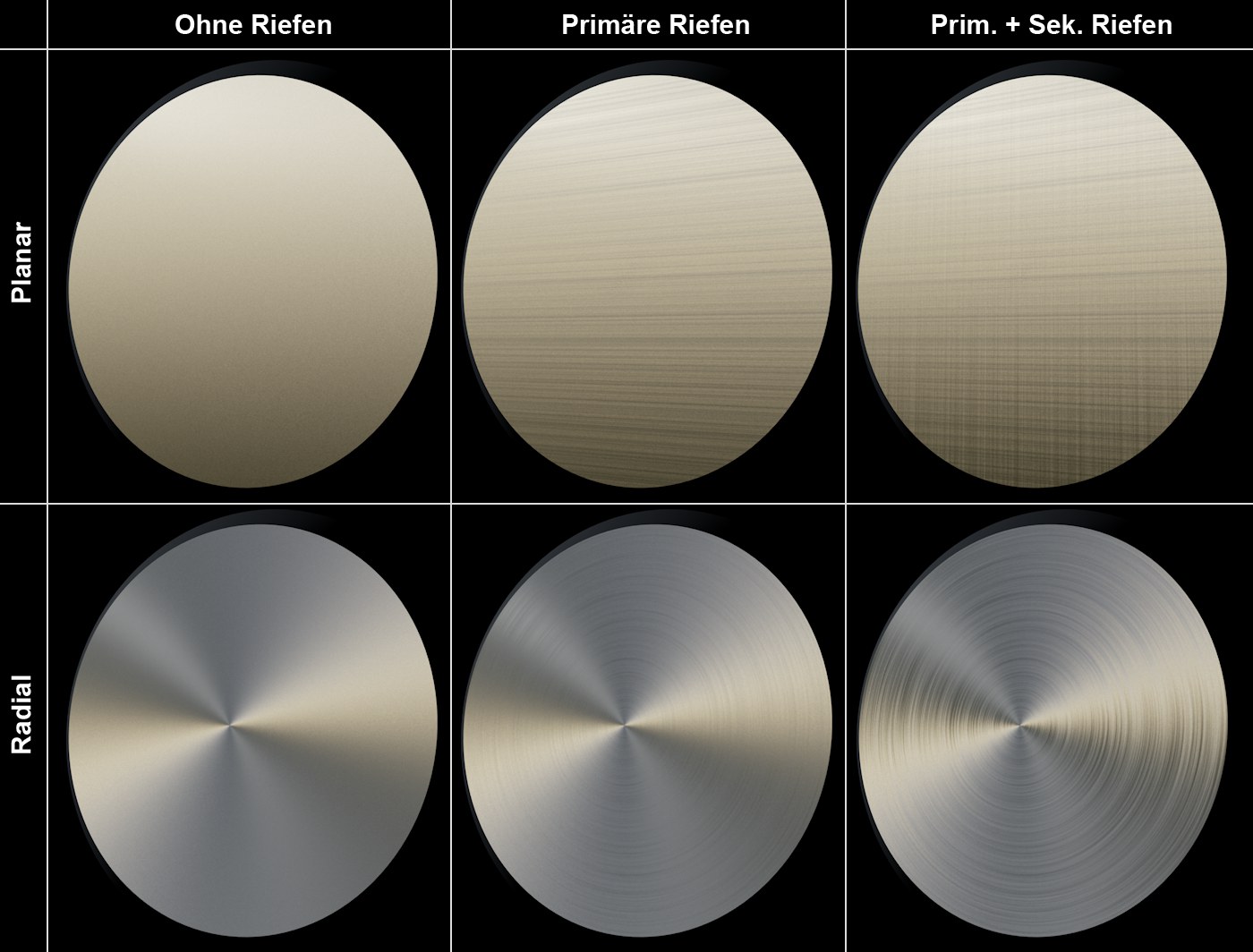 Primäre und sekundäre Riefen im Planar- und Radialmodus.
Primäre und sekundäre Riefen im Planar- und Radialmodus.
Neben anisotropen Minikratzern, die Glanzlichter/Spiegelungen sehr gleichmäßig verformen, können hier zusätzlich noch größere Riefen definiert werden. Es gibt Primäre Riefen, die parallel zu den Mikrokratzern verlaufen, sowie Sekundäre Riefen (weniger sinnvoll bei Reprojektion Radial), die senkrecht dazu verlaufen. Diese beiden Riefenarten können auch gleichzeitig wirken, wie oben rechts in der Abbildung zu sehen.
Hiermit regeln Sie die allgemeine Anisotropie-Stärke. 0% schaltet sie ab.
Mit Textur kann der eben beschriebene Parameter flächenmäßig über eine Textur reguliert werden. Die hier eingeladene Textur reguliert mit ihren Grauwerten den Parameter folgendermaßen: Weiß entspricht dem vollen Parameterwert, während Schwarz 0 entspricht. Graustufen wirken entsprechend.
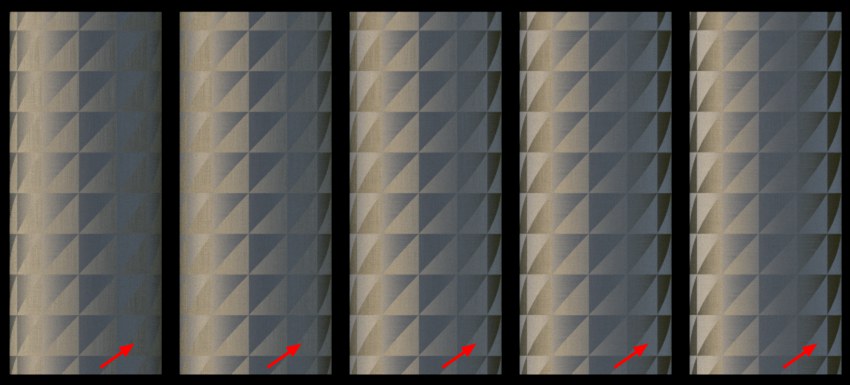 Verschiedene Werte für Richtung. Beachten Sie die Änderungen an den markierten Stellen.
Verschiedene Werte für Richtung. Beachten Sie die Änderungen an den markierten Stellen.
Dieser Parameter lässt sich nicht so leicht wie die übrigen verstehen, reguliert er doch eine Eigenschaft, die es so in der Realität nicht direkt gibt: er verdreht die oben schon erwähnten Kratzertangentenvektoren. Die Auswirkungen davon? Das Reflexionsverhalten ändert sich. Damit können Sie den Anisotropie-Effekt optisch fein justieren, ohne die Lichtquellenpositionen aufwendig zu ändern.
Mit Textur kann der eben beschriebene Parameter flächenmäßig über eine Textur reguliert werden. Die hier eingeladene Textur reguliert mit ihren Grauwerten den Parameter folgendermaßen: Weiß entspricht dem vollen Parameterwert, während Schwarz 0 entspricht. Graustufen wirken entsprechend.
Sekundäre Amplitude[0..10000%]
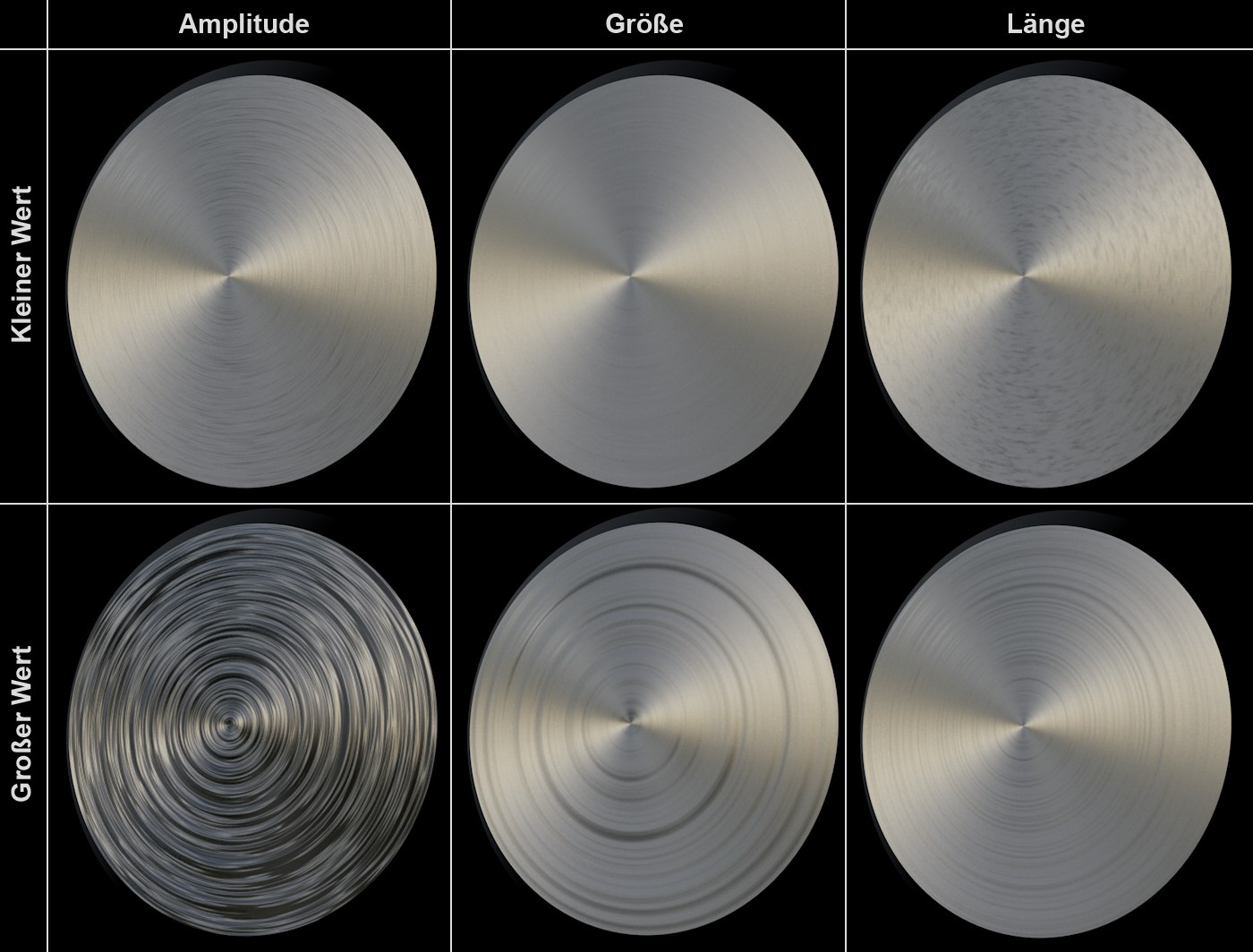 Jeweils kleine und große Werte für Amplitude, Größe und Länge.
Jeweils kleine und große Werte für Amplitude, Größe und Länge.
Hiermit kann die Riefentiefe festgelegt werden. Beachten Sie, dass Sie hier auch Werte weit über 100% für sehr tiefe Riefen eingeben können.
Mit Textur kann der eben beschriebene Parameter flächenmäßig über eine Textur reguliert werden. Die hier eingeladene Textur reguliert mit ihren Grauwerten den Parameter folgendermaßen: Weiß entspricht dem vollen Parameterwert, während Schwarz 0 entspricht. Graustufen wirken entsprechend.
Mit diesen Einstellungen legen Sie die Riefenbreite fest.
Mit Textur kann der eben beschriebene Parameter flächenmäßig über eine Textur reguliert werden. Die hier eingeladene Textur reguliert mit ihren Grauwerten den Parameter folgendermaßen: Weiß entspricht dem vollen Parameterwert, während Schwarz 0 entspricht. Graustufen wirken entsprechend.
Mit diesen Längen werden die Riefenlängen festgelegt. Sehr hohe Werte führen zu konzentrischen (Radial) bzw. langen, gleichmäßigen und -tiefen (Planar) Riefen, während sehr kleine sehr kurze Riefen ergeben.
Mit Textur kann der eben beschriebene Parameter flächenmäßig über eine Textur reguliert werden. Die hier eingeladene Textur reguliert mit ihren Grauwerten den Parameter folgendermaßen: Weiß entspricht dem vollen Parameterwert, während Schwarz 0 entspricht. Graustufen wirken entsprechend.
Primäre Abschwächung[0..10000%]
Sekundäre Abschwächung[0..10000%]
Bei diesen Einstellungen handelt es sich um eine Art "MIP-Mapping" der Riefen-Musterberechnung abhängig von der Entfernung und den UV-Dimensionen. Praktisch regeln Sie hiermit die Glättung der Riefen. Kleine Werte führen zu körnigeren, aber schnelleren Ergebnissen, während größere Werte zu weicheren, aber langsameren Ergebnissen führen. Beachten Sie, dass Sie hier sehr große Werte eingeben können.
Mit Textur kann der eben beschriebene Parameter flächenmäßig über eine Textur reguliert werden. Die hier eingeladene Textur reguliert mit ihren Grauwerten den Parameter folgendermaßen: Weiß entspricht dem vollen Parameterwert, während Schwarz 0 entspricht. Graustufen wirken entsprechend.
Ebene: Textil

Textilien bestehen meist aus Garnen (dieser wiederum aus Fasern), die in verschiedenen Webmustern ineinander verschlungen ("gewebt") sind. Sie setzen sich also aus strukturierten Oberflächen zusammen, die zu charakteristischen, anisotropen Glanzlichter/Spiegelungen führen. Daher haben wir dem textilen Stoff ein eigenes Beleuchtungsmodell spendiert, das Sie oben bei Typ mit Irawan (gewebte Textilien) einstellen können.
Sie brauchen keinen Materialkanal "Farbe", dieser kann deaktiviert werden.
Sie finden hier eine Reihe Presets, die Ihnen eine Reihe aufeinander abgestimmte Einstellungen (für jedes Webmuster eines) vorgeben. Es sind dies:

Sollten Sie eigene Einstellungen vornehmen, wird Eigenes eingeblendet.
Gewebte Textilien bestehen aus diversen Mustern von Kett- und Schussfäden, die senkrecht zueinander verwebt sind. In Nahaufnahme sehen die in CINEMA 4D verwendeten Webmuster so aus:
 Verschiedene Webmuster. Kett- und Schussfäden in Dunkel- und Hellgrau.
Verschiedene Webmuster. Kett- und Schussfäden in Dunkel- und Hellgrau.
Aus der Entfernung betrachtet, verschmelzen diese Strukturen zu einem charakteristischen Textilstoff, der abhängig von der Blickrichtung verschieden anmutet. Das ist ja auch kein Wunder, wenn Sie sich vorstellen, dass Kett- und Schussfäden in der Realität aus verschiedenen Garnen bestehen, die unterschiedlich reflektieren. Polyester: Futter besteht z.B. aus stark glänzenden, in 2 zueinander senkrecht liegenden, gleich stark reflektierenden Anteilen (wie oben in der Abbildung ganz rechts zu sehen).
Das Reflexionsverhalten der Webmuster wird intern wie eine prozedurale Textur mit starkem Noise (analog zum Noise-Shader würde das eine kleine Skalierung bedeuten) behandelt. Beim Rendern wird diese Textur mit verschieden vielen Samples ausgewertet. Die 3 Qualitätsstufen hier regeln dabei die Sampleanzahl. Die Auswirkungen auf das Rendering sind meistens allerdings eher klein (auf die Renderzeit dagegen enorm), sofern Sie auf die Einstellung Niedrig verzichten, die eher zu Test-Renderings zu verwenden ist.
Je besser die Antialiasing-Einstellungen sind, desto kleiner ist der Einfluss von Qualität.
Mit zunehmender Qualität lässt sich eine Schärfung der Stoffstruktur mit abnehmenden Moiré-Mustern beobachten.
Hiermit kann die Textilstruktur gedreht (Drehmittelpunkt U/V= 0/0) werden. Wenn also der längs des Hosenbeins gestreifte Jeansstoff quer liegt, können Sie das mit dieser Einstellung beheben. Je nach Webmuster können kleine Änderungen (z.B. 10°) hier schon große Auswirkungen im gerenderten Ergebnis zur Folge haben! Es lohnt sich, hiermit etwas herum zu spielen.
Mit Textur kann der eben beschriebene Parameter flächenmäßig über eine Textur reguliert werden. Die hier eingeladene Textur reguliert mit ihren Grauwerten den Parameter folgendermaßen: Weiß entspricht dem vollen Parameterwert, während Schwarz 0 entspricht. Graustufen wirken entsprechend.
 Von links nach rechts ansteigende Größe (hier Polyester: Futter).
Von links nach rechts ansteigende Größe (hier Polyester: Futter).
Mit diesen Parametern können Sie die Stoffstruktur beliebig in U- und V-Richtung variieren. Normalerweise sollte die Größe in beiden Richtungen gleich groß sein, um das eingestellte Webmuster wieder zu geben. Allerdings können Sie die Werte für spezielle Effekte auch unproportional definieren.
Beachten Sie, dass sehr große Werte zunehmend unrealistischere Ergebnisse bringen, da das zugrunde liegende Modell hier an seine Grenzen stößt.
Mit Textur kann der eben beschriebene Parameter flächenmäßig über eine Textur reguliert werden. Die hier eingeladene Textur reguliert mit ihren Grauwerten den Parameter folgendermaßen: Weiß entspricht dem vollen Parameterwert, während Schwarz 0 entspricht. Graustufen wirken entsprechend.
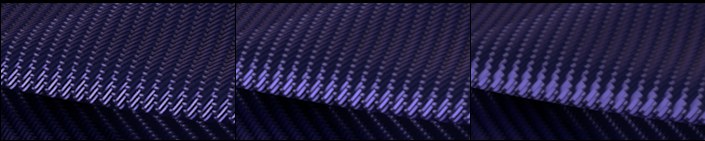 Von links nach rechts ansteigender Wert für Glanzpunkte.
Von links nach rechts ansteigender Wert für Glanzpunkte.
Mit Glanzpunktbreite regeln Sie die "Breite" der Glanzlichter/Spiegelungen. Kleine Werte ergeben kleine, scharfe und helle Glanzlichter auf dem einzelnen Faden, während große Werte die Glanzlichter weicher zeichnen (diese werden dabei dunkler und größer).
Mit Textur kann der eben beschriebene Parameter flächenmäßig über eine Textur reguliert werden. Die hier eingeladene Textur reguliert mit ihren Grauwerten den Parameter folgendermaßen: Weiß entspricht dem vollen Parameterwert, während Schwarz 0 entspricht. Graustufen wirken entsprechend.
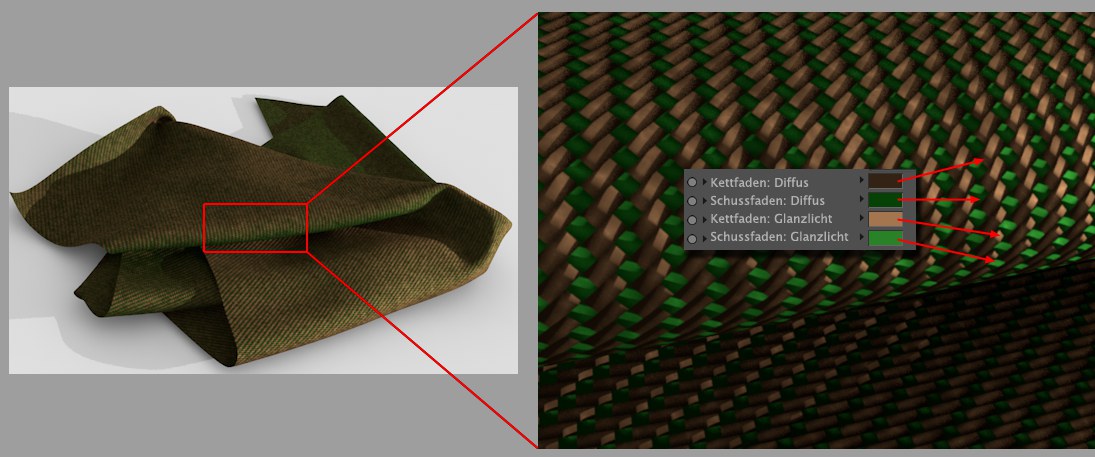
Mit diesen 4 Farben können Sie jeweils Kett- und Schussfäden (s. Webmuster) getrennt nach Diffus- und Glanzfarbe definieren.
Achten Sie darauf, dass die Glanzfarbe stets heller als die Diffusfarbe ist und möglichst einen ähnlichen Farbton aufweist.
Mit Textur können Sie jeweils Farben auch in der Fläche über einen Shader bzw. eine Bitmap regeln. Beachten Sie, dass die Textur mit der Farbe jeweils multipliziert wird, wenn die Farbe ausschließlich per Textur definiert werden soll, stellen Sie die darüber einzustellende Farbe auf Weiß.
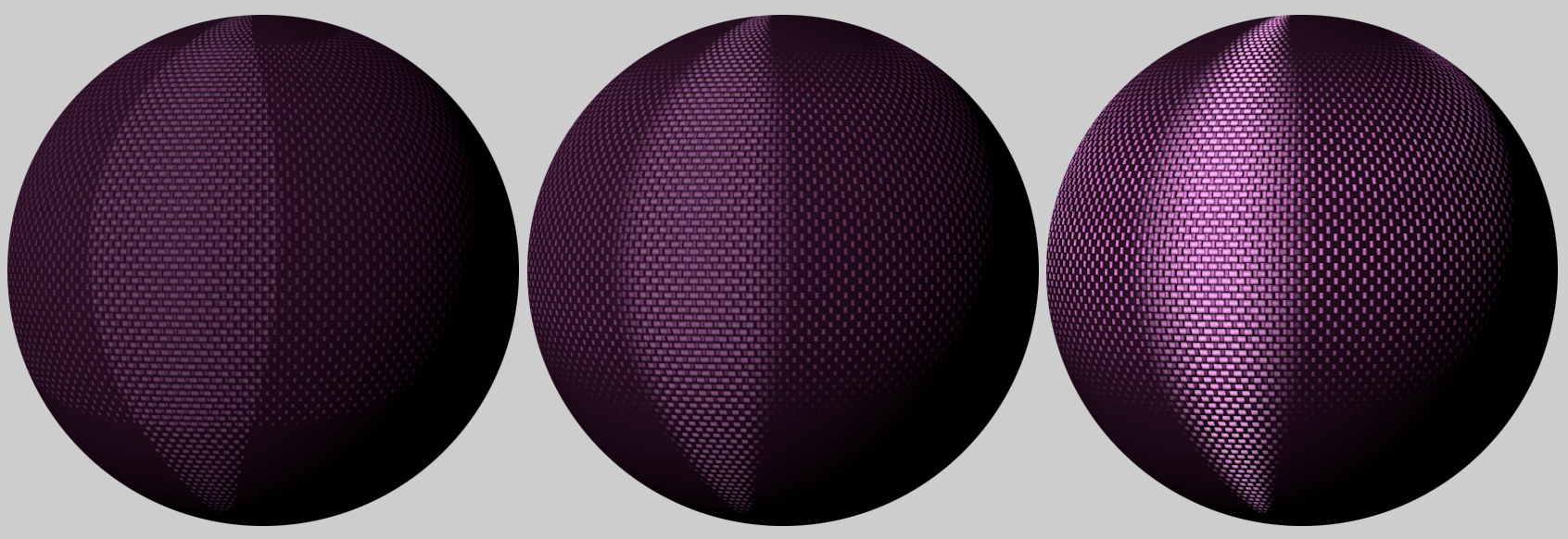 Von links nach rechts ansteigender Glätten-Wert.
Von links nach rechts ansteigender Glätten-Wert.
Diese Einstellung gilt nur für die Polyester- und Seiden-Typen. Generell lässt sich sagen: das anisotrope Glanzlicht wird mit steigenden Werten unschärfer und dafür heller.
Streuen: Gleichmäßig[0.00..0.10]
Dieser Parameter ist ein allgemeiner Regler der Glanzlicht/Spiegelungs-Stärke. Es gilt dabei: je größer der Wert, desto heller bzw. spiegelnder der Stoff.
Wenn Sie so wollen, regeln Sie hiermit die Helligkeit (s. nächster Parameter).
Streuen: Vorwärts[0.00..10.00]
Auch hiermit regeln Sie die Glanzlicht/Spiegelungs-Stärke, allerdings wird Sie kleiner mit zunehmenden Werten und – wichtiger noch – wirkt der Parameter vor allem auf die hellen Bereiche des Garnglanzlichtes, während dunklere sich kaum ändern.
Wenn Sie so wollen, regeln Sie hiermit den Kontrast (s. vorheriger Parameter).
Noises
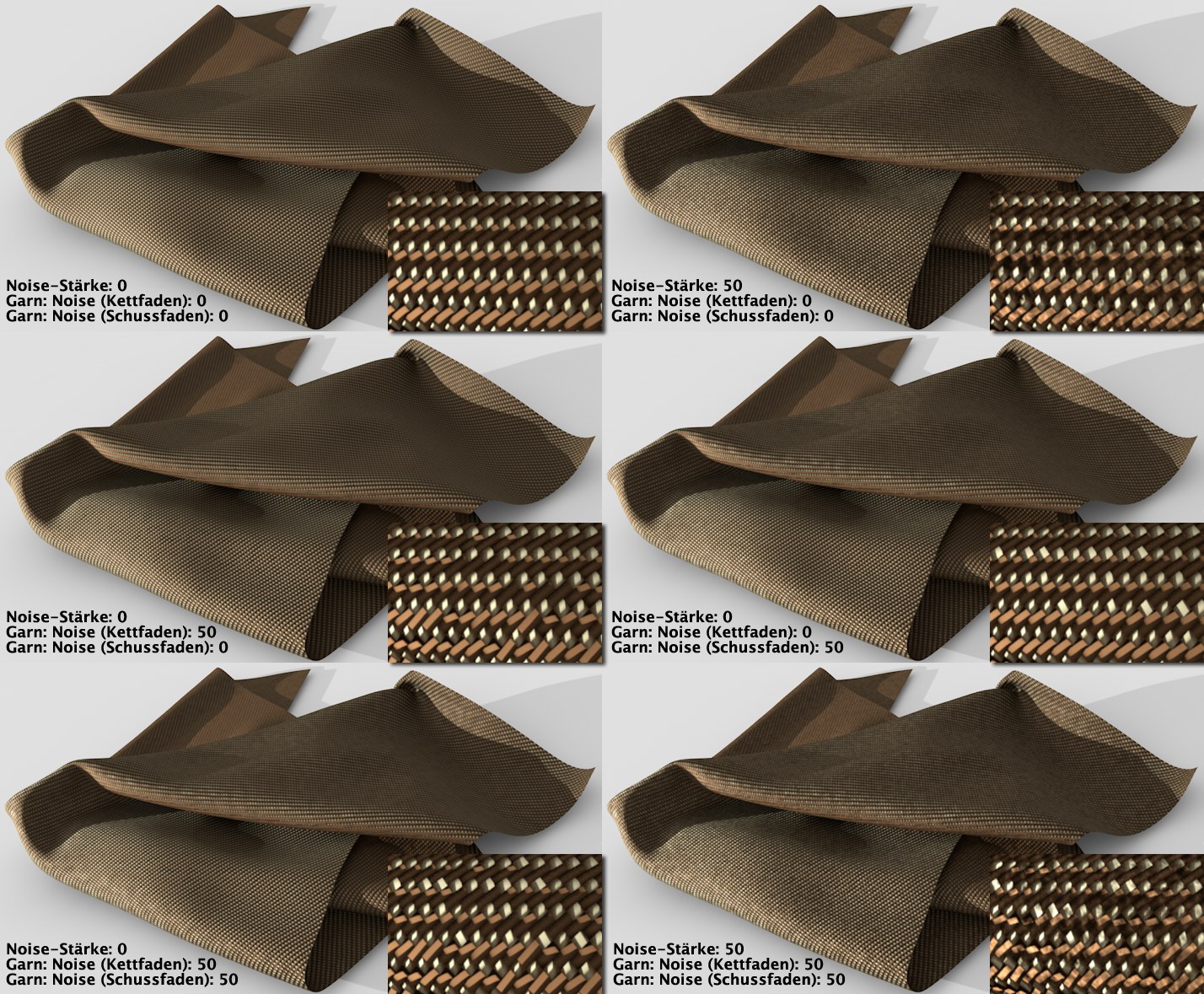 Verschiedene Noise-Wirkungen (kleine Abbildung: stark vergrößerter Ausschnitt).
Verschiedene Noise-Wirkungen (kleine Abbildung: stark vergrößerter Ausschnitt).
Da textile Stoffe so gut wie immer kleinere Unregelmäßigkeiten im Faden, wie im Gewebe aufweisen, sind hier ingesamt 3 Bereiche integriert, die mit Noise-Verteilungen aus dem "Gleichschritt" gebracht werden können:
- Garnfarbe mittels Noise-Stärke.
- Form/Ausrichtung des Kettfaden-Glanzlichts mittels Garn: Noise (Kettfaden).
- Form/Ausrichtung des Schussfaden-Glanzlichts mittels Garn: Noise (Schussfaden).
Hiermit regeln Sie die Stärke des auf die Garn-Farben wirkenden Noises (dieser hellt die Fadenfarben auf und dunkelt sie an anderer Stelle ab).
Hiermit regeln Sie die Größe des auf die Garn-Farben wirkenden Noises. Beachten Sie, dass hier auch sehr große Werte möglich sind, die dann zunehmend fleckigen Stoff ergeben.
Garn: Noise (Kettfaden)[0..100%]
Garn: Noise (Schussfaden)[0..100%]
Mit diesen beiden Parametern regeln Sie die Stärke, mit der ein interner Noise auf die Glanzlicht-Form und -Größe wirkt (s.a. obige Abbildung). Je größer der Wert, desto größer die Abweichung von der parallelen Fadenlage und desto weiter entfernt sich die Stoffanmutung von der Seidenkrawatten- hin zur Kartoffelsackqualität.
Regulieren Sie hiermit die Noisegröße, d.h. je kleiner der Wert, desto schneller ändern sich die Abweichungen von der Optimalform. Bei größeren Werten sind die Änderungen dann eher allmählich, genau so, als würden Sie einen Noise-Shader skalieren.
Ebene: Fresnel
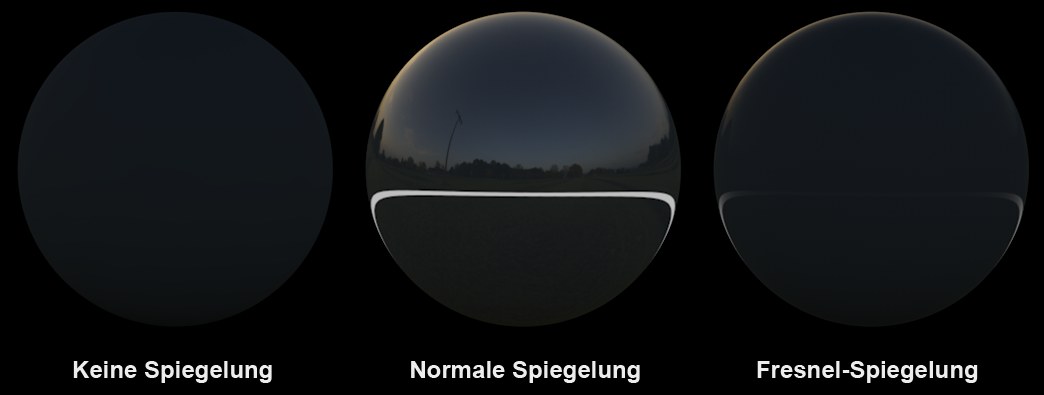
Mit den folgenden Einstellungen kontrollieren Sie, inwieweit die Spiegelung mit sich von der Blickrichtung abwendenden Oberflächennormalen stärker wird, der sog. Fresnel-Spiegelung. Sie kennen diese schon vom Fresnel-Shader, der prinzipiell das gleiche tut.
Beachten Sie, dass Spiegelungsstärke größer 0 sein muss, da ansonsten auch keine Fresnel-Spiegelung auftritt.
Wählen Sie hier:
- Dielektrisch für transparente Materialien wie Glas, Wasser, transparenter Lack etc.
- Leiter für intransparente, aber trotzdem spiegelnde Materialien wie Metalle, Mineralien etc.
Beachten Sie, dass Sie für realistischste Ergebnisse den Materialfarbkanal ausschalten. Metalle wirken fast ausschließlich über ihre Reflexionen.
Bei letzterem sind eine Reihe Presets (primär Metalle) integriert, die auf realen Messwerten basieren und deswegen nicht separat über die im folgenden beschriebenen Fresnel-Parameter geändert werden können.
 Beispiel: Leiter-Presets (Auswahl).
Beispiel: Leiter-Presets (Auswahl).
Je nach Auswahl bei Fresnel werden Ihnen hier verschiedene Materialien zur Auswahl angeboten. Wählen Sie Eigenes, wenn Sie selbst an den untergeordneten Einstellungen herumschrauben wollen.
Beachten Sie, dass die Leiter-Presets intern in die Farbgebung eingreifen (die Ebenenfarbe (Untertab "Ebene: Farbe") sollte also ein blütenreines Weiß sein)!
 Von links nach rechts ansteigende Stärke für Dielektrisch und Leiter (Kupfer).
Von links nach rechts ansteigende Stärke für Dielektrisch und Leiter (Kupfer).
Mit der Stärke blenden Sie stufenlos von voller Reflexion (0%) zu voller Fresnel-Reflexion (100%) über.
Mit Textur kann der eben beschriebene Parameter flächenmäßig über eine Textur reguliert werden. Die hier eingeladene Textur reguliert mit ihren Grauwerten den Parameter folgendermaßen: Weiß entspricht dem vollen Parameterwert, während Schwarz 0 entspricht. Graustufen wirken entsprechend.
 Von links nach rechts ansteigender Brechungsindex (dielektrisches Material).
Von links nach rechts ansteigender Brechungsindex (dielektrisches Material).
Den Brechungsindex kennt man normalerweise nur von Lichtbrechungseffekten, tatsächlich stellt dieser aber auch ein Maß für die winkelabhängige Lichtreflexion eines Materials dar (unabhängig davon, ob es transparent ist oder nicht). Wie Sie in obiger Abbildung erkennen können, reflektiert das Material bei kleinen Werten fast nur in Bereichen, wo die Kamera sehr flach (Kantennähe!) auf das Objekt blickt. Bei größeren Werten reflektieren dann auch zunehmend frontalere Objektbereiche.
Für den Fresnel-Typ "Leiter" ergibt sich ein ähnliches Verhalten (allerdings verläuft die mit zunehmenden Brechungsindex größere Spiegelungszunahme nicht linear, sondern schlägt den ein oder anderen Haken, da hier auch noch Absorption eine Rolle spielt; verlassen Sie sich hier besser auf die Presets, die zu größtmöglichem Realismus führen) mit dem Unterschied, dass die Spiegelung hier allgemein sehr viel stärker ausgeprägt ist.
Mit der Stärke blenden Sie stufenlos von voller Reflexion (0%) zu voller Fresnel-Reflexion (100%) über.
Mit Textur kann der eben beschriebene Parameter flächenmäßig über eine Textur reguliert werden. Die hier eingeladene Textur reguliert mit ihren Grauwerten den Parameter folgendermaßen: Weiß entspricht dem vollen Parameterwert, während Schwarz 0 entspricht. Graustufen wirken entsprechend.
Hiermit drehen Sie eine Fresnel-Spiegelung ins Gegenteil. Beispiel bei einer Kugel: Maximale Spiegelung erfolgt in Kugelmitte, die dann zu den Rändern hin abfällt.
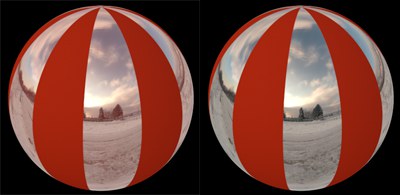
In einigen Fällen kann es erwünscht sein, dass Fresnel gegenüber darunter liegender Ebenen absolut undurchlässig ist. In obiger Abbildung gibt liegt eine per Alpha-Kanal ausgeschnittene, spiegelnde Ebene über einer roten, diffusen Ebene. Links ist die Option deaktiviert: beachten Sie, wie hier die rote Farbe der drunter liegenden Ebene durchschimmert, während diese rechts geblockt ist (aktivierte Option).
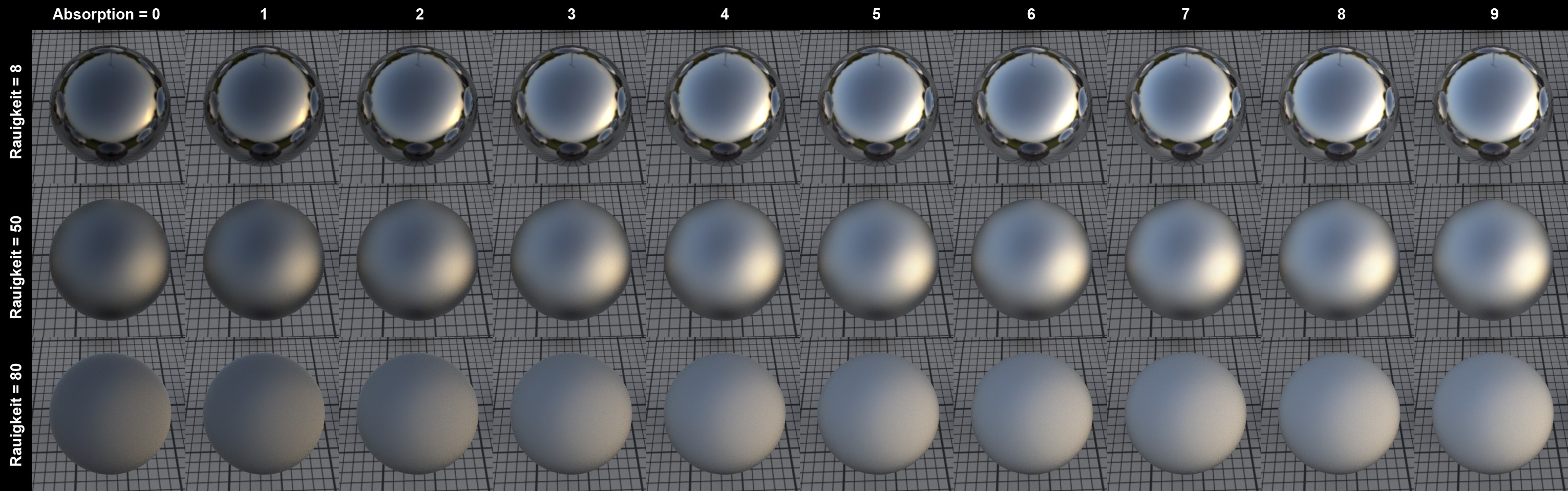 Die Wirkung des Absorptions-Wertes in Abhängigkeit der Rauigkeit (Brechungsindex = 2.97).
Die Wirkung des Absorptions-Wertes in Abhängigkeit der Rauigkeit (Brechungsindex = 2.97).
Dieser Parameter ist nur bei "Leiter"-Typen zugänglich. Mit steigenden Werten erhöht sich die allgemeine Reflexion. Dieser Wert lässt sich zur Feinjustage der Reflexionsfähigkeit verwenden.
Mit Textur kann der eben beschriebene Parameter flächenmäßig über eine Textur reguliert werden. Die hier eingeladene Textur reguliert mit ihren Grauwerten den Parameter folgendermaßen: Weiß entspricht dem vollen Parameterwert, während Schwarz 0 entspricht. Graustufen wirken entsprechend.
Ebene: Sampling
Sample-Unterteilung[0.00..16.00]
Diese Einstellung gilt nur für den Standard-Renderer (also nicht den Physikalischen Renderer). Sie können damit die Qualität der matten Spiegelungen einstellen.
Für den Wert gilt wie für alle Sampling-Einstellungen: je größer, desto langsamer das Rendering, aber besser die Qualität.
Sekundäre begrenzen[0.00..100.00]
Hin und wieder kann es vorkommen, das über dritte Objekte – also Spiegelungen von Spiegelungen – gespiegelte HDRI-Himmel/Bilder extrem helle Punkte ("Fireflies") verursachen. Um jetzt die Sample-Einstellungen nicht in extreme Höhen stellen zu müssen, können Sie über diesen Parameter die Intensität dieser sowieso nur von vereinzelten Strahlen getroffenen – genau das ist die Ursache dieses störenden Effekts – und somit zum Gesamtbild kaum beitragenden Spiegelungen begrenzen. Je höher Sie diesen Wert stellen, desto mehr wird die Intensität beschnitten und somit der Effekt vermindert.
Bei diesem Wert hier handelt es sich um einen Schwellwert, der bestimmt, inwiefern schwache Spiegelungen überhaupt noch berechnet werden sollen. Stellen Sie sich ein Projekt mit zahlreichen spiegelnden Gegenständen vor. Die 5. Reflexion der Vase hinten links ist zwar theoretisch in der Silbergabel rechts vorne noch sichtbar, aber der tatsächliche Anteil am Pixelfarbwert ist vernachlässigbar klein. Je größer der Wert, desto mehr dieser kleinen Spiegelungen fallen unter den Tisch. Praktisch macht sich dieser Wert bei folgendem Beispiel bemerkbar (hier sehr gut sichtbar, da HDRI extrem helle Spiegelungen erzeugt):
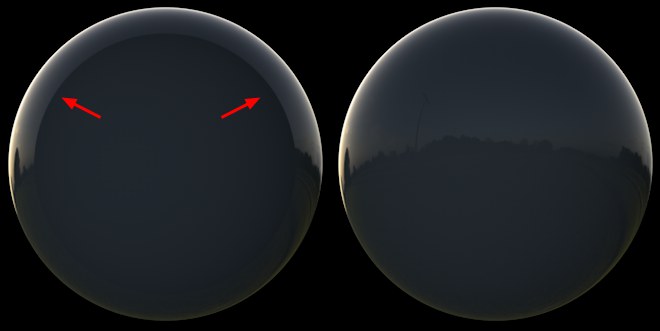 Sollte es zum links abgebildeten Effekt kommen, ist Abschneiden zu groß.
Sollte es zum links abgebildeten Effekt kommen, ist Abschneiden zu groß.
Eine Fresnel-spiegelnde Kugel reflektiert einen HDRI-Himmel. Links sehen Sie einen zu großen Abschneiden-Wert, rechts den vorgegebenen.
 Eine passende Austrittsfarbe sorgt ohne anzuhebende Strahltiefe für sinnvolle Ergebnisse.
Eine passende Austrittsfarbe sorgt ohne anzuhebende Strahltiefe für sinnvolle Ergebnisse.
In den Rendervoreinstellungen kann eine Reflexionstiefe eingestellt werden, die die Anzahl der Reflexionen festlegt. Wenn Sie beispielsweise 2 gegenüber liegende Spiegel rendern würden, sorgt diese Einstellung dafür, dass die Reflexionen beschränkt werden, da es ansonsten zu nahezu unendlich langen Renderzeiten kommen würde, da der Reflexionsstrahl unendlich lange hin und her reflektiert würde. Austrittsfarbe nun legt die Farbe fest, die der Strahl nach Reflexionsende annehmen soll. In früheren CINEMA 4D-Versionen war das automatisch Schwarz, was aber wie in obiger Abbildung links zu sehen, zu unpassenden schwarzen Flecken führt. Wenn Sie dagegen eine zu den Spiegelungen passende Austrittsfarbe (wie oben rechts zu sehen) wählen, fällt das Reflexionsende garnicht weiter auf.
Spiegelungen können beim Multi-Pass-Rendern gesplittet werden, sodass z.B. nur bestimmte Materialien in separaten Passes ausgegeben werden. Diese Option muss dann hier aktiviert werden (Details siehe hier).
 Links ohne, rechts mit Distanzabblendung.
Links ohne, rechts mit Distanzabblendung.
Entgegen der Realität können Sie in CINEMA 4D in Abhängigkeit einer Distanz festlegen, welche Objekte vom aktuellen Material gespiegelt werden sollen. Ist die Option Distanzabblendung deaktiviert, spiegeln sich sämtliche Objekte. Ist sie dagegen aktiviert, gibt Distanz die Entfernung an, ab der überhaupt nicht mehr reflektiert wird. Die Reflexionsabnahme bis zur Distanz kann mit Abnahme eingestellt werden. 0 entspricht einer linearen Abnahme, andere Werte, so wie oben in der Vorschau angezeigt.
Die Spiegelung eines Himmel-Objekts ist dabei deaktiviert, da dieses intern als unendlich weit entfernt angenommen wird.
Stellen Sie sich für diesen Parameter eine Kugel mit dem Radius Distanz um das spiegelnde Objekt vor. Diese Kugel leuchtet mit der hier definierten Farbe. Es wird also diese Farbe gespiegelt, wenn der Reflexionsstrahl länger als bei Distanz angegeben, ist. Normalerweise ist Schwarz hier die richtige Farbe, da dann einfach nichts gespiegelt wird, je nach Anwendungsfall können hier dann auch andere Farben eingestellt werden.
Tab * Transparenz *
 Die innere Totalreflexion gehört ebenfalls zum Spiegelungs-Kanal, rechts wurde die Rauigkeit hochgedreht.
Die innere Totalreflexion gehört ebenfalls zum Spiegelungs-Kanal, rechts wurde die Rauigkeit hochgedreht.
Sobald Sie den Material-Kanal "Transparenz" aktivieren, wird hier eine Ebene "*Transparenz*" eingeblendet. Es handelt sich dabei gegenüber den anderen Ebenen um einen reduzierten Satz Spiegelungseinstellungen (so gibt es beispielsweise keine Farb- oder Maskeneinstellungen). Sie können damit die Spiegelungseigenschaften der inneren Totalreflexion steuern (was im Gegensatz zu früheren CINEMA 4D-Versionen (<R16) nicht möglich war).
Allerdings müssen Sie hier normalerweise keine Hand anlegen. Sofern Sie nichts außergewöhnliches vorhaben, lassen Sie die "*Transparenz*"-Ebene, wie sie ist.
Diese Ebene kann weder gelöscht noch dupliziert werden.