Channels
The Foreground and Background Colors

Click the forward or back rectangle to choose a new foreground color or background color respectively for the paint tools. When using the brush tool, drag to paint with the foreground color or right-drag (Windows) or Command-drag (macOS) to paint with the background color. The same also applies to the fill bitmap tool, draw line tool and draw text tool.
In the left toolbar you will find a preview for the active channel’s foreground and background colors.

This mode allows you to paint on multiple material channels at the same time. You can paint a different color or pattern to each enabled material channel.
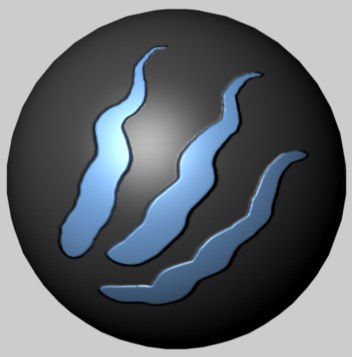
For example, you can paint blue to the color channel and white to the bump channel simultaneously. The white color in the bump channel causes the blue strokes to look as though they are sticking out.
If the multi channel mode button is disabled:

the brush (or any other painting tool) will paint to the active material channel only, which is indicated by a small colored pencil icon. The small rectangles show you the foreground and background colors or patterns.
If the multi channel mode button is enabled:

You can paint to several channels at once.
The material channels in the multi channel palette are:
- Color (C)
- Diffusion (D)
- Luminance (L)
- Transparency (T)
- Reflectance (only one of the many that are available) (R)
- Environment (E)
- Bump (B)
- Alpha (A)
- Diffuse
- Displacement (D)
- Normal
For details on each material channel, see Material Editor.
Active channels (i.e. the material channels which you can paint on) are marked by a colored pencil icon in the multi channel palette. To activate or deactivate a channel, click the grayed out pencil icon. Note that the Material Manager also uses a pencil icon to indicate the (same) active channels — the selection is linked.
You can use a different color or pattern in each channel. Click on the channel icons one by one and each time choose the desired color or pattern. The active channel is indicated by a red frame.
Once you have activated all the channels you want to paint on, you can paint to the channels simultaneously (assuming you have created textures for them). A preview if shown for each channel.