Houdini Connect
Houdini, from Side Effects Software, is a 3D application specializing on procedural workflows. Houdini is a correspondingly complex software. Experienced Houdini users can create Houdini Digital Assets (simply referred to as Assets below), which can be loaded into Cinema 4D and other applications. These can, for example, be procedural geometry generators, particle effects, all types of controllable objects and much more. Furthermore, several Cinema 4D limitations can also be circumvented. For example, Assets that generate millions of cubes can be loaded into Cinema 4D and still be manageable.
To avoid creating any false expectations: Only because Houdini itself has a command of fluids, VDB volumes, etc. doesn’t mean that these can be used/rendered in Cinema 4D. However: As long as a polygon mesh or TP Geometry object is output at the end of the Houdini node tree, Cinema 4D can handle the data. Or put differently: you can use any node or function in a given Asset as long as Cinema 4D can read it as a polygon mesh or TP Geometry object.
All Houdini projects are made up of a series of nodes/operators, each with its own set of parameters. Individual (or all) parameters can now be "exposed". The user of a given Asset will only see these specific parameters with which the project can be controlled.
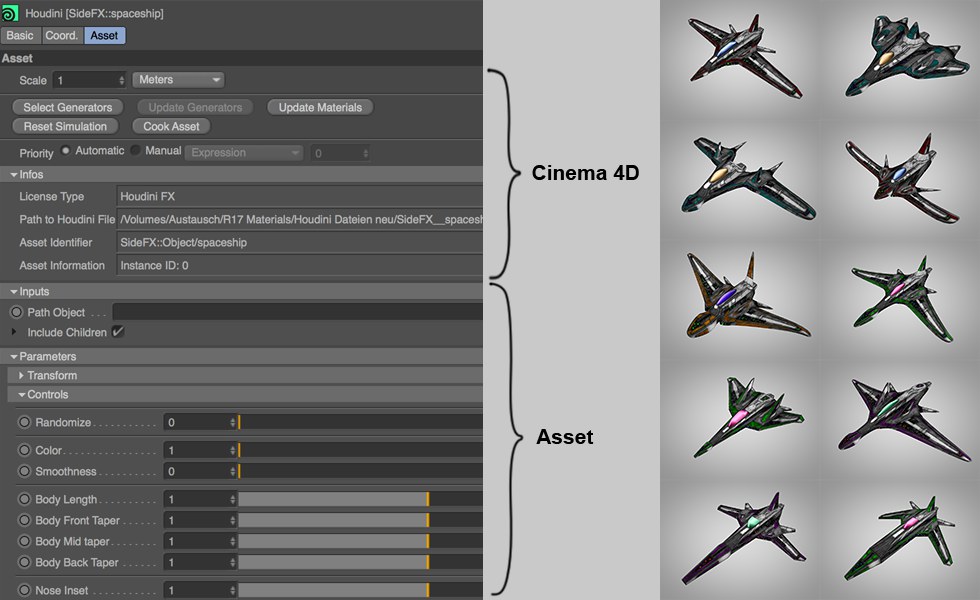 An Asset that generates various spaceships via procedural modeling. The control parameters are all located in the Houdini Asset Generator in the Asset tab. All parameters marked as Assets were defined in Houdini for the Asset and are not described for obvious reasons.
An Asset that generates various spaceships via procedural modeling. The control parameters are all located in the Houdini Asset Generator in the Asset tab. All parameters marked as Assets were defined in Houdini for the Asset and are not described for obvious reasons.This Asset is a procedural spaceship generator. The green - or when errors occur red - Asset generator (that lists all control parameters mentioned above) controls one or more linked output generators.
This can in a sense be compared to a complex, User Data-controlled Cinema 4D XPresso setup running in a third-party application. This is basically what a Houdini Asset is, only that a Houdini application (licensed software) is needed for it to work inside Cinema 4D. The software needed is described here.
Houdini assets can be downloaded at www.orbolt.com, or you can upload your own to the site.
When forwarding a project you must provide both the *.c4d file as well as the Asset file (this can have one of many extensions, see also Which licensed Houdini application can load which Assets?. The ![]() Save Project with Assets...
Save Project with Assets...
Note that when loading a Cinema 4D file with an Asset, the asset paths (see Paths) in the preferences menu will be taken into account. This means that the Asset file will also be searched for unless Cinema 4D locates it via an absolute or relative path (see Path to Houdini File field in the Asset object or the generators).
Which licensed Houdini application can load which Asset types?
First, it’s important to know that when Houdini is installed, the Houdini engine is also made available to which the Cinema 4D Houdini engine plugin will have access.
Depending on which Houdini software is used to produce an Asset, the Asset will be given a certain type. A particular class can also only be read (= loaded into Cinema 4D) by a particular installed and properly licensed Houdini software.
The following Houdini software (or license) produces these Asset types, which are in part recognizable by their file extensions:

For the Cinema 4D Houdini plugin to be able to load a particular Asset type, one of the following Houdini licenses must be available on the same computer:

If an Asset type does not match the license, a corresponding error message will appear.
Information regarding expected and installed Houdini versions can be found in the Preferences menu under Houdini Engine.
There are several Houdini-specific terms that are also used in the Cinema 4D help:
- Cook, Cooking: The process in which Houdini evaluates the complete Asset, including input and output control parameters. If the process was successful, the output generators will make corresponding geometry, particles, etc. available. This can be compared to running through a Cinema 4D XPresso setup. Depending on the complexity of the Asset, this process can take quite a while to complete. This process can be aborted (see Miscellaneous below).
- Marshalling: The transfer of geometry to the Asset (e.g., by linking a Cinema 4D object in the Asset tab (sub-tab Input)).
- Input object: When the Asset expects an object as input (Asset tab, Input sub-tab of object to be linked) with which the Asset will work (e.g., create particles, shatter it, etc.), this object is referred to in the following as the Input Object (which objects can be used is shown here ) (can, however, appear in the Attribute Manager using any name; in the example above it appears as ,Path Object’).
- When rendering with Team Render, make sure that each render client has access to a matching Houdini license (see above).
- Textures/shaders/materials that are in the Asset will, if possible, be converted to the regular Cinema 4D material channels such as Color, Transparency, Reflectance and Environment. Extracted textures will be placed in a folder named ,tex’ in the project’s save directory.
- Both the loading of an Asset as well as the cooking process can be aborted if the option is displayed at the bottom left.
Connectivity to the Houdini Engine has been improved. Previously, if a crash within an asset occurred, Cinema 4D would crash as well. This is no longer the case. A Thin Client approach is now used. Cinema 4D will communicate with one or more Houdini servers (these are started and terminated automatically), which run as separate processes. If one of these processes crashes you will be given a notice to reload the Project. It may be necessary to first save the scene with a different time in the Timeline (if an animated asset parameter caused the crash).
However, you can try to duplicate the asset (to which a question mark has been attached) in the still open scene to save any parameter animations or objects that have already been linked. Note that you might first have to jump to a different animation frame (if an animated asset parameter caused the crash).
You will find the following commands in the main menu Extensions/Houdini Engine:
This command can also be found in the Preferences menu. So, what do these commands do? The Houdini engine plugin requires a specific, matching Houdini version (for R20 this is, for example, the Houdini version 16.5.536). This version number is displayed in the program preferences. This command automatically downloads the matching Houdini version in your browser. After Cinema 4D is restarted the Houdini engine will be available (see also Houdini Engine for information about the engine’s status) and Assets can be loaded. After the restart, the following two commands will be made available.
Use this command to load a Houdini Asset into the current scene. If the scene contains multiple Assets, a selection dialog will open (it will also open if an Asset is added via drag and drop in Cinema 4D) from which you can select which Asset(s) should be loaded:
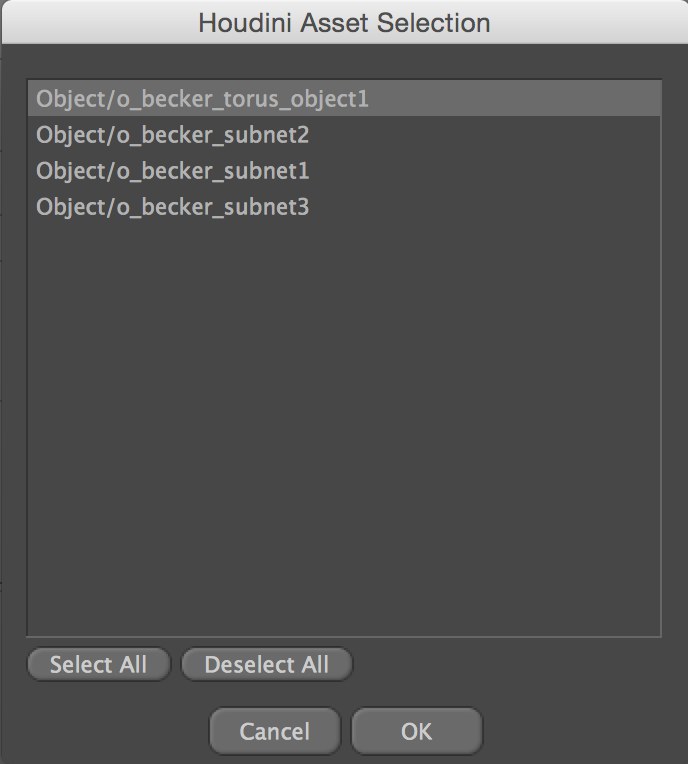
Multiple Assets can be selected from the list by using the
an Asset can also be selected by simply using the normal Open command.
If your project contains a Houdini Asset Generator, this command can be used to save the Asset as a Houdini scene file (current extension: *.hip). However, the Asset creator can require that Assets not be edited in Houdini. Hence, nodes, for example will only be displayed grayed out.
There is a technical limitation: When the command is called up, all Assets from all affected Cinema 4D projects will be saved in a single file. To prevent this from happening, close all loaded project files except for the one you want to save.
The Orbolt website is a type of marketplace for Houdini Assets where Assets made available from users can be sold (many are free). Calling up this command opens a page with Cinema 4D-certified Assets. It’s also helpful to check out certified Assets for other software applications because many of these can also be used in Cinema 4D - however with no guarantee that they will work.
This command opens a website in your browser with information about the workflow between Houdini and Cinema 4D as well as several tutorials.