FBX Import Settings
Cinema 4D’s FBX import filter supports the main FBX settings. If the file is encrypted, you will be requested to enter a password.
If the FBX file contains multiple Takes (these are equivalent to Cinema 4D Takes), they will be assigned to Takes accordingly.
To switch off the import of geometry objects, lights or cameras, disable the corresponding option. If any of these objects are targets for a Target tag, they will replaced by a Null object that will act as the target instead.
Note that numerous render preference settings (e.g., render image rate and render resolution) will be saved as camera properties in the FBX file, i.e., an active camera is must be included when exporting to FBX (if no active camera is included, the editor camera will be used).
Upon import, the active camera’s values will be used.
Files coming from a right-handed system are converted to the left-handed system used by Cinema 4D. Meshes and the direction of polygons are also corrected to the differences between the coordinate systems into account.
Object Visibility in the Viewport
Enable this option to take object visibility into account. Visible and invisible objects will be assigned the corresponding status via their visibility dots in the Object Manager. Child objects that have the same visibility as the parent will be set to the unchanged status.
Here you can define if geometry (incl. polygonal bodies) should be imported.
If this option is enabled, any splines that are present (referred to as ,curves’ in FBX terminology) will be imported.
Cameras are supported including the roll channel and FOV. The cameras will be imported as child objects of a Null object, thus allowing camera roll to be animated. Camera switchers will be converted to Stage objects with a corresponding animation track.
FBX supports the following types of lights: omni, round spot and directional. Directional lights will be imported as parallel lights to ensure 3ds Max files are imported correctly. The ambient color will be converted to an Environment object to allow correct import into MotionBuilder should you export the scene back to FBX later on.
If an FBX file contains instances, these can be loaded as such if this option is enabled. Otherwise each instance will be imported as a complete polygon object.
Markers will be converted to Null objects with a corresponding color.
Enable this option if you want to import Subdivision Surfaces saved as Type Catmull-Clark (incl. weighting) in an FBX file. Otherwise only the cage object will be imported.
When enabled, the deformations from the FBX file will be assumed.
This refers to point Normals that are stored in a tag. Enabling the option can result in better rendering results when importing mesh from other 3D applications.
Existing Normals will be converted to a Phong tag with edge breaks and no Normal tag will be generated. The original Phong angle cannot be recreated but the geometry will receive the same shadows and is therefore completely modifiable (which would not be the case with a Normal tag).
If this option is enabled, Vertex Colors saved in an FBX fila as a Vertex Color tag (with a correctly defined Vertex Color option) will be imported.
If this option is enabled, any vertex grayscales contained in the FBX file (i.e., a grayscale assigned to a point that, for example, is used as weighting) will be imported into Cinema 4D as a vertex map (grayscale). If this option is disabled, grayscales will also be imported as Vertex Color tags.
The following animation Tracks are supported:
- Translation (XYZ)
- Rotation (HPB)
- Scaling (XYZ)
- Visibility
- Marker color (RGB)
- Camera field of view
- Camera roll
- Camera switching
- Light color (RGB)
- Spot radius
- Light intensity
Constraints animation is not supported by the FBX SDK. Only MOTIONBUILDER can animate these files (see Troubleshooting).
This option is the same as the ![]() Clean Tracks
Clean Tracks
Enable this option if you want to import PLA animations within an FBX Project. When doing so, note that PLA animations will be saved to separate folders and files (see also PLA to Vertex Cache). The corresponding folder will most likely have the extension *.fpc if the FBX files come from Maya or 3D Studio Max. However, in the Cinema 4D open dialog window the *.fbx file itself must always be opened.
If the FBX file contains poses, this option controls whether the poses should be evaluated and, for example, imported as PLA.
Single Material Selection Sets
If this option is enabled, Cinema 4D will also create a Selection tag when the material is assigned to the entire object (which would not be necessary for Cinema 4D itself). This can be useful if you want to re-export the object (e.g., to Alembic) and want to maintain this selection (Face Sets).
Use this menu to define if and how the material defined in the FBX file should be imported into Cinema 4D.
Please note that materials will only be approximated when importing between different applications. There is no guarantee that they will be identical because the applications and material definitions differ slightly.
No material will be exported.
The imported material will be defined using a Cinema 4D default material ![]() New Standard Material
New Standard Material
Enable this option if you want to import Substances linked within the FBX file.
This list contains the supported material properties. FBX properties are on the left and the corresponding Cinema 4D properties (with regard to a default material) are on the right.
| FBX | Cinema 4D |
| Emissive/EmissiveFactor | Luminance channel: Color, Texture/Brightness |
| Ambient/AmbientFactor | Environment channel: Color, Texture/Brightness |
| Diffuse/DiffuseFactor/Alpha | Color channel: Color, Texture/Brightness/Image alpha |
| Specular/SpecularFactor/Reflection/Reflection Factor | These material properties are passed on via the Reflectance channel. In Cinema 4D, very complex materials can be defined here that will, however, be strongly simplified for FBX. For multiple layers, for example, only the most influential will be used, etc. |
| Shininess | Reflectance channel: Width, Roughness |
| NormalMap | Normal channel: Texture |
| Bump/BumpFactor | Bump channel: Texture/Strength |
| TransparentColor/TransparencyFactor | Transparency channel: Color, Texture/Brightness |
| DisplacementColor/DisplacementFactor | Displacement channel: Texture/Strength |
RELEASE 22
This mode is more involved for you as a user. All material properties within the FBX file will be assigned to a Node that, for example, can look like this (or differently):
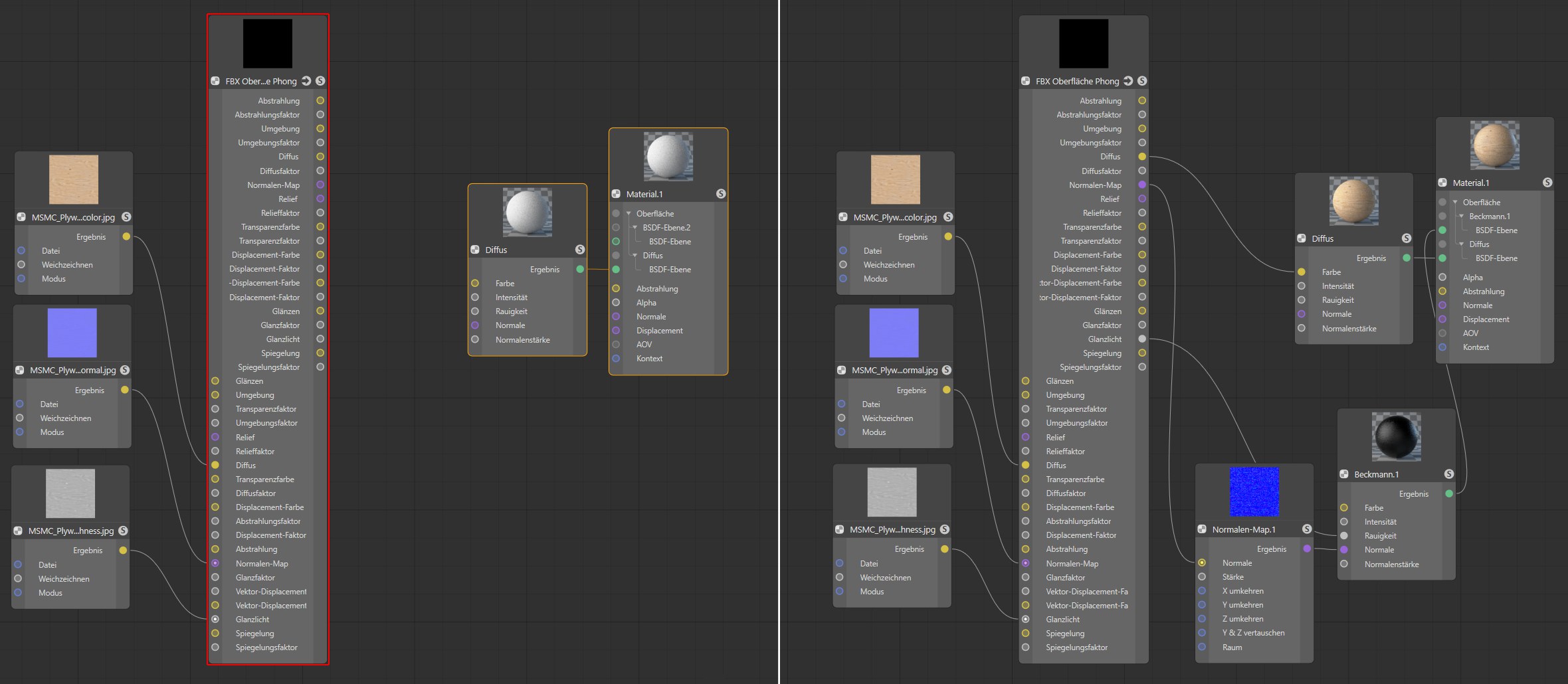 Left: this is how an FBX material enters Cinema 4D; on the right, a working material was created manually.
Left: this is how an FBX material enters Cinema 4D; on the right, a working material was created manually.The Node that contains all material values and textures and makes them available to the Cinema 4D Node system is marked red. Textures are already linked with this Node.
Since the material property values cannot be clearly interpreted - different applications with their respective interpretation of settings and material models work differently from Cinema 4D - you have to make sure that you properly sync the values and textures that the Node supplies with the BSDF Material Node (Standard/Physical renderers) or Uber surface/Material Node (ProRender). This is shown on the right side of the image above. Here, a Diffuse output was, for example, linked with the Color input of a Diffuse Node, or a Roughness texture was fed into a BSDF Node, which gives the Material Node a second, reflective layer. It can also be that, for this Roughness texture, the brightness has to be inverted using a Invert Color Node because the exporting application interprets such a texture differently. This and similar factors are what Cinema 4D cannot know and will have to be synchronized by you manually.
If textures are imbedded in the FBX file, these will be saved to a filename_fbm file at the project’s location.
If you import an FBX material as a Node Material, you have to define the Node Space in which the Node material should be saved. Different renderers use different Node Spaces (and these in turn different Material Nodes). By default you can select from Standard/Physical or ProRender, which can, depending on the 3rd-Party renderer installed, contain more options.
The FBX material exchange (this includes the FBX export) has the following limitations:
- Animated material values are not supported.
- Materials will be simplified (flattened) when imported/exported. For example, no layers or Node setups will be saved as such in the FBX file.
- If Cinema 4D Nodes are baked, only 2D/UV effects will be supported. 3D noises or effects, which will at first be added to the render time, cannot be baked.
- Nodes created in Cinema 4D do not support Substance Materials and do not import or export these.
- Displacement is not supported
Due to its popularity, the FBX format is used by a wide range of applications, some of which have a different axis system from Cinema 4D. These settings can be used to compensate. If a scene is imported from a given application that rotates the back side to the front, the Flip Z Axis option should be enabled. The Up Axis settings will import the respective axis in the FBX file oriented upwards. For clarification: the FBX file’s vertex sets will always be mirrored or rotated. The object point axes in Cinema 4D will always point in the usual directions (Y up, X right, Z rear).