Noise
Exhaust fumes, flickering flames, lightning bolts and puffy clouds are just a few of the effects you can achieve with the help of noise. A small amount of noise can also add to the realism of most soft glow effects.
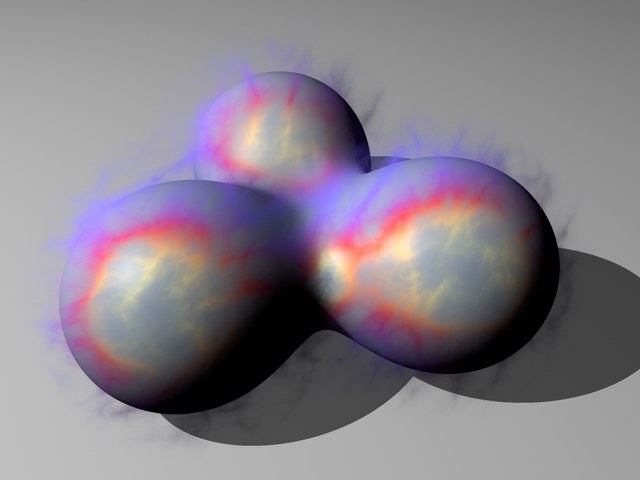 Noise applied to colors that depend on the direction of surface Normals.
Noise applied to colors that depend on the direction of surface Normals.The page for noise contains many settings that may seem daunting at first. However, try out the various parameters for a few minutes and you will discover there are countless variations that enable you to create a wealth of effects with ease.
You have a choice of three noise types: Gaseous, Fire and Electric. Gaseous is ideal for puffy clouds, smoke and other cloud-like effects. Fire is for anything to do with fire while Electric produces streaks like the charges of a lightning bolt or plasma ball.
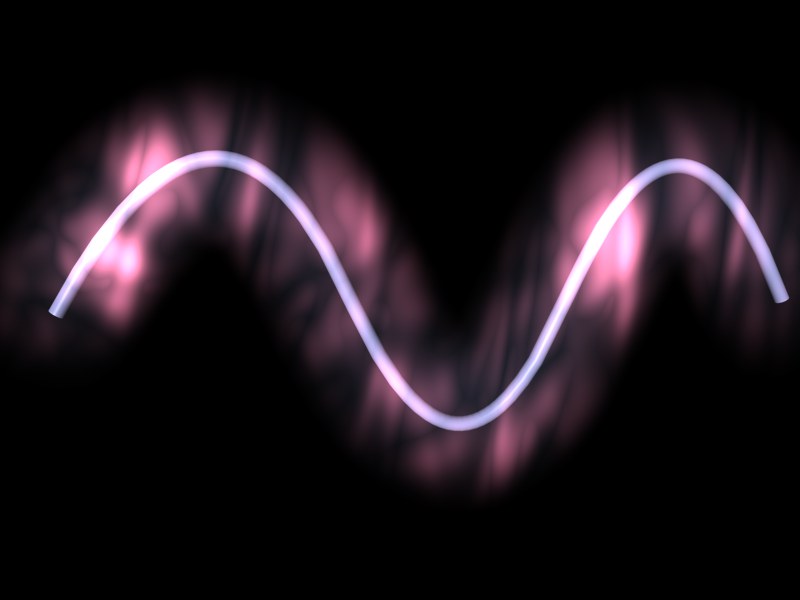 Gaseous noise.
Gaseous noise.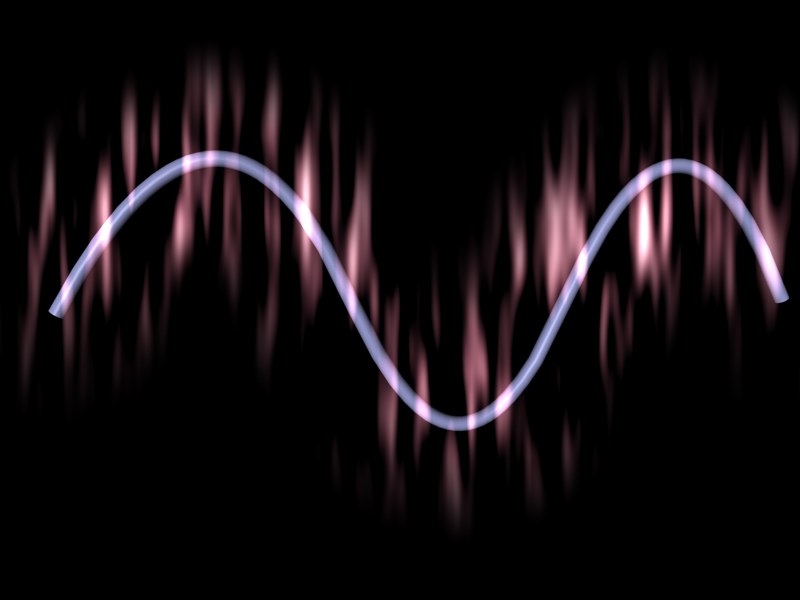 Fire noise.
Fire noise.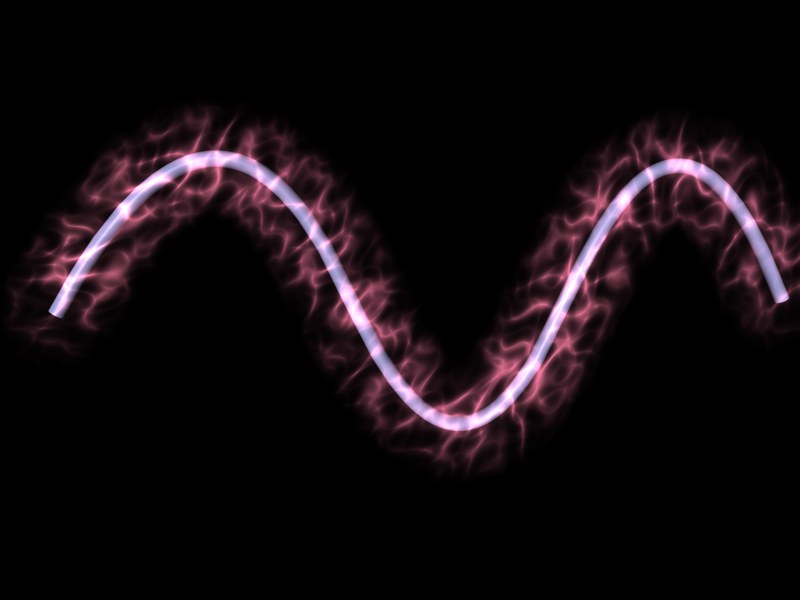 Electric noise.
Electric noise.Use the previous examples as a rough guide only. Entirely different results are possible depending on the settings used for the other Noise parameters. Once you have chosen the Noise Type, fine-tune the effect using the other parameters on the Noise page.
Use this parameter to control the intensity of the noise effect. Increase the value to increase the brightness. A value of 0 results in no glow.
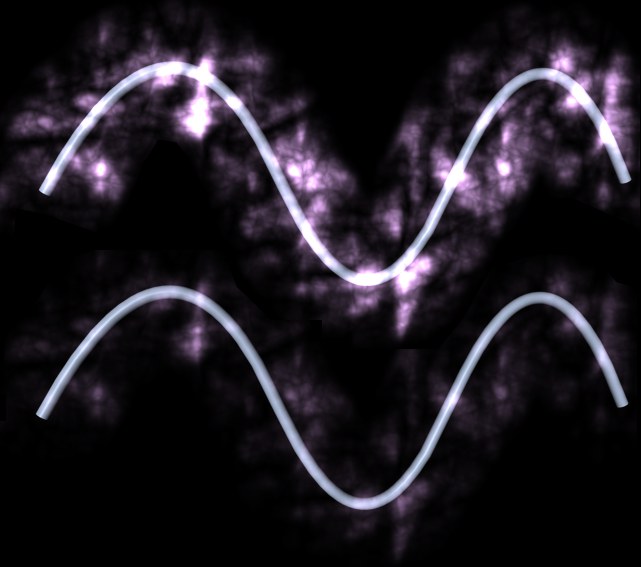 Top: High Intensity value; Bottom: Low Intensity value.
Top: High Intensity value; Bottom: Low Intensity value.Density is a measurement of the glow’s transparency. A value of 0 represents full transparency, i.e., no glow effect.
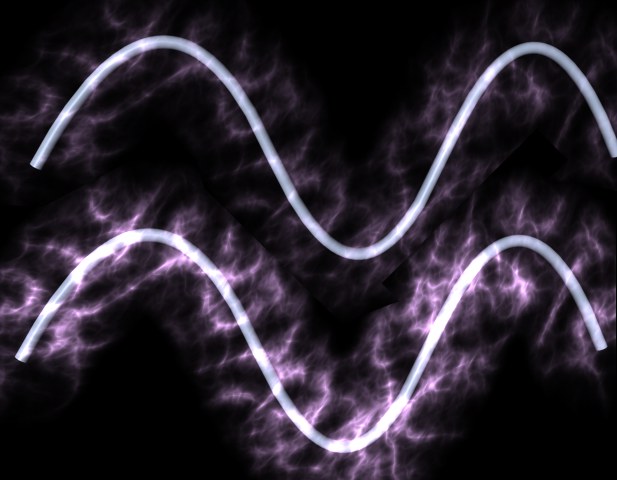 Top: Low Density value; Bottom: High Density value.
Top: Low Density value; Bottom: High Density value.This controls the brightness of the noise effect. Reduce the value if the glow is too bright and washed-out.
Luminosity affects the settings for Color and Ground Glow. It controls the strength of additive mixing for these parameters when they are mixed with the other image elements.
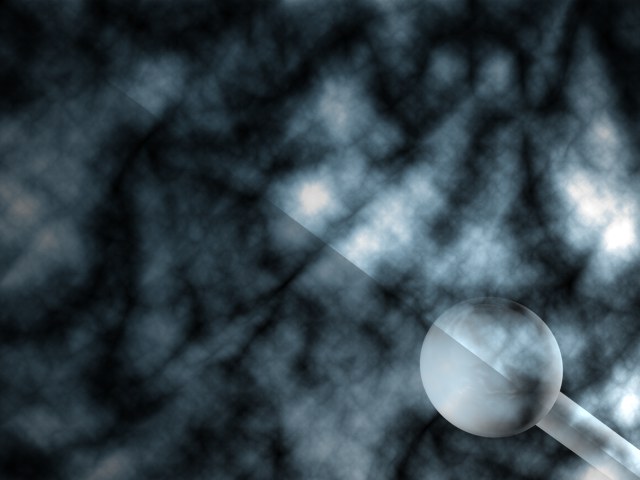 Luminosity set to a low value (bottom left) and a high value (top right).
Luminosity set to a low value (bottom left) and a high value (top right).Here you can choose the color of the noise. Enable the Use option for Color, click the color box and choose the desired color. If you don’t choose a color, the color defined on the Glow page will be used.
The fractal turbulences are scaled using this parameter.
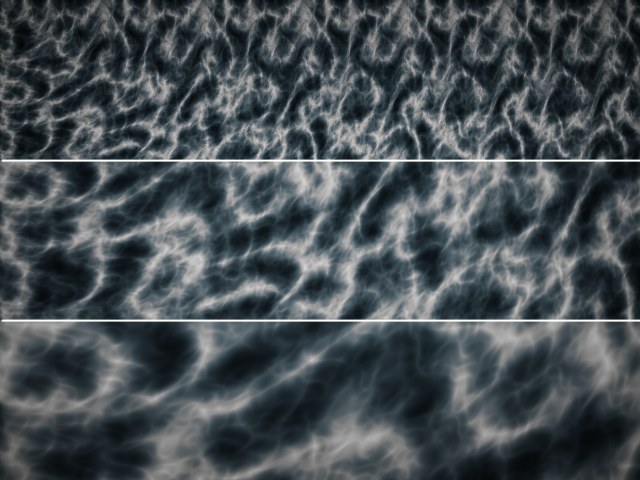 From top to bottom: Scale set to a low value, a medium value and a high value.
From top to bottom: Scale set to a low value, a medium value and a high value.To blend out dark areas, set Peak Blend to a high value. Only the brightest areas of the glow will remain. For a photographic negative effect, enter a negative value.
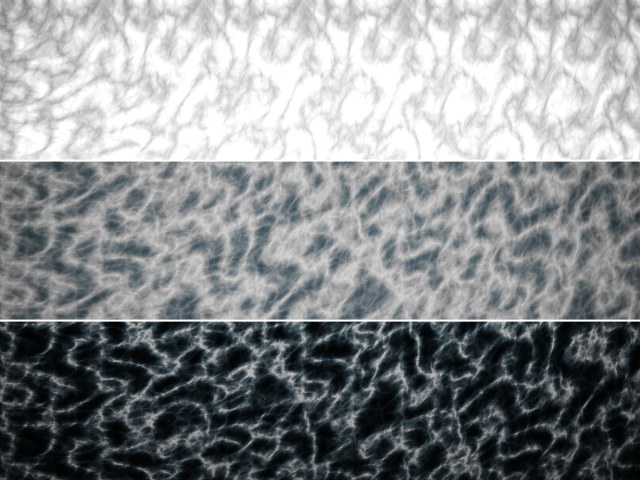 From top to bottom: Peak Blend set to a negative value, a low value and a high value.
From top to bottom: Peak Blend set to a negative value, a low value and a high value.The Details parameter controls the amount of fractal branching. The minimum value of 1 generates the least amount of branching and is the quickest to calculate. Values greater than 10 should generally be avoided since they tend to produce very thin, almost invisible branches and take a comparatively long time to calculate.
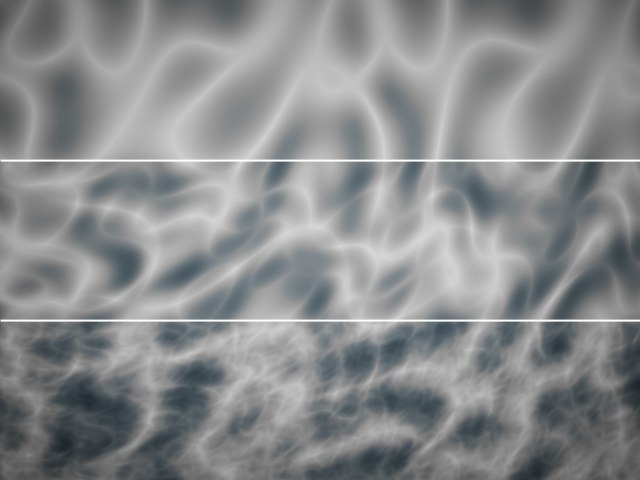 From top to bottom: Details set to a low value, a medium value and a high value.
From top to bottom: Details set to a low value, a medium value and a high value.Animate this parameter if you want to animate the fractal cloud. In general, use a small Phase change over time for slow gaseous motion and use a high Phase change for rapid effects such as fire. Try various rates until you arrive at the desired result.
Angle [-∞..+∞°]
Drift [-∞..+∞]
As with Phase, these values are intended for use with animation. The Angle value defines the direction in which the fractal glow cloud should move; use the animated Drift value to define the speed with which the cloud moves.
This is perfect for creating drifting clouds.
To lock the fractal’s position so that it does not move when the object moves, enable this option.
Noise usually affects the Ground Glow, causing the noise to glow. If Ground Glow is enabled, the noise is placed over the (unchanged) Ground Glow.
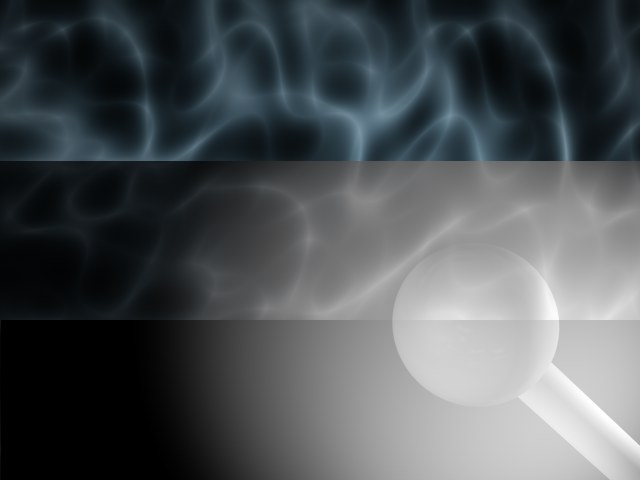 From top to bottom: Ground Glow disabled, Ground Glow enabled and Ground Glow without noise.
From top to bottom: Ground Glow disabled, Ground Glow enabled and Ground Glow without noise.Use this parameter to stretch the fractals in a particular direction (the value entered for Angle). Increase the value for more stretching.
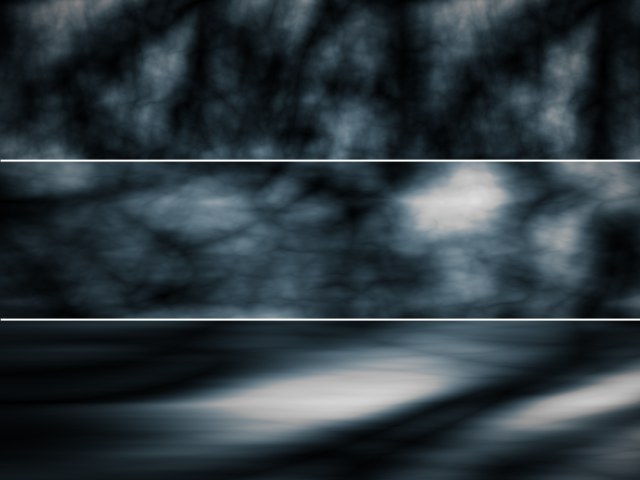 From top to bottom: Stretch set to a low value, a medium value and a high value.
From top to bottom: Stretch set to a low value, a medium value and a high value.- Problems may occur in areas where glows are seen in reflections or behind transparencies.
- If glow is calculated before depth of field, the depth of field will overwrite the glow. If glow is calculated after depth of field, inaccuracies may arise.
- Glow cannot be used with PyroCluster.