Options
This determines the radius of the Live Selection brush. The radius can be changed in the Viewport while holding down the mouse button.
If you own a graphics tablet, you can enable this option to make the radius dependent on the pen pressure. The Radius value defines the maximum radius, i.e., the radius when full pen pressure is applied.
Graphics tablets are recognized automatically in Cinema 4D. recommends a WACOM tablet or a tablet that conforms to the Wintab standard.
When this option is enabled you can select only polygons that are not behind other polygons. For example, if you are selecting polygons at the front of a sphere, polygons at the back of the sphere will not be selected, even if you are working in wireframe mode and can see the polygons at the back.
Another way to prevent polygons at the back from being selected is to switch on backface culling, which hides these polygons from the viewport.
In addition, you can also hide polygons to prevent them from being selected using the Hide Selected and Hide Unselected commands from the Selection menu.
Lastly, set an object’s top visibility dot to red to hide that object and to prevent its elements from being selected. (You will find the visibility dots in the Object Manager, next to the object’s icon.)
Tolerant Edge/Polygon Selection
This option applies to edge and polygon modes. If the option is enabled, an edge or polygon will be selected if the Live Selection tool touches any part of it. If the option is disabled, the edge or polygon will only be selected once 75% or more of it has been painted.
This is the standard mode for the Live Selection tool. It hides away the vertex painting and soft selection settings.
You can use the Live Selection tool not only to select but also to paint vertex maps or weights. Select the Points tool and drag over the vertices to paint them.
To see the weighting in color, ensure the viewport’s display is set to Gouraud Shading or Quick Shading. In addition, you can choose if the Live Selection should paint a specific weight or whether it should lighten or darken the existing weighting (set Mode to the desired operation: Set, Add or Subtract — Strength defines how much weight to set, add or subtract).
A new vertex map will be created when you paint unless an existing vertex map is selected in the Object Manager. Therefore if you want to paint an existing vertex map, select this map in the Object Manager before you paint the vertices with the Live Selection tool.
If you own a graphics tablet, you can make the radius and strength dependent on the pen pressure by enabling the Pressure Dependent Radius and Pressure Dependent Strength options.
If Absolute is selected, the weighting defined by the Strength setting will be applied. Selecting Add will add the Strength value and selecting Subtract will subtract the value.
Defines the overall ,brush strength’, which is applied depending on the Mode selected.
Pressure Dependent Radius
Pressure Dependent Strength
When using a graphics tablet: The pressure applied to the pen can be used to define radius and strength.
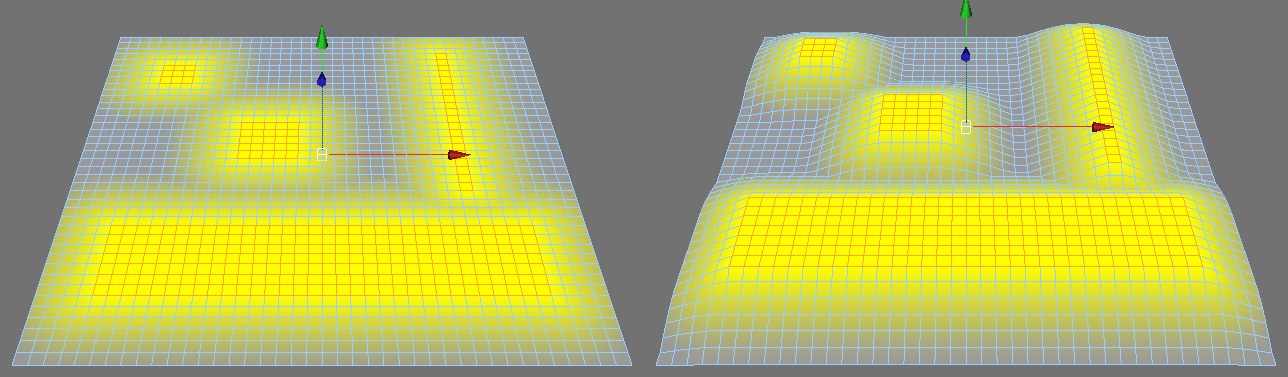 The soft selected polygons before (left) and after (right) being moved up the Y axis.
The soft selected polygons before (left) and after (right) being moved up the Y axis.Selecting polys with soft selection allows you to move them with a smooth interpolation between themselves and the unselected polygons. Increase the Radius value to affect a greater number of polygons. Soft selected elements can be edited using the Move, Scale and Rotate tools.