![]() Move
Move
Move
This tool lets you place the selected object or component anywhere in a viewport, subject to other options like snap, whether certain axes are locked, etc.
Depending on the mode selected, the Move tool can be used to select objects, points, edges and polygons by clicking on them.
As always, the following applies when selecting (and generally for all selection methods):
- Increase selection with
Shift +click - Remove elements with
Ctrl/Cmd +click
Note also the functions described in the Select menu section, which also apply here.
The selections can be "drawn" by simultaneously pressing the right mouse button (i.e., the selection will work like the Live Selection).
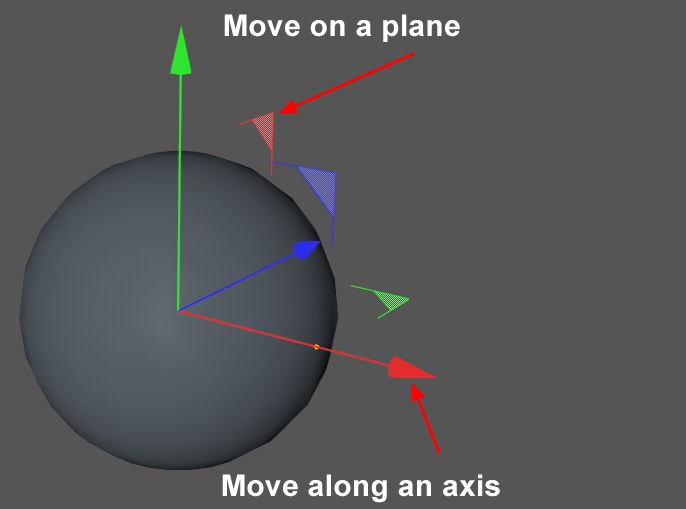 The various Move tool’s handles.
The various Move tool’s handles.Clicking and dragging on the axes lets you move the object along the axes.
Pressing the
- If pressed prior to clicking on an axis, the movement will take place on a plane vertical to the axis.
- If pressed after you have started moving the object, the movement will be quantized, i.e., in steps of 10.
- If pressed without touching the axis, the movement will be restricted to the axis that lies nearest to the mouse movement when the mouse button is pressed.
Pressing the
- Duplicates the object when in Object or Model mode.
- When in Edge or Polygon mode, the selected edges or polygons will be duplicated but will remain attached to the mesh, which basically results in a free extrude.
- Double-clicking on one of the elements marked in the image above will lock the direction of movement. A single click on an unlocked element will lock it. Double-clicking on the element again will unlock the element.
The cursor keys (+
The distance that the object covers each time the key is pressed can be defined using the Movement (Attribute Manager, Mode > Quantize) setting.
Right-clicking and dragging on an axis moves the selected object/component in the direction of the camera, i.e., to or from the camera. For multiple selections, the Per-Object Manipulation option must be disabled.

The Axis Extension is a function with which the axis can be extended to any length. So what is this good for?
Take a look at the image above. It would be nice to be able to seamlessly position the right side of the left cube along the left side of the right cube. This is exactly what can be done using this function (activate, for example, Vertex Snap in the
-
Ctrl/Cmd +right click on the desired axis and release the mouse button. The axis can now be modified along its direction.
- For example, let the axis snap to the right polygon of the left cube by clicking and holding the mouse button (the axis will not be moved but rather the internal "handle", which obeys the snap settings’ commands).
- Keep the mouse button pressed and drag the mouse in the direction of the right cube and release the mouse button when one side snaps into place on the side of the cube at the right. Done.
Moving Multiple Objects
When multiple objects are selected, a shared axis system appears in the viewport between the selected objects. You can move the objects using the shared axis system or you can move the objects using any one of their object axis systems (click the origin of the object axis system that you want to use). You can also click on one of the mini object axes to reposition the common axis.
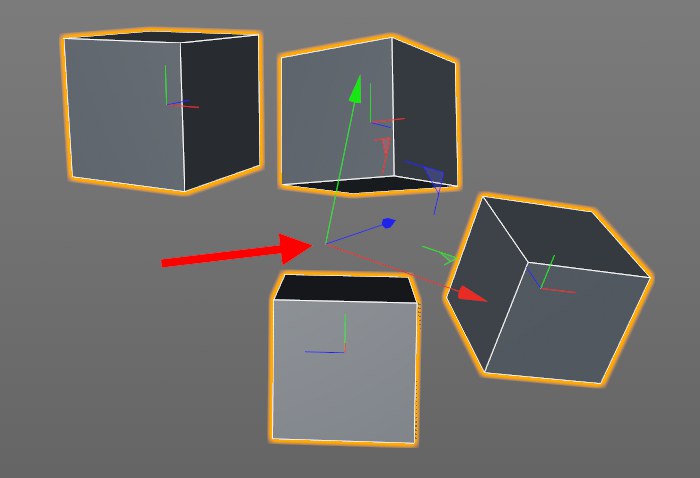 When multiple objects are selected, a shared axis system appears in the center.
When multiple objects are selected, a shared axis system appears in the center.If you right-click on the common axis of all selected elements (or of a single element) and drag the mouse horizontally, the selected objects will be moved in the direction of view.