Settings
These buttons can be used if you want to archive brushes with individual settings for later use. Your brushes (as well as all other Cinema 4D presets) will be saved to a library in your user directory under Maxon/Version/library/browser/user.lib4d.
In the Content Browser you will find the presets (to download, delete, etc.) in the Presets/user/Sculpt Brush Preset directory.
- Load: Loads a brush preset from a list of available preset. Note that only brush presets can be listed here that are located in user.lib4d, sculpting.lib4d or sculpt_X.lib4d (whereby, X’ can be an directory).
- Save: The current brush settings are saved as a preset in the library.
- Reset: Resets the brush to its default settings.
The following commands are available in the Customize Commands Manager:
- Load Sculpt Preset
- Load Stamp Preset
- Load Stencil Preset
These only work if a Sculpt brush is active and can be accessed quickly via hotkeys.
Note that bitmaps will not be saved for presets that contain bitmaps. The preset will contain an absolute path to the bitmap. Therefore you should make sure that Cinema 4D can access this path.
Here you can define the size of the brush. This can also be done interactively in the Viewport by pressing
At the right is a second fx button that offers the 3D functionality of the Effector as you know it from BodyPaint 3D.
This setting defines the strength of the brush (real-world brushes also apply more color the harder they are pressed onto a surface). This is exactly the same effect that is reproduced by this setting. Note that, for internal reasons, a value in excess of 100% can be used for several brushes but some brushes (e.g., the Wax brush) will not benefit from values in excess of 100%.
The pressure can also be defined interactively in the Viewport by pressing
At the right is a second fx button that offers the functionality of the Effector as you know it from BodyPaint 3D.
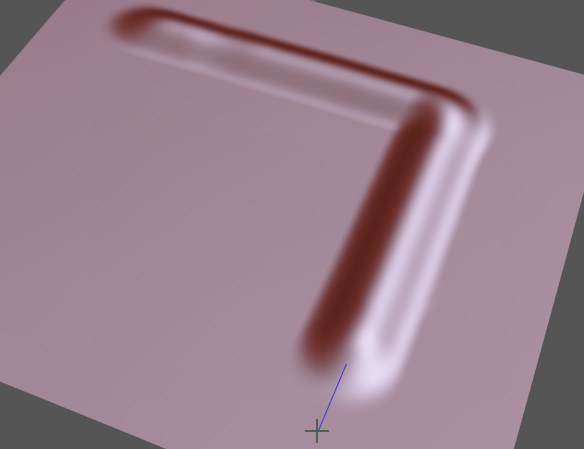
Using these settings you can more or less pull the brush along a string, which makes creating straight brush strokes much easier. The Length setting defines the string’s length. The greater the value, the better, unsteady’ movements will be compensated for and the more straight the stroke will be.

These settings affect how often the brush will exercise its effect during each stroke. With larger values (Pressure should be increased accordingly) a brush’s profile can even be applied.
In the image above, the Percent value increases from the rear to the front. The brush stroke at the front has a modified falloff value.
 The Pinch brush, for example, spares the edge vertices when the Edge Detect option (at right) is enabled. This option is disabled at the center.
The Pinch brush, for example, spares the edge vertices when the Edge Detect option (at right) is enabled. This option is disabled at the center.Occasionally it would be practical if a brush’s effect would end at an object’s edges. This is exactly what these setting does. If enabled, the brush will constantly compare the surface Normals that lie with in its radius of operation with those at the brush’s center. If the angle deviation is greater than the value defined in the Angle setting, the brush will not affect those regions. To put it differently, the smaller the Angle value the larger the angle deviations have to be for the brush to affect a region.
The edge recognition is very abrupt, which can lead to rugged edges on high-resolution objects. These must then be subsequently smoothed.
The edge recognition works very well in conjunction with masking (see also Invert).
Another use would be the selection of flat surfaces using the Select brush (with a very small Angle value).

Here are several modes that do the following when sculpting using a brush (these are not available for all brushes):
- Drag Rect: An impression can be created in conjunction with the Stamp function. As long as the mouse button is held pressed, size and angle can be changed interactively. The final shape will take effect once the mouse button is released.
- Drag Dabs: A click of the mouse will cause the brush to make its sculpting mark once on the object. As long as the mouse button remains pressed, this brush’s effect can be moved to a different location on the object. This mode is best used in combination with the Stamp or Stencil functions.
- Freehand: The brush works as usual; as long as the mouse button is pressed and the cursor moved, the brush will sculpt the surface accordingly. A rectangle selection can be made with the Mask brush (as long as the cursor lies outside of the object being sculpted) under which everything will be masked.
The following modes basically function as follows: you define a shape (which does not have to lie completely on the object to be shaped) without using a brush, which will, in a second step, be traced using a brush (see image top right). The following modes of operation can be used:
- single click to set start and end points
- double-click (or RMB) to end a line or connect start or end points
-
-
- Line: Click in the Viewport to set a line’s end points (or start and end points).
- Lasso Fill: A freehand line is drawn and the start and end points will be connected automatically when the LMB is released. The brush will then affect the entire area enclosed by the line.
- Poly Fill: Set corner points to create a polygonal outline. The brush will affect the entire area enclosed by the shape.
- Rectangle Fill: Click and drag a rectangle within which the brush will have an effect.
In the Customize Commands … Manager you can assign hotkeys to these modes (the commands are named Freehand, Rectangle, DragDab, Line, Lasso Fill and Rectangle Fill, and will only work if a Sculpt brush is active).
For the Fill modes, this option defines whether or not the brush effect should adhere to the symmetry settings defined in the Symmetry tab. If this option is disabled, multiple Sculpt objects can be shaped simultaneously.
For the Fill paint modes, this option defines whether or not the brush effect should be projected through the object onto the object’s backfaces. This is especially useful for the Mask brush so large object areas can be quickly masked.
In the Customize Commands Manager you will find the Sculpt Brush Fill Backfaces command, which can be accessed via a hotkey (only for the three Paint modes) and remains active as long as the corresponding hotkey is pressed. This is particularly well-suited for use with the Mask brush to quickly mask entire object regions (e.g., in Rectangle Fill mode.
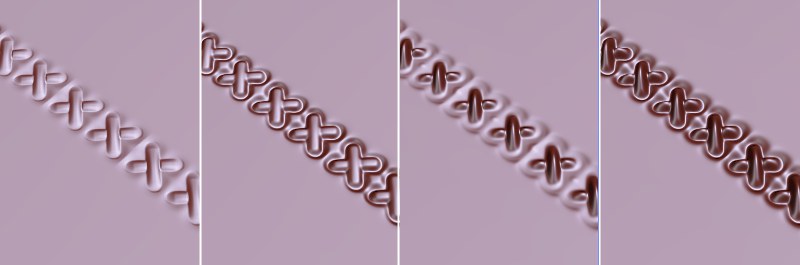 From left to right: Initial length, Amplify modes Crevice, Ridge, All.
From left to right: Initial length, Amplify modes Crevice, Ridge, All.These three modes define if details should be lowered or raised:
- All: Crevices will be lowered; Ridges will be raised
- Crevice: Only crevices will be lowered
- Ridge: Only Ridges will be raised