Stamp
These buttons can be used if you want to archive Stamps with individual settings for later use. Your Stamps (as well as all other Cinema 4D presets) will be saved to a library in your user directory under Maxon/Version/library/browser/user.lib4d.
In the Content Browser you will find the presets (to download, delete, etc.) in the Presets/user/Sculpt Stamps Preset directory.
- Load: Loads a Stamp preset from a list of available preset. Note that only Stamp presets can be listed here that are located in user.lib4d, sculpting.lib4d or sculpt_X.lib4d (whereby, X’ can be an directory).
- Save: The current Stamp settings are saved as a preset in the library.
- Reset: Resets the Stamp to its default settings.
Note that bitmaps will not be saved for presets that contain bitmaps. The preset will contain an absolute path to the bitmap. Therefore you should make sure that Cinema 4D can access this path.
Enables or disables the Stamp function.
Load the bitmap on which the Stamp function should be based here (white=min. effect; black=max. effect). In the Content Browser under Presets/Sculpting/Stamps you will find numerous stamps you can use (simply drag your selection into the Image field).
You can use either bitmaps with gray scales OR bitmaps with alpha channels - mixing the two is not possible.
The stamp can not only be defined using a bitmap but also using a material. This bears the advantage that Cinema 4D shaders can be used (e.g., Noise). These must be converted internally to bitmaps. The Material Resolution setting in the Preference menu’s Sculpting menu defines the bitmap’s size.
The loaded texture’s Color channel is evaluated based on its grayscale values:
Black = no effect; White = maximum effect; in-between tones produce correspondingly strong or weak effects.
 Random rotation using fx.
Random rotation using fx.Here you can define the rotation for the bitmap used by the Stamp function.
At the right is an fx button that works similarly to the Effector function in BodyPaint 3D (note in particular the Random setting with which you can randomly vary the rotation per impression).
 Stamps can also be mirrored (the symmetry axis is shown in the center).
Stamps can also be mirrored (the symmetry axis is shown in the center).If this option is enabled, the Stamps of mirrored brush strokes will also be mirrored.
Mirrors the bitmap horizontally or vertically.

Whereas the Grab brush, for example, raises (bitmap region lighter than Gray Value) or lowers (bitmap region darker than Gray Value) the mesh, the Gray Value defines the null level at which nothing happens. This can be accurately controlled by enabling the Show Depth option. This will display regions that lie below the null level in red and those above in green. If Gray Value is set to 0, black regions will remain unaffected by the brush, brighter values will cause the corresponding regions to be raised.
Brushes for which negative values have no meaning (e.g., the Smooth brush that only smooths and nothing else; also included are the Wax, Erase, Fill, Flatten, Knive, Pinch, Scrape and Mask brushes) will not work if the Gray Value is set to 1. Therefore, set the value to 0. To better see the effect, enable Show Depth, which will cause all regions in which the brush has an effect to be colored green.
Note also the Sculpting presets Use Top Left Pixel For Gray Value, which do not always set this value correctly.
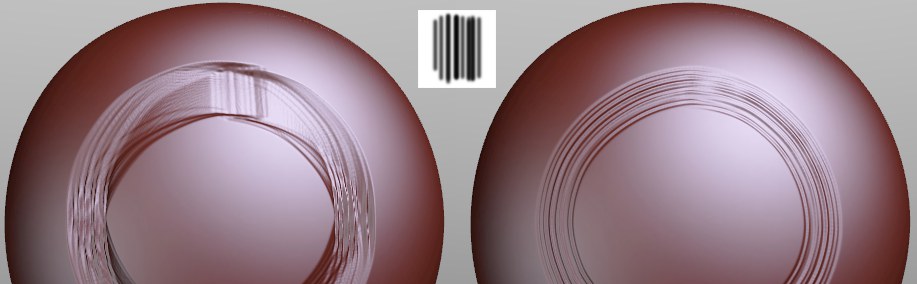 At left the Follow option is disabled, at right enabled. The image used as the stamp is in the insert at center (Gray Value is set to 1.
At left the Follow option is disabled, at right enabled. The image used as the stamp is in the insert at center (Gray Value is set to 1.Enable this option if you want the stamp to be oriented in the direction of the brush stroke. By default, the stamp image should be oriented vertically (but can also be adjusted using the Rotation setting).
Enable this option if the Falloff tab’s settings should influence the stamp image. Normally, a falloff is already included in the stamp image, in which case this option must not be enabled.
If the stamp image contains an alpha channel (which is nothing more than a grayscale image), this option can be used to decide whether only the alpha channel will be used (option enabled) or if the image’s RGB values will be used (option disabled; the alpha channel will be ignored entirely). If the image does not contain an alpha channel, this option will be grayed out.
If enabled, raised regions will be displayed in green and lowered regions in red (in the preview window below). Black regions are those that are unaffected. Except for the stamp image, this can be influenced by the Gray Value setting.
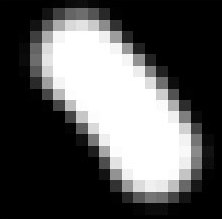
If you use stamp templates, the abrupt transition between, pixels’ can be softened by enabling this option.
Because bitmaps are square and brushes are round it has to be determined how the square stamp image can be fitted into a circle. This option determines this in the following manner:
- Enabled: The square will be fitted within the circle so its four corners lie on the brush’s diameter. When sculpting, square structures will then be applied, which is most often an unwanted effect.
- Disabled: The square will be fitted within the circle in such a way that at least 2 sides lie on the brush diameter. This forces parts of the brush image to be cut off, which is the desired effect in most cases.