Basic Properties
With SFMB, intermediate images are calculated and overlapped in the corresponding frame with varying brightness. Choose the number of intermediate images for each frame using this drop-down list. The higher you set this value, the longer it takes to render.
If the motion is rapid, you may need to use a high setting to avoid a stroboscope effect (Figure 2).
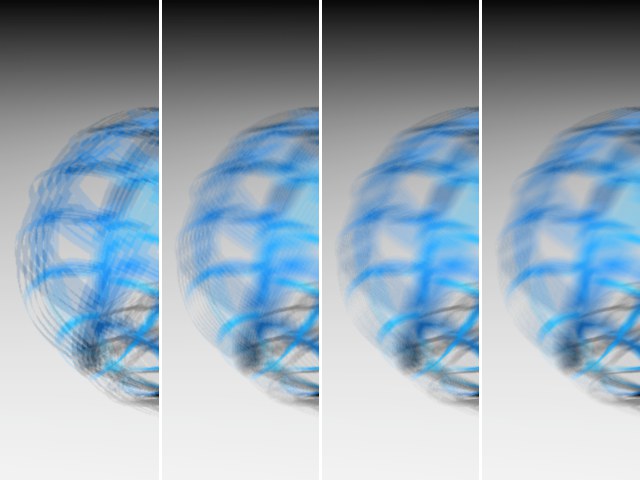 Figure 2.
Figure 2.If you use Sub-Frame Motion Blur in your scene, you may be able to reduce the amount of antialiasing. Stationary elements in the frame are antialiased perfectly, whereas moving elements are not antialiased. Usually, objects in motion do not require antialiasing — consider a 16 Times motion blur where there are 16 intermediate frames. In this case, the missing antialiasing will make no visible difference. You can of course add antialiasing, although with a motion blur of 9 Times or higher it is not necessary and does little other than increase the rendering time.
With SFMB enabled: Which antialiasing factor (set to Best) is used when:
5 Times SFMB – AA Best
9 Times SFMB – AA Geometry
16 Times SFMB – AA Geometry
25 Times SFMB – AA Geometry
36 Times SFMB – AA Geometry
49 Times SFMB – AA Geometry
Static regions of the image will be antialiased perfectly and moving elements will not be antialiased at all, which is generally not necessary. For example, a moving element with a 16 TimesSFMB will only be weighted to 1/16, whereby the missing antialiasing will not be visible anyway. If desired, the conventional antialiasing can be added. Generally speaking, though, no antialiasing is required when a SFMB of 9 Times or higher is used - which also saves a lot of render time. This means you can completely do without antialiasing if Sub-Frame Motion Blur is used.
You can use this option to dither the scene motion blur. This helps to avoid stroboscope effects and in addition you can often use a lower SFMB setting. However, the dithering may create slight noise. You can reduce the memory requirements for rendering by disabling dithering (set the value to 0%).
If this option is enabled, Cinema 4D automatically switches Antialiasing (Antialiasing page) from Best to Geometry if Samples is set to 9 Times or higher. This is because Geometry antialiasing is quicker to render and Best is rarely required with a high Samples value.
Cinema 4D creates an antialiasing effect by offsetting the camera slightly for each intermediate image. This causes slight blurring. If you want to switch off this effect — for example, if you are creating a picture for print — disable this option.