
Table of Contents
The first step to configuring Redshift is finding the correct add-on folder for your version of Blender.
Depending on your operating system, these folders can be found at:
Windows:
C:\ProgramData\redshift\Plugins\Blender
Linux:
/usr/redshift/redshift4blender

|
| Redshift Add-on folders for Blender |
The add-on numeration of these folders does not match exactly with the Blender version number, instead, it is based on various development factors. Please use the table below to find the correct version of the Redshift add-on for your version of Blender.
|
Redshift Add-on |
Blender versions |
Redshift versions |
|---|---|---|
|
4.1.0 |
Blender 4.1.0 - Latest |
Redshift 3.6.02 - Latest |
|
4.0.0 |
Blender 4.0.0 - 4.0.2 |
Redshift 3.6.02 - Latest |
|
3.4.1 |
Blender 3.4.1 - 3.6.9 |
Redshift 3.5.13 - Latest |
|
3.1.0 |
Blender 3.1.0 - 3.3 |
Redshift 3.0.67 - Latest |
|
2.93.0 |
Blender 2.93 - 3.0 |
Redshift 3.0.47 - 3.6.01 |
|
2.90.0 |
Blender 2.83 - 2.90 |
Redshift 3.0.33 - 3.5.14 |
After you've located the correct Redshift add-on folder open it up. Inside you will find a unique "redshift4blender.zip" file for this version of Blender and an OCIO folder.
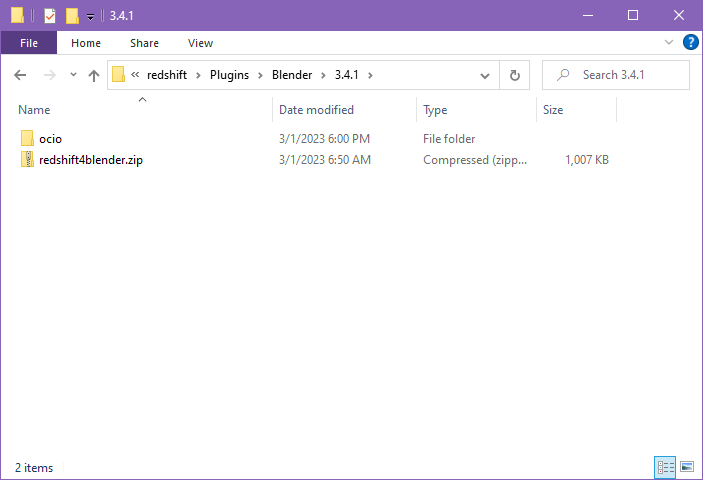
|
| Inside a Redshift Add-on folder |
Now extract the "redshift" folder inside the zip file to Blender's addons folder, by default this is located at:
Windows:
C:\Users\your_user_name\AppData\Roaming\Blender Foundation\Blender\blender_version_number\scripts\addons
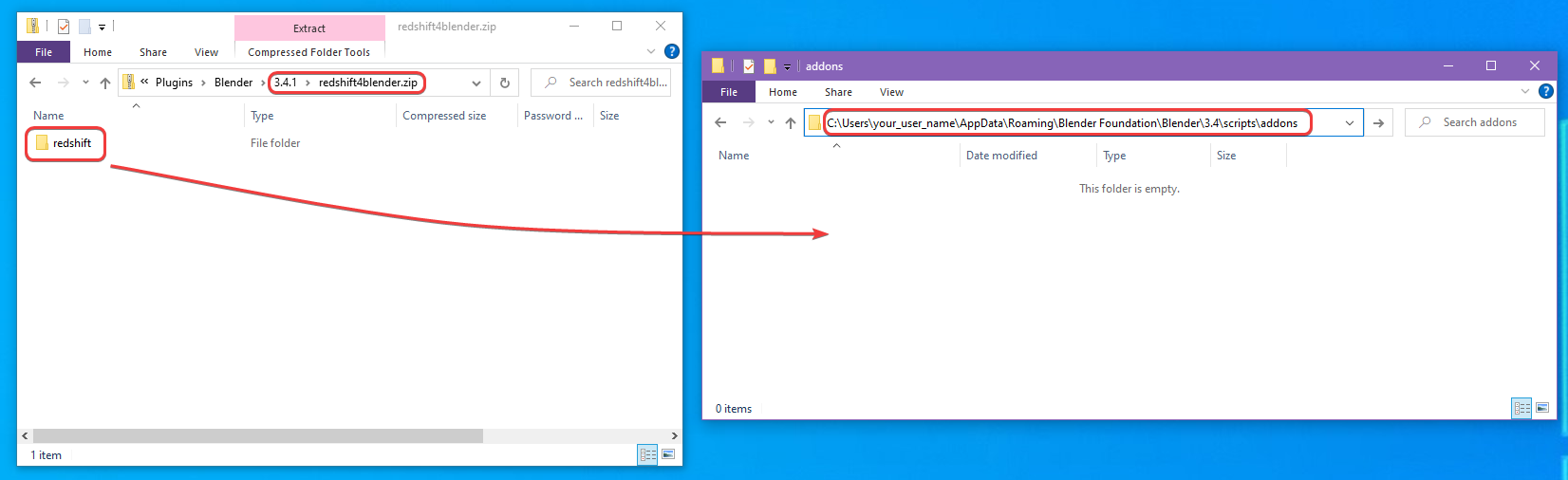
|
| Extracting the "redshift" folder to the Blender "addons" folder |
Finally, before Redshift can be used it must be enabled in Blender's preferences. Launch Blender and open the Blender Preferences menu under the Edit drop-down menu.
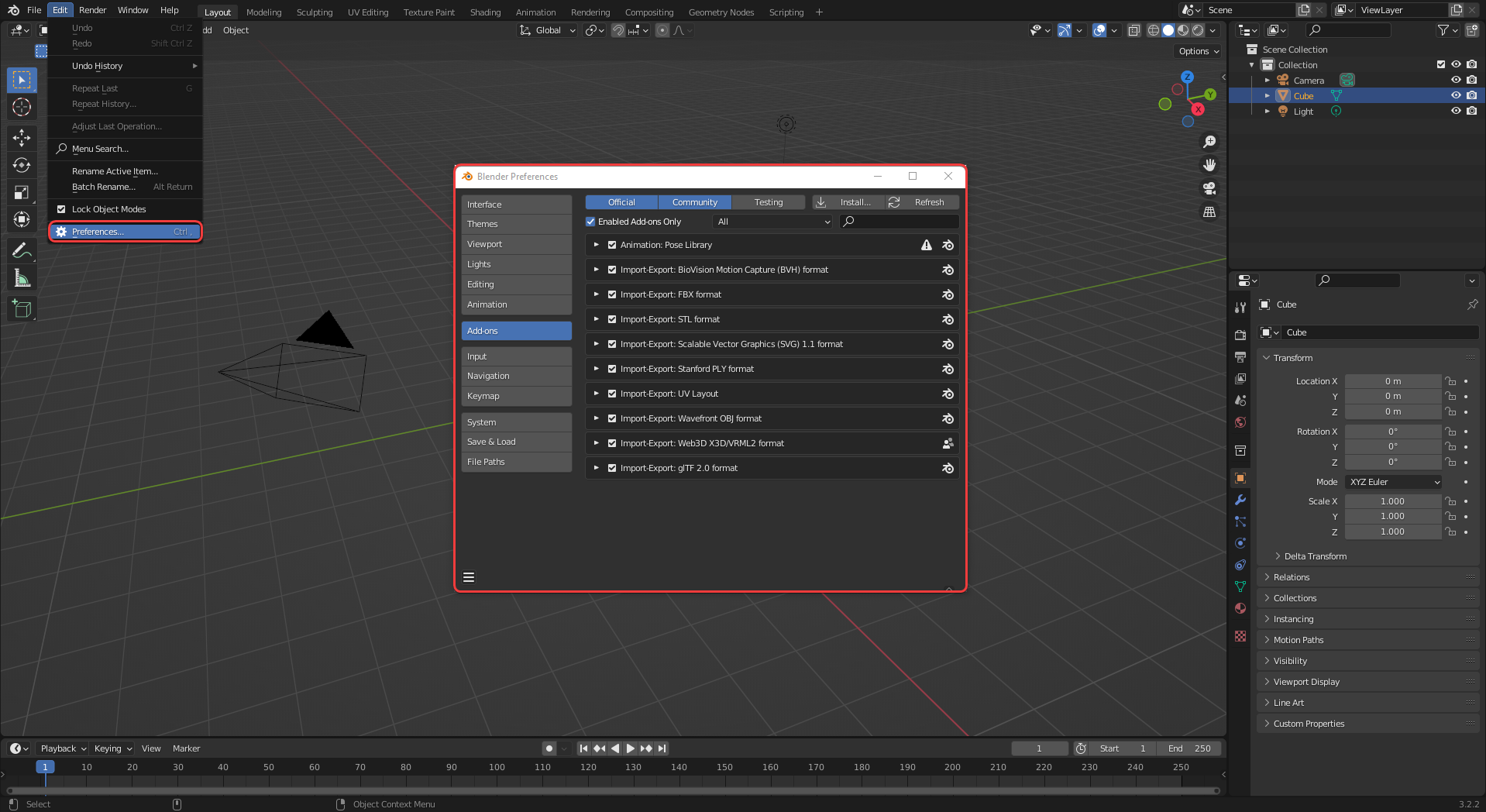
|
| Blender Preferences menu |
Then select the Add-ons section from the section on the left and search the add-on list for Redshift.
Make certain to disable the "Enabled Add-ons Only" option when searching.
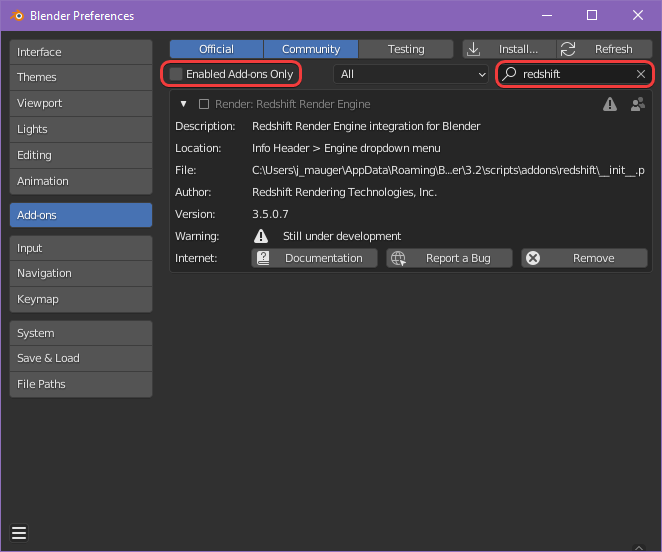
|
| Searching for the Redshift Add-on |
Then click on the check box next to "Render: Redshift Render Engine" to complete the configuration of Redshift for Blender. Please take a look at the Getting Started with Blender section to become more familiar with using Redshift in Blender.
It is normal to experience a brief delay while Redshift is loaded.
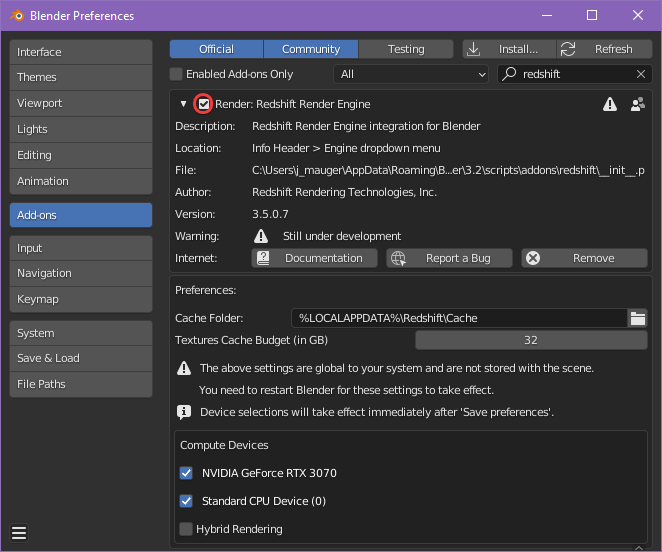
|
| Enabling Redshift |
Here you can also control which devices you want Redshift to use for rendering, for more information please see the Redshift CPU section.
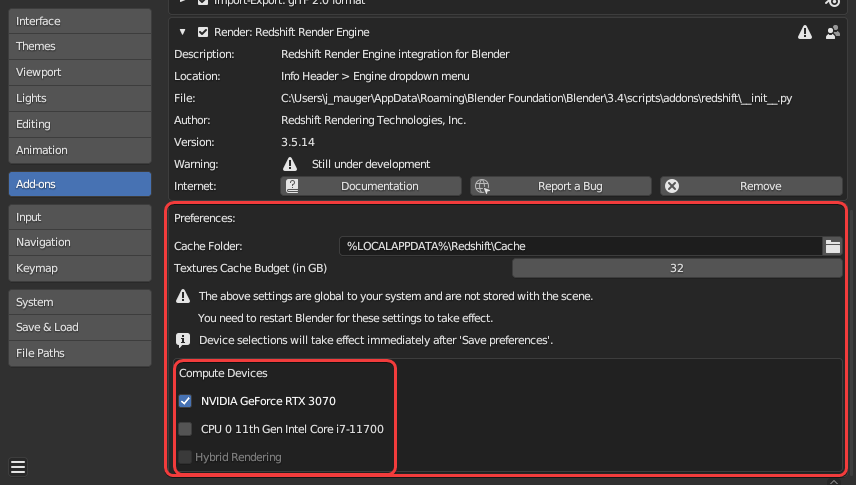
|
| Customizing Computer Devices |
Updating Redshift for Blender requires most of the same steps as a first time install but this time the previously added "redshift" folder must be deleted from Blender's addons folder and replaced with the latest version.
With Blender closed, start by installing the latest version of Redshift, this will update the Redshift add-on folders located at:
Windows:
C:\ProgramData\redshift\Plugins\Blender
Linux:
/usr/redshift/redshift4blender
Navigate to the location of your Blender add-on folder and (1) delete the redshift folder already there. By default this is located here:
Windows:
C:\Users\your_user_name\AppData\Roaming\Blender Foundation\Blender\blender_version_number\scripts\addons\redshift
Then extract the new "redshift" folder from the redshift4blender.zip to the Blender add-on folder (2).
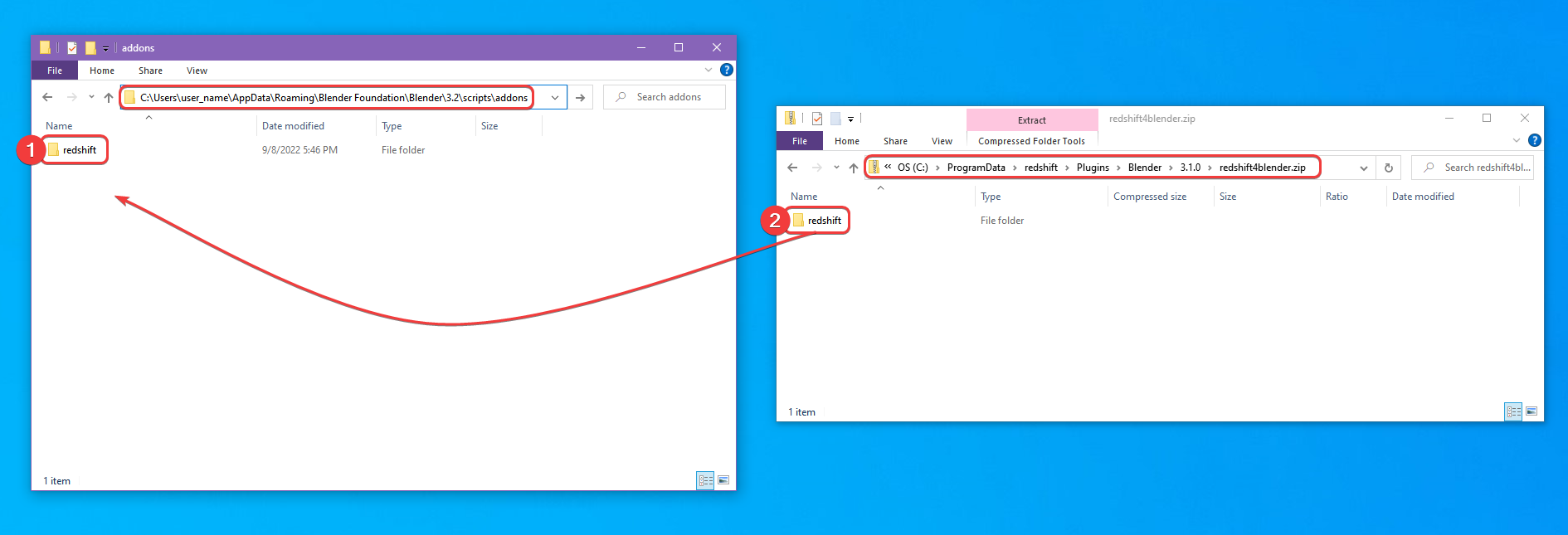
|
| Updating Redshift by copying the "redshift" folder to the Blender "addons" folder |
Now open Blender and Redshift has been updated and it should still be enabled.