The Texture palette contains a variety of images and patterns. You can use Textures while painting, or you can wrap them around a 3D object’s surface. You can add Textures to this palette by importing images from disk files, or by grabbing them from the canvas (using the MRGBZGrabber Tool). You can also export any Texture as an image file, in a variety of formats.
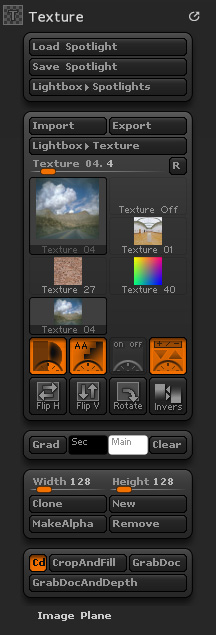
Texture palette
Load Spotlight
Load a Spotlight file from disk. To work with the images press the Turn On Spotlight button.
Save Spotlight
Save a Spotlight file to disk. This button will be grayed out if there is no Spotlight loaded (though Spotlight does not need to be turned on).
LightBox>Spotlights
The LightBox>Spotlights button gives instant access to the Spotlight tab in Lightbox.
For details of the Spotlight Dial controls see Spotlight.
Import
The Import button loads a texture from a saved file. ZBrush recognizes a number of standard image formats for import and export.
Export
The Export button saves the current texture to an image file. ZBrush recognizes a number of standard image formats for import and export.
Texture selection slider
Textures can be selected by their numerical ID using this slider.
Current Texture
The large thumbnail displays the selected texture. Clicking the thumbnail will show a pop-up from which to select a different texture.
Transparent
The Transparent Texture button enables texture transparency. When this button is pressed, all solid-black areas of a texture are transparent.
Aa
Antialiased Texture. The Texture Antialias button will apply an antialias to the texture, smoothing the stair-stepping that can occur on curved edges at low resolutions.
Turn On Spotlight
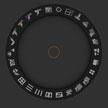
Spotlight Dial
The Turn On Spotlight button will activate/de-activate Spotlight.
Spotlight will allow you to use an image to apply RGB or sculpting detail. Multiple images can be imported at once when Spotlight is in edit mode. The images will automatically be applied to the Spotlight on the canvas and the Texture Palette. Spotlight Navigation will allow you to rotate,scale,tile,organize,activate the spotlight and adjust the opacity of one or multiple images at once.
For more information see Spotlight.
Add To Spotlight
The Add To Spotlight button will add the current selected texture to the Spotlight.
Flph
Flip Horizontally. The current selected texture will be flipped side to side.
Flpv
Flip Vertically. The current selected texture will be flipped upside down.
Rot
Rotate 90 degrees. The current selected texture will be rotated through a quarter turn clockwise. Repeated pressing will continue to rotate the texture. Height and width remain the same, so if the texture is not square, it is stretched to fit the current width and height values.
Invr
The Invert button inverts all colors in the current texture to their color-complement values.
Grad
Gradient Colorize. Pressing Grad causes the current texture to be colorized with a gradient effect. The gradient goes between the primary and secondary colors selected in the Color menu, and is applied depending on the grayscale intensity of the texture, i.e. a grayscale image that fades from white on one side to black on the other will be colorized to fade side-to-side from the primary color to the secondary color.
Sec
Secondary Colorize Color. Pressing Sec sets the secondary color to be used when pressing Grad in the Texture palette.
Main
Main Colorize Color. Pressing Main sets the primary color to be used when pressing Grad in the Texture palette.
Clear
Clear Texture. The Clear button erases the current texture and fills it with the current Main color.
Width and Height
The Texture Width and Height sliders display the width and height of a selected texture. Textures created by pressing the New button are defined with the values in these sliders; otherwise, changing them has no effect.
Clone
Use the Clone Texture button to create a copy of the selected texture. This button is disabled when Texture Off is selected.
New
Use the New Texture button to create a new, blank texture for a 3D object. This new texture is filled with the current Main Color, and takes on the dimensions specified in the Height and Width sliders.
MakeAlpha
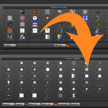
Texture MakeAlpha
The MakeAlpha button adds the selected texture to the Alpha palette, where it is converted to a grayscale image.
Remove
The Remove Texture button removes the selected texture from the Texture palette.
Cd
The Clear Depth button affects the way the Crop and Fill button behaves. If pressed, all depth information is cleared from the canvas when it is filled with the current texture. If this button is un-pressed, empty portions of the canvas (which fall behind the clipping plane) will not appear to change. This button also affects the Fill button in the Layer palette and the Fill Layer button in the Color palette.
CropAndFill
The Crop and Fill Document button crops the document to the height and width of the selected texture, and fills the canvas with this texture. This action can’t be undone, so ZBrush first asks you to confirm it.
GrabDoc
The Grab Texture From Document button adds a snapshot of the entire canvas to the Texture palette. The dimensions of this new texture will match the document’s height and width.
Spotlight controls
Texture sub-palettes