Substance Asset Manager
![]()
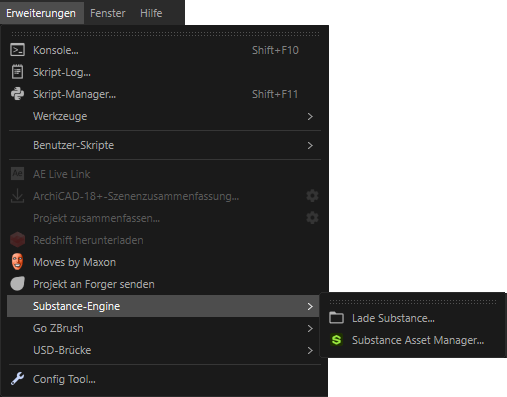
Im Erweiterungen-Menü von Cinema 4D finden Sie die Befehle zum Laden neuer Substance 3D Assets und zum Öffnen des Substance Asset Managers.
- Das Laden der Assets in den Substance Asset Manager ist nur dann nötig, wenn Sie klassische Cinema 4D-Materialien für Substance 3D Assets benötigen oder für Redshift entsprechende Shader Graph-Materialien erstellen möchten. Auch für die Nutzung der klassischen Substance Shader ist das Laden der Assets in den Substance Asset Manager nötig.
- Redshift Node-Materialien für Substance 3D Assets können u. a. direkt (ohne Nutzung des Substance Asset Managers) durch Auswahl von Erzeugen/Unterstützung/Substance im Material-Manager generiert werden. Alternativ hierzu können Sie die .sbsar-Datei aus dem Finder oder Explorer auch direkt auf das Interface von Cinema 4D ziehen. Auch dann entsteht ein Redshift-Material für das Substance 3D Asset. Mehr dazu erfahren Sie auf dieser Seite.
Die benötigten Assets lassen sich über das Erweiterungen-Hauptmenü von Cinema 4D und die Auswahl von Substance Engine/Lade Substance... importieren. In dem gleichen Menü finden Sie auch den Substance Asset Manager...-Befehl, zum Öffnen dieses Managers (siehe obige Abbildung). Über das Datei-Menü des Substance Asset Managers kann ebenfalls Lade Substance... zum Importieren weiterer Substance 3D Assets verwendet werden. Dort finden Sie auch den Substances aus Verzeichnis laden...-Befehl, mit dem sich auch direkt mehrere Assets auf einmal in den Substance Asset Manager laden lassen.
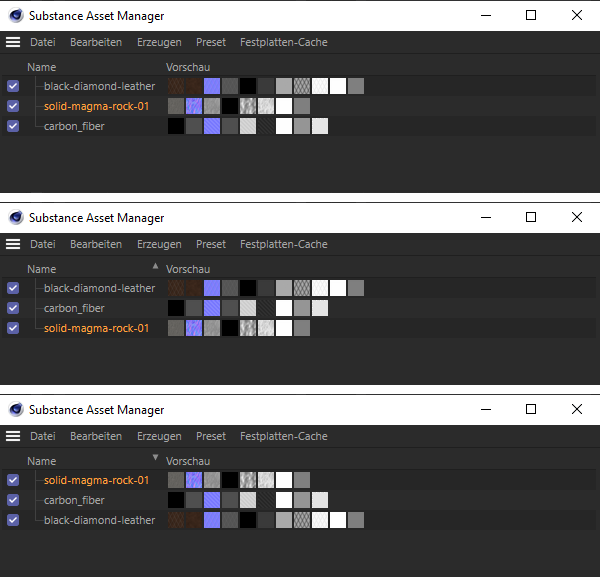
Durch Klicks auf den Titel der 'Name'-Spalte lassen sich verschiedene Sortierungen für die geladenen Assets aktivieren. Von oben nach unten sind hier die individuelle Sortierung, eine Top-Down-. und eine Down-Up-Sortierung dargestellt. Ein Pfeil-Icon im Titel der 'Name-Spalte' zeigt den aktuellen Sortiermodus an.
Der Substance Asset Manager enthält und verwaltet alle geladenen Substances als Assets. Sie können diesen Manager jederzeit schließen und über Erweiterungen/Substance-Engine/Substance Asset Manager... wieder anzeigen lassen. Alle Listeneinträge können hier z. B. per Drag&Drop umsortiert und auf die gewohnte Art selektiert werden (Ctrl/Cmd, um einzelne Einträge zur Selektion hinzuzufügen bzw. davon auszunehmen, Umschalt-Taste (Shift) um ganze Bereiche zu selektieren, Entf., um diese dann zu löschen). Wie in der obigen Abbildung zu erkennen, lassen sich durch einen Klick auf Name über den linken Spalte auch automatische auf- oder absteigende Sortierungen abrufen. In diesen Sortier-Modi ist dann jedoch keine individuelle Umsortierung per Drag&Drop mehr möglich.
Per Doppelklick auf einen Asset-Namen kann das entsprechende Asset umbenannt werden.
Assets können per Drag&Drop aus dem Substance Asset Manager an die nachfolgend beschriebenen Stellen gezogen werden. Dabei werden automatisch alle nötigen Verknüpfungen erstellt:
- in den Material-Manager: es wird ein Material erzeugt.
- auf ein Texturfeld: ein Material inkl. Substance Shader wird erzeugt.
- in ein Asset-Verknüpfungsfeld: es wird eine Verknüpfung erzeugt.
- auf ein Objekt: es wird ein Material inkl. Substance Shader erzeugt und dem Objekt zugewiesen.
Bei Erstellen von Materialien über Drag&Drop wird jeweils ein Material gemäß dem hier beschriebenen Auto-Modus erzeugt.
Assets können auch aus dem Substance Asset-Manager in eine Voreinstellungen-Bibliothek (Presets) des Asset-Browsers gezogen werden (die Substance-Datei wird dabei mit gespeichert) und von da aus auch wieder in den Substance Asset-Manager geladen werden.
Beim Selektieren von Assets werden deren Eigenschaften im Attribute-Manager angezeigt. Dieser hat einen eigenen Anzeigemodus für Substances.
Sie finden links neben dem Asset-Namen eine Aktivierungsbox. Hiermit können Sie das entsprechende Asset mit seinen aktuellen Einstellungen einfrieren. Das ist dann sinnvoll, wenn Sie mit der Szene arbeiten und sie verhält sich aufgrund von Substance-Engine-Berechnungen zu langsam (haben Sie z. B. animierte Substance 3D Asset-Parameter und arbeiten mit der Zeitleiste, müssen bei jedem Bilderwechsel alle Asset-Texturen neu berechnet werden, was sich zu einer zähen Angelegenheit entwickeln kann; deaktivieren Sie dann die Assets).
Ist ein Asset deaktiviert, können Sie zwar dessen Parameter ändern und diese werden auch gespeichert, allerdings werden diese erst dann zur Substance-Engine weiter gereicht, wenn Sie sie wieder aktivieren.
Beachten Sie, dass Sie zum Rendern (besonders bei Asset-Parameteranimationen) diese Assets wieder aktivieren.
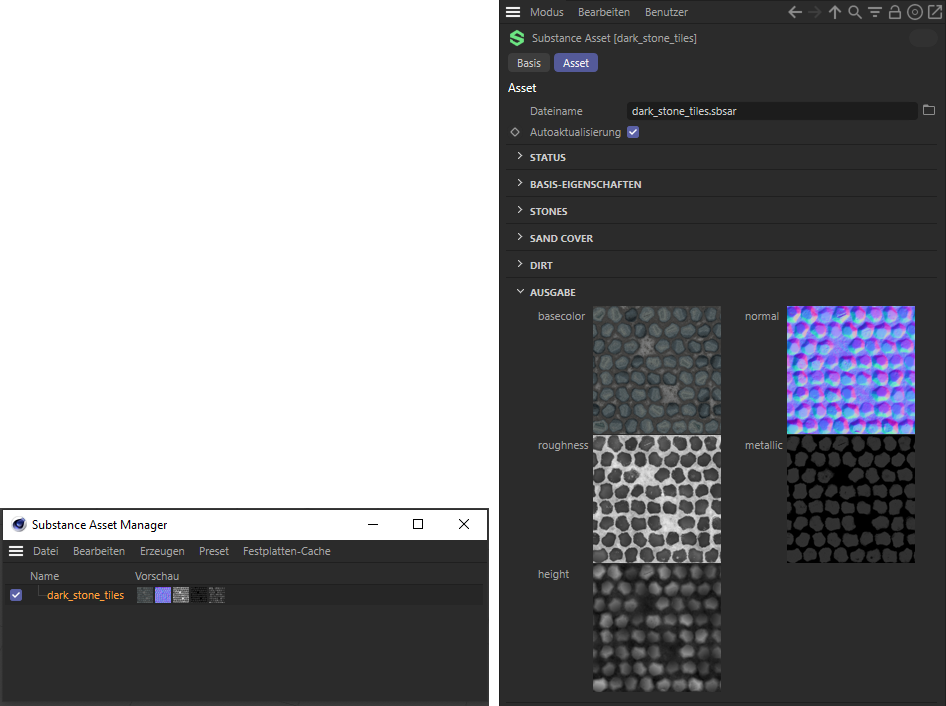
Links sind die kleinen Vorschaubilder der Asset-Texturen im Substance Asset Manager zu sehen. Die Einstellungen eines dort ausgewählten Assets werden aber auch im Attribute-Manager angezeigt (siehe rechte Seite der Abbildung). Dort erfolgt eine größere Darstellung dieser Texturen..
Rechts neben den Asset-Namen finden Sie eine Vorschau der Texturen, die Sie im Attribute-Manager auch in größerer Auflösung betrachten können (siehe obige Abbildung).
Dies sind die Eigenschaften und Texturen, die auch über Substance Shader in Materialien oder überall wo Shader geladen werden können, genutzt werden können. Weitere Informationen zu den Einstellungen der Substance Assets im Attribute-Manager finden Sie auf dieser Seite.
Datei-Menü
Hiermit laden Sie ein neues Asset in Cinema 4D (alternativ können Sie auch entsprechende Dateien per Drag&Drop in den Substance Asset Manager ziehen). Eine entsprechende Substance-Datei muss die Dateiendung *.sbsar aufweisen. Je nach Substance-Engine-Voreinstellung wird dann auch direkt ein verknüpftes Material erstellt.
Für relative und absolute Pfade der Substance-Dateien gilt ebenfalls das hier beschriebene.
Mittels dieses Befehl können Sie Substance 3D Assets eines ganzen, auswählbaren Verzeichnisses (ohne darin enthaltene Unterverzeichnisse) laden.
Haben Sie eine Datei mit Assets geöffnet und eine der Substances wird im Substance 3D Designer geändert und publiziert, so rufen Sie diesen Befehl auf, um die Substances neu zu laden.
Bearbeiten-Menü
Diese Funktion entfernt die selektierten Elemente und kopiert sie in die Zwischenablage. Die Elemente können mit der Funktion Einfügen wieder aus der Zwischenablage zurückgeholt werden.
Diese Funktion kopiert die selektierten Elemente in die Zwischenablage. Von dort kann die Kopie beliebig oft mit der Funktion Einfügen zurückgerufen und in die Szene eingefügt werden.
Diese Funktion fügt die in der Zwischenablage abgelegten Elemente in das Dokument ein.
Hiermit löschen Sie die selektierten Assets. Alternativ können Sie auch die Entf.-Taste drücken.
Dieser Befehl löscht alle Substances, mit denen kein Material verknüpft ist.
Hiermit werden alle geladenen Assets selektiert.
Dieser Befehl deselektiert alle Assets.
Diese Funktion selektiert alle Assets, deren verknüpfte Materialien im Material-Manager selektiert bzw. markiert (markierte Materialien sind mit einem gelben Rahmen versehen, d.h. ihr zugehöriges Objekt ist selektiert) sind.
Hier werden alle Assets selektiert, die per Material den selektierten Objekten zugewiesen sind.
Hiermit selektieren Sie alle Materialien bzw. Objekte, die mit den aktuell selektierten Assets verknüpft sind.
Hiermit können sämtliche Assets aktiviert bzw. deaktiviert werden. Was das bedeutet finden Sie hier erklärt.
Rufen Sie hiermit die Substance-Engine-Voreinstellungen auf.
Erzeugen-Menü
Voreinstellungsgemäß wird beim Erstellen eines Assets das zugehörige CINEMA 4D-Material nach folgender Zuordnung gleich mit erstellt:
| Substance Ausgabekanal | CINEMA 4D Materialkanal |
| Diffuse | Farbe |
| Basecolor * | Farbe |
| Emissive | Leuchten |
| Reflection | Reflektivität |
| Environment | Umgebung |
| Bump | Relief |
| Opacity | Alpha |
| Specular | Reflektivität/Glanzlicht - Standard |
| Height | Displacement |
| Normal | Normale |
| Ambient Occlusion | Diffusion |
* Falls kein Diffus-Ausgabekanal existiert oder wenn der Befehl Erstelle metallische Materialien aufgerufen wird.
Sie können mit diesem Befehl jederzeit ein neues Material mit den erwähnten zugewiesenen Kanälen erzeugen.
Substance 3D Designer geht grundsätzlich von 2 Methoden aus, wie physikalisch basiertes Rendering, Texturen betreffend, auszusehen hat:
- Zum einen gibt es, wie Substance 3D Designer das nennt, den Metallic/Roughness-Workflow, der mindestens die charakteristischen Ausgabekanäle (Texturen) "Base color", "Metallic" und "Roughness" aufweist.
- Der andere ist der Specular/Glossiness-Workflow, der mindestens die charakteristischen Texturen "Diffuse", "Glossiness" und "Specular" bereitstellt.
Beide Workflows vertrauen auf Funktionalitäten, die der Cinema 4D Reflektivitäts-Kanal bereit stellt.
Die beiden Befehle Erstelle metallische Materialien und Erstelle glänzende Materialien laden zusätzlich zu den bei Standardmaterialien beschriebenen Ausgabekanälen folgende:
- Erstelle metallische Materialien die Substance Ausgabekanäle Metallic und Roughness passend in entsprechende Ebenen und Parameter des Reflektivitätskanals.
- Erstelle glänzende Materialien die Substance Ausgabekanäle Glossiness passend in entsprechende Ebenen und Parameter des Reflektivitätskanals geladen.
Damit wird gewährleistet, dass das gerenderte Ergebnis möglichst ähnlich (identische Ergebnisse sind eher selten zu erwarten) zu denen des Substance 3D Designers gerät. Sehen Sie diese Aufteilung durchaus als Startpunkt an, von dem ausgehend Sie weiter arbeiten. Beispielsweise können Sie, wie schon unter Weitere Unterschiede zum alten System erwähnt, den Farbe-Kanal deaktivieren.
Duplizieren Sie hiermit die selektierten Assets.
Duplizieren Sie hiermit die selektierten Assets samt zugehörigen, verknüpften Materialien.
Preset-Menü
Die hier aufgeführten Befehle gelten nicht für die Voreinstellungen in Cinema 4D, sondern sind Substance 3D Asset Presets (das sind Dateien mit der Endung *.sbsprs). Es handelt sich dabei um Parameter-Presets, die sowohl von Substance 3D Designer als auch von Cinema 4D erzeugt werden können. Sie können damit Asset-Einstellungen zwischen verschiedenen Applikationen transferieren ohne deren spezifisches Dateiformat laden zu können, bzw. zu müssen.
Am sinnvollsten ist dabei natürlich die Verwendung von Presets mit den dazu passenden Assets. Aber keine Sorge, auch "artfremde" Presets werden verarbeitet:
Weist ein Substance Preset allen selektierten Assets zu. Parameter, die nicht im Preset enthalten sind, werden auf den voreingestellten Wert zurück gesetzt. Befinden sich unter den selektierten Assets Multi-Graphen, wird ein Dialog zum Auswählen des Graphen eingeblendet. Parameter im Preset, die nicht im Asset enthalten sind, werden ignoriert.
Weist ein Substance Preset allen selektierten Assets zu. Hierbei werden allerdings alle Asset-Parameter, die nicht im Preset enthalten sind, unverändert gelassen. Parameter im Preset, die nicht im Asset enthalten sind, werden ignoriert.
Hiermit exportieren Sie für jedes selektierte Asset eine Preset-Datei. Es werden dabei nur von den voreingestellten Werten abweichende Parameter rausgeschrieben.
Festplatten-Cache-Menü
Beim Laden einer Szene müssen zunächst alle Asset-Texturen neu erzeugt und im RAM abgelegt werden. Je nach Anzahl und Auflösung dieser Texturen kann das etwas dauern. Um diesen Vorgang abzukürzen, können die Texturen per Befehl in einem Verzeichnis substance_cache am Szenenspeicherort abgelegt werden.
Je nach Texturauflösung können diese Texturen sehr viel Speicherplatz beanspruchen (Tipp: in den Substance-Engine-Voreinstellungen kann die Texturen-Erzeugung mittels komprimierter PNG oder JPEG-Bitmaps definiert werden)!
Hiermit cachen Sie alle selektierten Substances.
Hiermit werden nur gegenüber den gecachten Assets geänderte Texturen zwischengespeichert (bei Parameteränderungen werden aktualisierte Texturen nicht automatisch zwischengespeichert).
Hiermit werden die Texturen aller Assets nach einer Sicherheitsabfrage zwischengespeichert.
Mittels dieser beiden Befehle können die zwischengespeicherten Texturen (allerdings nur für das in den Voreinstellungen definierte Dateiformat) für die selektierten bzw. alle Substances gelöscht werden.