The Commander
![]()
General
You can call up the Commander by pressing Shift+C or by clicking on the magnifying glass icon at the top of the left palette on the CINEMA 4D interface.
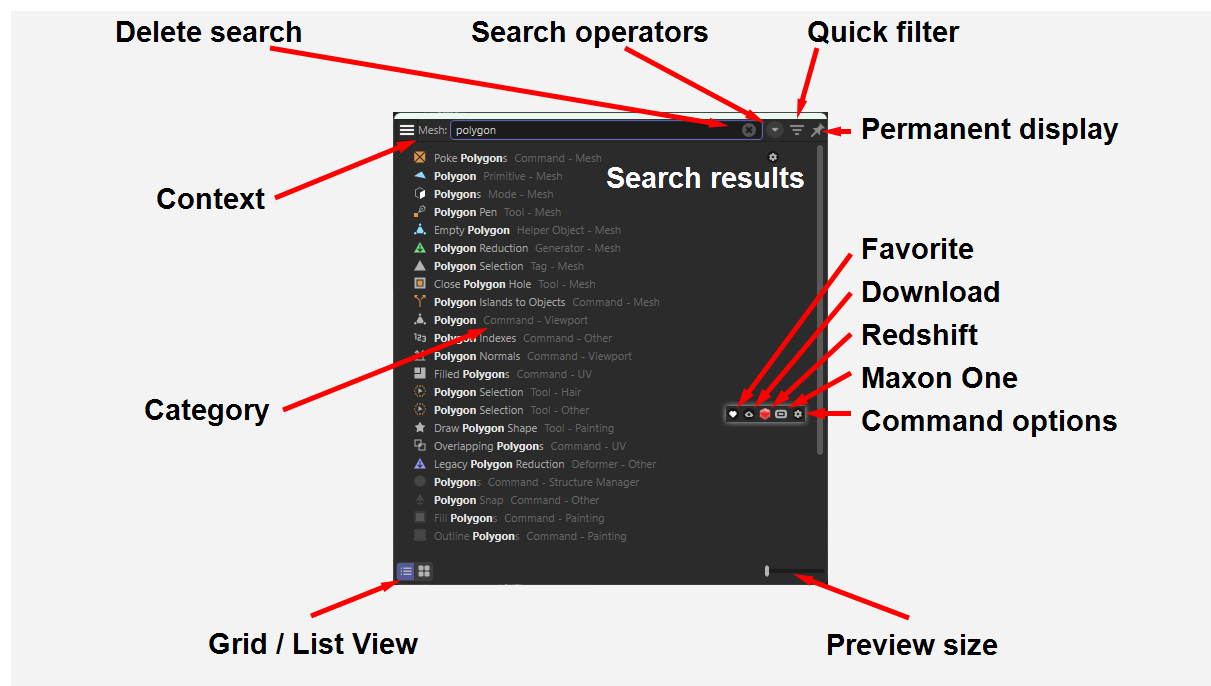
The Commander lets you call up commands, objects, tools, tags, scripts and all assets without having to navigate through the managers and menus. Simply enter the name or parts of the name in the Commander and all elements that match the letter combination will be displayed immediately. You do not have to worry about upper and lower case, currently non-executable elements are greyed out. For some terms that consist of several words, these can be placed in quotation marks to find exactly this character string (e.g. "Team Render" or type: "scene objects"). Quotation marks are also useful, for example, to distinguish between "mode" and "model".
The Commander works according to the default settings depending on the context: e.g. the hits are sorted depending on which manager - which is displayed to the left of the search bar - or mode is active.
Example: You are searching for "glass". If the Commander was called in the:
- Material Manager: glass materials are listed first.
- Object manager: glass objects are listed first.
The Commander therefore tries to place the appropriate elements at the beginning of the hit list as intelligently as possible, which means that grayed-out elements, for example, tend to be positioned at the end of the list.
You can also define favorites (Heart icon), they would be listed higher in the list.
The logical operator "|" ("or") works, i.e. if you enter cube|sphere, all elements to which "cube" or "sphere" applies are found. Of course, there is also the "and" operator, but a simple space is sufficient for this: cube sphere finds elements to which both apply.
Interactive operation
The Commander can be moved using the handle icon; if you want to dock it into a window, press the Shift key first.
The following can be done with the search hit list:
- Selected elements with a blue background (multiple selection possible) can be called up using Return, whereby depending on the type, meaningful things happen: e.g. tags are assigned to selected objects, objects are created, etc. Alternatively, you can also double-click on a list entry.
- You can navigate in the hit list using the cursor up/down/left/right keys - the last two only work in the tile view. The first and last hit element jumps back to the search line.
- Ctrl + F or Tab jumps back to the search field.
- Selected entries (multiple selection possible; if you press the Shift key, the elements are combined in a drop-down palette) can be dragged and dropped into palettes, a function that was previously reserved for the Command Manager.
If you want to save a modified layout permanently: Main menu: . - Selected commands can be dragged into the view as a HUD by pressing the Shift key for objects.
The different functions of the Commander
The Search Bar
Simply type a name into the search line and all matching elements will be listed immediately in a sorted order. Small example:
- cyl: Finds all elements that contain "cyl" in the name or keyword, e.g., also the Node "Projection(Cylinder Mapping)".
- type:object cyl: Finds only objects containing "Zyl", e.g., the Cylinder Field object.
The first hit is always selected and can be called up immediately with Return (generally: Shift/Alt for sub-object/super-object). Otherwise, use the cursor up/down keys to jump to the last or first hit element.
For more details - including syntax - see the Asset Browser description under Search Line.
Via Ctrl + F you can jump to the Search Bar or show it at any time.
Additionally, in comparison to the Asset Browser there are the search operators.
- xlicense: Here you will find all assets that are exclusively available for the specified license type (subscription, perpetual, trial, lite, student, education, cineware, mxo).
- license: Here you will find all assets that are intended for the specified license type (subscription, perpetual, trial, lite, student, education, cineware, mxo).
- scope: this allows you as a user to search for elements that are needed for an explicit workflow. Assuming you want to display all relevant elements when working with UV coordinates, type scope:uv. All UV commands, tools and tags are then listed. scope knows the following arguments: Animation, Asset Browser, Bullet, Camera, Cloth, Exchange, Lighting, Material, Mesh, MoGraph, Node Editor, Object Manager, Painting, Particles, Powerslider, Pyro, Redshift, Rendering, Rigging, Sculpting, Spline, Substance, Team Render, Tracker, Viewport, Python, UV, Other.
-
type is already known from the Asset Browser. In particular for the Commander it knows additional types; it can then found in each case:
- object: All objects (e.g., cube, clone object, bend object), these are a superset of the search arguments described below.
- command: All commands (e.g., Render in Image Manager, Optimize, Connect + Delete Objects).
- generator: all generator objects (e.g. subdivision surface, extrude object).
- deformer: All Deformers (e.g., Bend, Spline Wrap object).
- effector / Effectors: All MoGraph effectors (e.g., Random, Step).
- force: All Force objects (e.g., Attractor, Wind object).
- filter: All Volume Filters (e.g., Smoothing SDF, Rotor Vector).
- primitive: All Primitive objects (e.g., cube, sphere).
- field: All Fields such as Linear Field, Random Field.
- sceneobject: Scene objects such as Sky, Background, light and camera objects.
- helper object: Objects such as Null object, empty polygon/spline object.
- tool: All tools (e.g,. Move tool, Brush tool, Paintbrush tool).
- tag: All tags (e.g., Display tag, Alignment tag, Soft Body tag).
- script: All created or loaded scripts.
- hotkey: all commands with hotkeys (see command manager, "Type" column) (e.g. rotate object, scale camera).
- manager: All commands that call up a Manager (e.g., Attribute Manager, Material Manager).
- mode: All program modes (e.g., point, symmetry, UV Edit mode).
- node_om: all node-based assets that work in the Object Manager. These are the so-called capsules. Drag and drop them into the Object Manager.
The search operators just described - and many more (described at the Asset Browser) - can all be selected from a list that appears when you press the small button just to the right of the search input line.
The 2nd button next to the Search Bar lets you expand and collapse the Quick Filter:

This can be used to restrict hits to certain element types from the outset, which can then be further restricted using the following search line.
The first area, highlighted in red, shows various asset types, while the right highlight contains the following items normally housed in the Cinema 4D menus:
- Objects: Objects, tags and other elements related to the Object Manager, such as asset capsules.
- Tools: Commands, tools.
- Other: All other elements that are not placed in Objects or Tool (e.g., modes, manager calls, etc.).
The "All" button (2nd from left) allows a definable - see 'All' contains - number of element types. If you make settings there that deviate from the default setting, the tab is marked with an asterisk. This lets you know that only a fraction of all available elements may be displayed.
The first tab "Auto" is a kind of context filter with regard to the currently active manager. When the Commander is open, you can, for example, click on the Material Manager, which means that only materials can be displayed, whereas if you click on the Object Manager, only regular objects and tags that can be accommodated in the Object Manager are displayed.
The thumbtack on the far right has 2 states and affects the behavior of the Commander in the layout;
- Activated: The Task Manager window remains open until you actively close it yourself. If you want the Manager to be permanently located in the layout, the pin icon must be activated.
- Deactivated: The Task Manager window closes as soon as you click anywhere outside it or have called up an element from it. This also applies if you have clicked on the Manager in the layout!
The hit list
The search terms entered in the search bar produce a hit list that works pretty much exactly as described for the Asset Browser. For this reason, we will not go into further detail here and refer you to the asset list and the downloading of assets.
There a reference is always made to "assets", while here at the Commander "non-assets" like objects, tags etc. can also be found and called up.
When hovering with the mouse over the hits, the following icons may appear to the right of or above the icon (see also illustration above):
- Favorite: Elements defined as favorites are always placed at the top of the hit list.
- Download: Use this to download the corresponding asset.
- Redshift: Scenes, objects, materials intended for the Redshift renderer.
- Maxon One: These elements can only be downloaded by Maxon One subscribers.
- Command options: some commands have options, which can be displayed and defined before execution using the gear icon that then appears.
The context commands
Smart Search
All available smart searches are listed here. When you select one, the corresponding search operators - if provided - are used in the search line.
Here you will see a list with which you can specify which element types the "All" tab should display. You already know most of the list entries from the Quick Filter. Select here what the "All" tab should display.
You will also find the following here:
- Classic elements: These are all the elements that can be called up from the Cinema 4D menus, such as commands, objects, tools, tags, etc., i.e., everything that the old Commander (prior to Cinema 4D 2023) could exclusively call.
- Reset to default settings: This displays everything except "Media". "Media" includes all the elements that are usually part of other elements, such as bitmaps, videos, etc.
Reveal in category
This command is only visible for assets (illustration, left red marker). The assets are all organized internally in categories/hierarchies.
For example, if you search for "pan", among other things, pans are actually listed here:
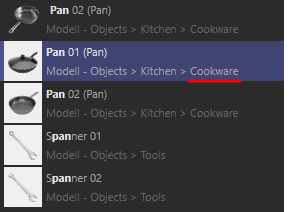
The "Cookware" category, which may be of interest, is now also displayed for the pans. If you would now like to display all the cookware elements available there, call up Reveal in Category and pots, spoons etc. will also be displayed.
Reveal in new Asset Browser
The command works in a similar way to the Reveal in Category command just described, except that the object in question is displayed in a newly opened Asset Browser, including the category tree, which also lists the adjacent, related kitchen categories such as "Glassware". In the Asset Browser, you have a slightly better overview - and more options for managing assets.
Show details
Just like the Asset Browser, the Commander also has a details area that works in almost exactly the same way. Details can therefore be found there in the Details area.
For the Commander tabs "Object", "Tool" and "Other", only a reduced info area is displayed here, namely the tabs "Info" and "Keywords", as the other functionalities do not make sense here. The Commander details area is primarily used to assign keywords in order to improve the search results for the above-mentioned elements of the 3 tabs (e.g. by using keywords to divide elements into groups that are suitable for you).
Example: You often start new scenes with three objects: a cube, a sphere, a ring. You could now assign the keyword "start1" to each of these 3 objects. As soon as you type "start1" in the Commander, exactly these 3 objects - and no other - will be displayed (yes, of course this also works with a start file new.c4, but you can create as many different object collections as you like with the method described). Then select these objects and call Load to load them all into the Object Manager.
Show Help
For traditional objects - the elements contained in the menus of Cinema 4D - you can jump to the corresponding entry in the help here.