The Asset Browser
General
The Asset Browser is an indispensable tool when working with assets: On the one hand, it provides access to all assets provided by Maxon, on the other hand, you can use it to manage, organize and, above all, find your scenes and assets yourself!
What are assets?
Assets can be anything that is contained in or used by a Cinema 4D scene, for example: models, scenes, nodes, images, videos, etc., but also things like category names, presets, keywords, smart searches. NOT included are all the things you can call up from the Cinema 4D menus: commands, tags, tools, etc. (these are listed using the Commander ).
These assets can be stored locally on the hard disk or on Maxon or other servers. Assets are organized using databases (see the "Assets" concept)
The Asset Browser has replaced the former Content Browser, offering much more convenient functions: for example, you no longer have to download several gigabytes of Content Browser libraries, but download individual elements that you can easily find again at any time using powerful filter and search functions. And best of all: once downloaded, assets are saved across versions (from Cinema 4D S24) and do not have to be downloaded or imported again with another Cinema 4D version in order to be found by the Asset Browser. If you open such a scene on another computer, textures, for example, are automatically found and downloaded - provided this computer has an Internet connection. The same applies to self-created libraries that you can share with other users.
Asset libraries are always implemented internally as databases. Don't worry, you don't need to be a database specialist to use them. As with Cinema 4D, they are operated using the corresponding Manager commands.
Generally speaking, if you ensure that you have access to asset databases, the problem of missing textures, for example, is no longer a problem. Of course, the scene must be stored as an asset in the corresponding databases. Databases can be stored and shared in a variety of ways (locally, on network folders or on the Internet).
How to load assets
There are several ways to load the displayed assets into Cinema 4D:
- Double-click on the asset. Depending on the asset type, these are loaded in the corresponding manager (e.g. objects in the Object Manager, materials in the Material Manager, jpegs in the Picture Viewer).
- Drag and drop the asset onto the corresponding manager (e.g. Jpeg in Node Editor) or the corresponding input field. The cursor always indicates what is possible.
- Right-click on an asset and select Load, Create Node or similar depending on the asset.
Otherwise, many practical functions are integrated in the Asset Browser, such as,
- if desired, (), only instances - or in the case of XRefs directly from the start - are created when the same object is dragged and dropped several times into the view from the 2nd operation onwards.
- By using a powerful database system, assets can contain metadata, thumbnails, keywords, dependencies (e.g., jpegs that are assigned to a material) and similar, which make handling the assets (e.g., finding them in unmanageable mountains of data) much easier.
- the Asset Browser remembers how often you have already used a particular asset or when you created it, allowing you to narrow down a search accordingly.
- Textures used more than once are only available once in the database.
- Drag&Drop: It would go beyond the scope of this article to describe all the drag&drop options in detail. Just this much: the usual drag&drop functionalities work. For example, you can drag assets from the Asset Browser into the Cinema 4D Manager, but you can also drag materials, objects and files (the latter from the Explorer/Finder) into the Asset Browser to define them as assets. A dialog then opens in which you specify the database and category in which the asset is to be saved.
The elements displayed in the Asset Browser can also be simply dragged and dropped into a palette, from where they can then be easily called up. This is not useful for every element type: for example, spline presets that only work in the context of special other elements (here function graphs) cannot be loaded with a click. - The drag&drop of HDRI images into the viewport or the Object Manager is particularly worth mentioning. If it is currently a Redshift scene, a dome light with a linked HDRI file is created directly, i.e. the HDRI "works" directly. If you drag&drop further HDRIs, only the link in the dome light is updated, so that you can simply drag HDRI after HDRI into the view until you have found a suitable HDRI. Attention: drag the HDRI into an empty part of the view.
- When dragging and dropping models from the Asset Browser, the
 Place tool will be activated so that objects can be placed directly on existing ones.
Place tool will be activated so that objects can be placed directly on existing ones. - ...and much more, which you will find described in detail on the following pages.
Surface
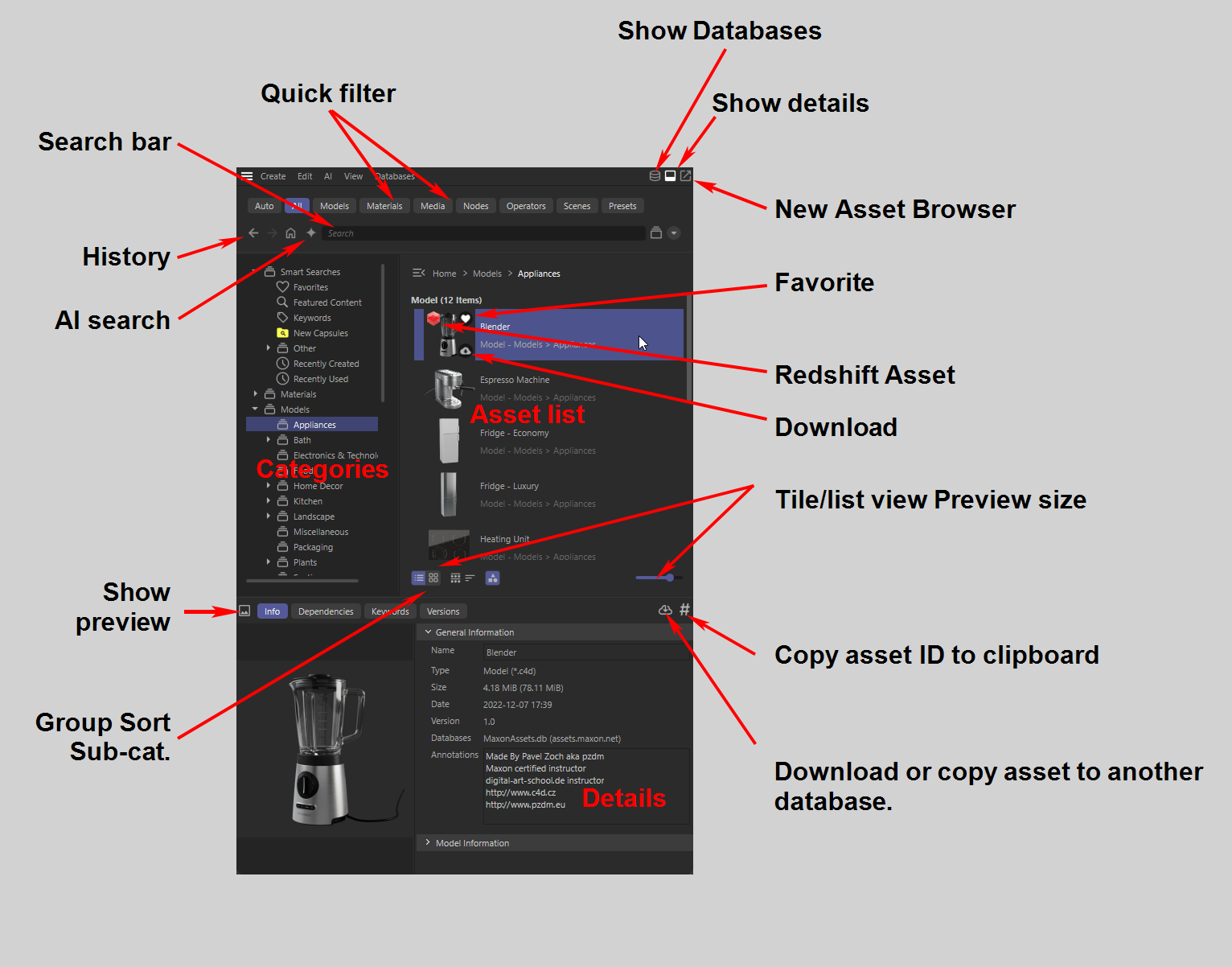
The Asset Browser basically consists of 3 areas, which are described in the sub-chapters:
- The Category area in tree view on the left contains the individual assets - including smart searches.
- The Asset list on the right then shows the corresponding assets depending on the selection in the Category area.
- Optionally, the Details area can be displayed at the bottom (or on the far right). This provides you with all kinds of information about the assets selected in the asset list. There are also a few more functionalities here, such as assigning keywords or versioning
The 5 icons at the top-right

You will find 5 icons at the top right of the window. These have the following effect (from left to right):
History
With these two arrows you can jump back or forward to previously visited categories. Right-click on one of the arrows to display a list of recently visited categories so that you can jump there directly.
Database display
Use this option to display all integrated databases. The eye icondisplayed on the right behind each database can be used to show and hide the assets it contains in the category area and the asset list.
You may find the following entries to the right of the Eye icon:
- Index cached: An index has been created here (see also Create index) or not (icon grayed out). Then click on it to create one. Alternatively, you can also use the context menu (Create/delete index).
- Read only (lock icon): This database only has read access (e.g., Maxon's own databases); you are not allowed to change it yourself.
- Ctrl: only this database is displayed (all others are hidden).
- Alt: only this database is hidden (all others are shown).
User databases can be deactivated and reactivated by clicking on the icon on the far left. This has the same effect as removing or reconnecting the database - except that the list entry is retained.
If a database has not been loaded correctly (e.g. because something is wrong with the URL or a monitored folder has been moved), it is colored red. Hovering the mouse cursor over the database name and icons provides useful information, such as paths or explanations.
Please also note the details that are displayed for the selected database in the details area.
Here you will find a range of supplied or integrated databases and, of course, the databases you have created and/or integrated yourself.
The databases are divided into 4 categories:
-
Projects: the storage paths of all currently open scenes are temporarily regarded as watchefolders (only project files and the files contained in the tex folder are registered here).
-
Path Preset Dirctory: any folders defined in the program presets (Files/Paths tab) can also be viewed as watched folders and are then listed here.
-
User databases: all manually added databases (e.g., with the database command Connect Database) appear here.
-
Standard databases: the Cinema 4D databases supplied or integrated online are listed here.
Show Detail area
Use this to show and hide the Details area. Right-click on the icon to select the position (bottom or right).
New Asset Browser
Use this to open an additional Asset Browser, which makes it easier for you to move assets, for example.
If you also press the Shift key, the new window opens in Simple mode.